
- •А.Н.Борисов
- •Содержание
- •Введение
- •Цель и задачи курса «информационные технологии в менеджменте»
- •1. Цель и задачи лабораторной работы
- •2. Теоретические сведения
- •3. Вопросы для самоконтроля
- •Вычислительная мощность компьютера (производительность)
- •Архитектура персонального компьютера:
- •Представление информации в компьютере
- •Сколько двоичных кодов может быть представлено с помощью 1 байта? Программы для компьютеров
- •К какому этапу может произойти возврат после нахождения семантической ошибки? Разновидности программ
- •Операционные системы
- •Файл и файловая система
- •Пользовательский интерфейс
- •3. Вопросы для самоконтроля
- •Операционная системаwindows7: основные понятия и приемы работы
- •1. Цель и задачи лабораторной работы
- •2. Теоретические сведения Основные понятия и приемы работы
- •Работа с меню
- •Диалоговые запросы
- •Справочная система Windows
- •3. Вопросы для самоконтроля
- •Операционная система windows 7: управление приложениями
- •1. Цель и задачи лабораторной работы
- •2. Теоретические сведения Запуск приложений
- •Переключение между приложениями
- •Окна приложений
- •Организация быстрого доступа к приложениям
- •Обмен информацией между приложениями
- •Некоторые стандартные программы Windows
- •3. Вопросы для самоконтроля
- •Операционная системаwindows7: управление файлами
- •1. Цель и задачи лабораторной работы
- •2. Теоретические сведения Интерфейс Проводника Windows
- •Упорядочение объектов в Проводнике Сортировка
- •Группировка
- •Фильтрация
- •Навигация с помощью Проводника Структура папок
- •Навигация с помощью адресной строки
- •Использование области переходов
- •Традиционные способы навигации
- •Работа с библиотеками
- •Поиск в Windows 7 Основные сведения
- •Использование строки поиска
- •Расширенный поиск
- •Сохранение результатов поиска
- •Операции с файлами и папками
- •Просмотр свойств объектов
- •Создание папок, ярлыков и файлов
- •Перемещение и копирование файлов и папок
- •Выделение группы файлов
- •Переименование файлов и папок
- •Удаление файлов и папок
- •Корзина. Восстановление объектов
- •Использование сжатых zip-папок
- •Проверка жесткого диска на наличие сбойных кластеров или логических ошибок
- •Архивирование файлов
- •Архивация файлов в оболочке WinRar
- •Архивация файлов в Проводнике или на Рабочем столе
- •Извлечение файлов в оболочке WinRar
- •Удаление файлов в архиве WinRar
- •Компьютерные вирусы и защита от них
- •Классификация вирусов
- •Профилактика заражения компьютера
- •Источники вирусов
- •Основные правила защиты
- •Антивирусные программы
- •Антивирусный пакет AntiViral Toolkit Pro (avp)
- •Справочные сведения
- •3. Вопросы для самоконтроля
- •Приложение Оборудование для лабораторной работы
- •Порядок выполнения работы
- •Лабораторный практикум
Некоторые стандартные программы Windows
|
Название/Ярлык |
Назначение |
|
Блокнот
|
Простейший редактор текстовых файлов |
|
Калькулятор
|
Калькулятор |
|
Paint
|
Простейший графический редактор |
|
WordPad
|
Редактор текстовых файлов со сложным форматированием |
|
Выполнить
|
Открытие программы, папки, документа или веб-сайта |
|
Записки
|
Создание коротких рукописных или текстовых записок |
|
Ножницы
|
Вырезание любого фрагмента с экрана компьютера |
|
Панель математического ввода
|
Ввод математические значения рукописным текстом |
|
Подключение к сетевому проектору
|
Отображение рабочего стола на сетевом проекторе |
|
Подключение к удаленному рабочему столу
|
Подключение компьютера к другому компьютеру |
|
Подключить к проектору
|
Подключение компьютера к проектору |
|
Запустите программы и изучите их возможности. |
Эти программы находятся в подпунктах пункта меню Пуск/ Все Программы/ Стандартные.
Просмотрите оборудование для лабораторной работы и порядок ее выполнения в приложении, перейдя по ссылке.
3. Вопросы для самоконтроля
Что такое приложение?
Запустите Калькулятор 5 способами.
Покажите способы закрытия приложений (5 способов).
Три способа переключения между приложениями.
Назовите и покажите элементы окна Word. Как организована работа с ними?
Создайте ярлык для Калькулятора 3 способами и поместите его на рабочий стол и на панель быстрого запуска.
Для чего применяется автозагрузка приложений? Поместите ярлык Калькулятора в папку Автозагрузка.
Поместите ярлык Word в Главное меню несколькими способами.
Три способа обмена данными между приложениями.
Что такое Буфер обмена и как организована с ним работа (назовите несколько способов помещения данных в Буфер)? Поместите копию экрана в Буфер обмена. Поместите копию активного окна в Буфер обмена.
Вставьте лист Microsoft Excel в текущий документ командой Вставка/ Объект.
Вызов и назначение стандартных программ.
Операционная системаwindows7: управление файлами
1. Цель и задачи лабораторной работы
Приобретение навыков работы с файлами и папками в Windows: форматирование дисков, управление файлами с помощью Проводника, архивирование файлов, компьютерные вирусы.
2. Теоретические сведения Интерфейс Проводника Windows
Для просмотра содержимого папок используется программа Проводник. Запустить ее можно:
-
дважды щелкнув по значку компьютер
![]() на Рабочем столе;
на Рабочем столе;
-
щелкнув по кнопке
![]() на панели задач;
на панели задач;
- после правого щелчка по кнопке Пуск и выбора команды Открыть проводник из контекстного меню;
- командой Пуск/ Все программы\ Стандартные\ Проводник;
- дважды щелкнув по значку или ярлыку какой-либо папки на Рабочем столе и др.
Запустите Проводник способом, отличным от перечисленных.
Для примера рассмотрим окно Проводника, в котором открыта папка Компьютер:
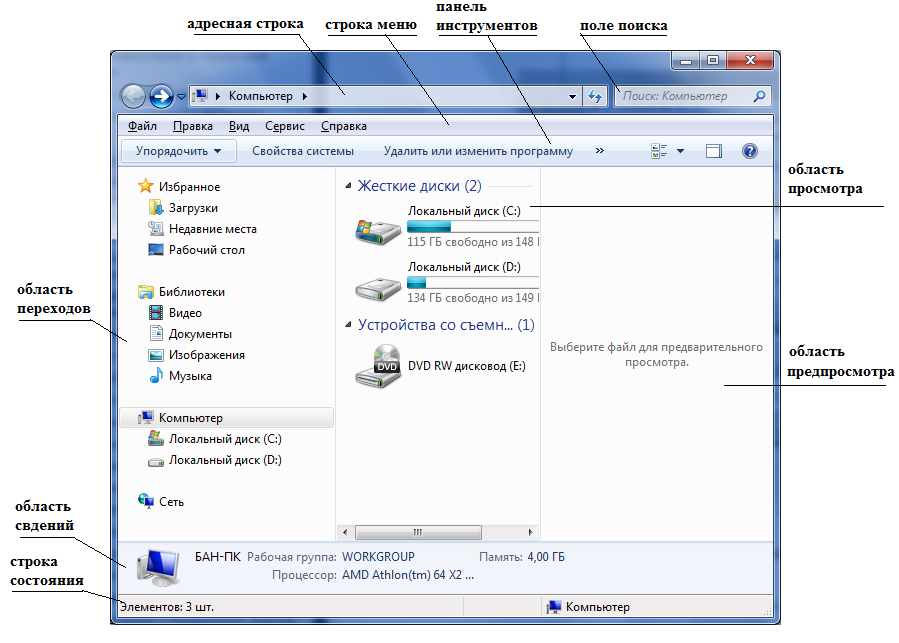
В окне Проводника выделяются следующие основные элементы.
• Адресная
строка, где
отображается путь к текущей папке.
Щелчком по кнопке
![]() можно вернуться в любую из родительских
папок, а также перейти к одной из
вложенных папок.
можно вернуться в любую из родительских
папок, а также перейти к одной из
вложенных папок.
• Поле поиска позволяет находить нужный файл сразу же после ввода первых букв его имени.
• Строка меню. Включается или отключается командой Панели инструментов Упорядочить\Представление\ Строка меню. Если Строка меню выключена, то ее временное включение или отключение выполняется клавишей Alt.
• Панель инструментов содержит кнопки для выполнения действий с файлами и папками. Перечень доступных кнопок контекстно изменяется в зависимости от того, какой файл или папка выбраны в области просмотра.
• Область переходов (панель навигации) находится в левой части окна и служит для смены текущей папки. Она имеет древовидную структуру и состоит из нескольких групп: Избранное, Библиотеки, Домашняя группа, Компьютер и Сеть. Включается или отключается командой Панели инструментов Упорядочить\Представление\ Область переходов. Можно менять ширину области переходов, перетаскивая мышью ее границу.
• Область
просмотра отображает
файлы и папки в виде значков, представляющих
собой эскиз содержимого файла (если
это возможно). Пользователь может менять
их размеры командой Вид\
Огромные (или Крупные, или Обычные, или
Мелкие) значки.
А используя в правой части Панели
инструментов кнопку Изменить
представление
![]() кроме размеров можно менять и способ
представления (Список, Таблица, Плитка,
Содержимое). Можно менять ширину области
просмотра, перетаскивая мышью ее
границу.
кроме размеров можно менять и способ
представления (Список, Таблица, Плитка,
Содержимое). Можно менять ширину области
просмотра, перетаскивая мышью ее
границу.
• Область сведений показывает подробную информацию о выделенном объекте. С ее помощью можно редактировать дополнительные свойства файла. Включается или отключается командой Панели инструментов Упорядочить\Представление\ Область сведений. Можно менять высоту области сведений, перетаскивая мышью ее границу.
•
Область
предпросмотра служит
для предварительного просмотра
изображений, текстов, веб-страниц и
некоторых других типов файлов. Включается
или отключается командой Панели
инструментов
Упорядочить\ Представление\ Область
предпросмотра, или
с помощью
кнопки
Показать
область предварительного просмотра
![]() на панели
инструментов.
на панели
инструментов.
• Строка состояния. Включается или отключается командой меню Вид\ Строка состояния.
Настройте окно Проводника так, чтобы были видны только 4 области.
