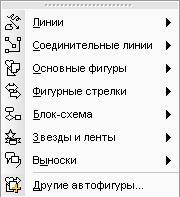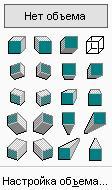Рисование в текстовом редакторе word Использование панели инструментов Рисование
Г![]() рафические
возможности текстового редактораWord
реализуются с помощью панели инструментов
Рисование.
Для отображения этой панели на экране
необходимо щёлкнуть на кнопке
рафические
возможности текстового редактораWord
реализуются с помощью панели инструментов
Рисование.
Для отображения этой панели на экране
необходимо щёлкнуть на кнопке ![]() Рисование
стандартной панели инструментов или
выполнить команду Вид/
Панели инструментов/ Рисование.
Если указатель мыши установить на одной
из кнопок панели инструментов рисования,
Word
отображает в строке состояния её
описание. В таблице ниже приведено
описание этих кнопок:
Рисование
стандартной панели инструментов или
выполнить команду Вид/
Панели инструментов/ Рисование.
Если указатель мыши установить на одной
из кнопок панели инструментов рисования,
Word
отображает в строке состояния её
описание. В таблице ниже приведено
описание этих кнопок:
Кнопки панели инструментов Рисование
|
Название |
Функция |
|
Рисование
|
Открывает раскрывающееся меню, которое позволяет Группировать, Разгруппировать и/или Перегруппировать объекты или рисунки. Также можно упорядочить (Порядок) выделенные объекты или рисунки, перемещать На передний план, перемещать На задний план, Переместить вперёд, Переместить назад, Поместить перед текстом или Поместить за текстом. Можно установить параметры сетки (Сетка), сдвинуть (Сдвиг), Выровнять/распределить, а также Повернуть/отразить рисунки и объекты в любом направлении. С помощью команды Обтекание текстом можно установить положение рисунка относительно текста (в тексте, вокруг рамки, по контуру, за текстом, перед текстом и др.). Можно изменить соединительные линии между фигурами при помощи команды Спрямить соединения. Можно редактировать узлы линии (Начать изменение узлов) в виде кривой и линии произвольной формы. Можно изменять формы объектов с помощью команды Изменить автофигуру, а также устанавливать параметры Автофигура, предусмотренные По умолчанию для автофигур. |
|
Выбор объектов
|
Выделяет объект или группу объектов. |
|
Автофигуры
|
Открывает раскрывающееся меню опций рисования: Линии, Соединительные линии, Основные фигуры, Фигурные стрелки, Блок-схема, Звёзды и ленты, Выноски, Другие варианты. |
|
Л |
Рисует прямые линии. Если нажать клавишу <Shift> и не отпускать её, рисует прямые линии под углом, кратным 15о. |
|
С |
Рисует стрелки. Если нажать клавишу <Shift> и не отпускать её, рисует прямые стрелки под углом, кратным 15о. |
|
П |
Рисует прямоугольники. Если нажать клавишу <Shift> и не отпускать её, рисует квадраты. |
|
О |
Рисует овалы. Если нажать клавишу <Shift> и не отпускать её, рисует окружности. |
|
Надпись
|
Вставляет текстовое поле |
|
Добавить
объект WordArt
|
Открывает диалоговое окно Коллекция WordArt, с помощью которого можно вставлять изображения WordArt |
|
Д |
Открывает диалоговое окно Библиотека диаграмм, с помощью которого осуществляется вставка одной из шести видов диаграмм. Можно вставить Диаграмму Венна, Организационную, Целевую, Пирамидальную, Циклическую, Радиальную диаграммы. |
|
Д |
Открывает область задач Коллекция клипов, где можно найти необходимую картинку, фотографию, фильм, звук. Эта команда позволят вставить картинку из коллекции Microsoft Office и из собственных коллекций. |
|
Д |
Открывает диалоговое окно Добавление рисунка. Здесь необходимо выбрать нужный рисунок, который хранится на данном компьютере и нажать кнопку Вставить. |
|
Цвет заливки
|
Заполняет выделенную форму цветом. Если никакая форма не выделена, устанавливает цвет, предусмотренный по умолчанию. Кроме того, позволяет выбирать эффекты заливки (Способы заливки) |
|
Цвет линий
|
Окрашивает выделенную линию (или линию вокруг выделенной формы). Если никакая форма не выделена, устанавливает цвет линии, предусмотренный по умолчанию. Кроме того, позволяет использовать диалоговое окно Узорные линии для выбора узора линии. |
|
Цвет шрифта
|
Изменяет цвет выделенного текста. Если никакой текст не выделен, устанавливает цвет текста, предусмотренный по умолчанию. |
|
Тип линии
|
Изменяет ширину и тип выделенной линии. Если выбрать значение Другие линии, на экране появится диалоговое окно Формат автофигуры, предоставляющее дополнительные варианты типов линий. |
|
Меню «штрих»
|
Изменяет стиль выделенной линии на один из восьми пунктирных вариантов |
|
Меню «Стрелки»
|
Изменяет вид выделенной линии на один из нескольких стандартных вариантов стрелки. Если выбрать значение Дополнительные стрелки, на экране появится диалоговое окно Формат автофигуры, предоставляющее дополнительные варианты стрелок и линий |
|
Меню «Тени»
|
Добавляет или изменяет тень выделенного объекта или рисунка. Если выбрать значение Настройка тени, на экране появится панель инструментов параметров тени, которая позволяет отображать и скрывать тень (Вкл/выкл тень), Сдвинуть тень вверх, Сдвинуть тень вниз, Сдвинуть тень влево, Сдвинуть тень вправо и управлять цветом тени (Цвет тени) |
|
Меню «Объем»
|
Добавляет или изменяет трёхмерный эффект для выделенного объекта или рисунка. Если выбрать значение Настройка объёма, на экране появится панель инструментов трёхмерных параметров, которая позволяет включать и выключать трёхмерный эффект (Вкл/Выкл объём), Повернуть вверх, Повернуть вниз, Повернуть влево, Повернуть вправо и управлять следующими параметрами: Глубина, Направление, Освещение, Поверхность, Цвет объёма |