
 рафический
редактор PAINT
рафический
редактор PAINT
ГРАФИЧЕСКИЙ РЕДАКТОР PAINT
Основные понятия
Графический редактор Paint является стандартной программой Windows. Предназначен для создания и редактирования рисунков. Запускается командой Пуск/ Программы/ Стандартные/ Paint. Окно редактора имеет вид:
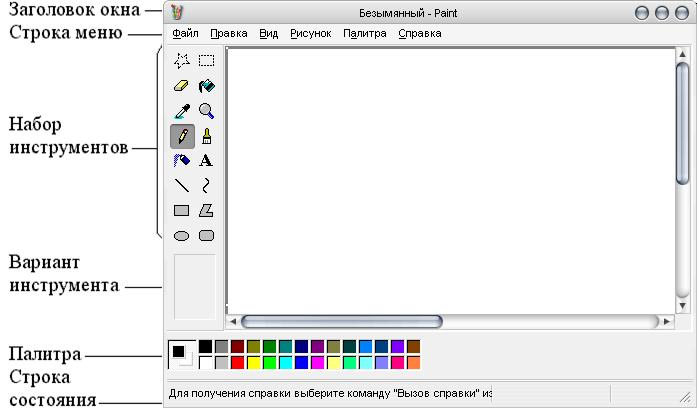
Набор инструментов содержит кнопки инструментов, позволяющих рисовать, выделять фрагменты рисунка, закрашивать, менять цвет, делать надписи, стирать, изменять и редактировать рисунок.
Вариант инструмента позволяет уточнить параметры выбранного инструмента.
Палитра позволяет выбрать два цвета - основной и дополнительный. В левой части палитры расположены два перекрывающихся квадратика. В верхнем отображается основной цвет, выбранный щелчком левой кнопки мыши, а в нижнем - дополнительный, выбранный правым щелчком. Если закрашенные объекты (овалы, прямоугольники и т.д.) рисуются левой кнопкой мыши, то основной цвет используется для контура объекта, дополнительный для закрашивания внутренней области объекта, а если правой кнопкой мыши, то наоборот.
Строка состояния содержит подсказку и положение курсора в окне Paint. Первое число - Х-координата - расстояние от левого края рисунка, второе - Y-координата - расстояние от верхнего края рисунка, измеренные в пикселях (минимальный элемент - одна точка растрового рисунка). С помощью этих координат можно выравнивать нарисованные объекты.
Для увеличения области рисования выше названные компоненты окна Paint можно включать/ выключать с помощью команды Вид.
Перемещение по рисунку больших размеров выполняется с помощью линеек прокрутки.
Открытие ранее сохраненного файла выполняется командой Файл/ Открыть с последующим выбором файла рисунка. По умолчанию эти файлы имеют расширение .bmp.
Работа с инструментами редактора
Рисование предполагает выбор щелчком мыши инструмента для рисования из набора инструментов, выбор Варианта инструмента, перемещение курсора в место начала рисования, затем нажатие и удерживание кнопки мыши, перемещение курсора по области рисования в другое место, отпускание кнопки.
В ыделение
произвольной области
используется для выделения фрагмента
произвольной формы, который обводится
курсором при нажатой левой кнопке мыши.
ыделение
произвольной области
используется для выделения фрагмента
произвольной формы, который обводится
курсором при нажатой левой кнопке мыши.
Выделение - для выделения фрагмента прямоугольной формы. Нажав и удерживая кнопку мыши, перемещайте курсор до тех пор, пока прямоугольник, изменяющийся в размерах, не охватит необходимую область.
Над выделенными фрагментами можно производить операции перемещения путем захвата и транспортировки мышью в нужное место, Редактирования (вырезание, копирование, вставки, сохранения), Преобразования (поворот по горизонтали или вертикали, инвертирование цвета, сжатие или растяжение, наклон).
Ластик/ Цветной ластик закрашивает части рисунка, над которыми он проходит, дополнительным цветом. На черно-белом рисунке это эквивалентно операции стирания. Размер ластика выбирается в поле Вариант инструмента.
Заливка закрашивает основным цветом любую замкнутую область рисунка после щелчка по ней. Левый щелчок - основным цветом, правый - дополнительным.
Выбор цветов непосредственно на рисунке, а не на Палитре. Выберете этот инструмент, а затем щелкните по рисунку в том месте, которое закрашено нужным цветом. Левый щелчок выбирает цвет в качестве основного, правый - дополнительного.
Масштаб служит для увеличения масштаба текущего рисунка. Выберете этот инструмент, затем в Варианте инструмента выберете нужный множитель масштаба отображения (1х, 2х, 6х, 8х), установите появившийся прямоугольник над той областью рисунка, которую Вы хотите отобразить в увеличенном масштабе, сделайте левый щелчок. В увеличенном масштабе можно работать с отдельными пикселями, используя все инструменты Paint. Возврат к нормальному виду выполняется выбором варианта 1х. Масштабирование можно также выполнять командой Вид/ Масштаб. При увеличенном масштабе изображения, чтобы видеть пиксели, можно включить отображение сетки командой Вид/ Масштаб/ Показать сетку, а также добавить специальное маленькое окошко, в котором будет представлен вид изображения в обычном масштабе, командой Вид/ Масштаб/ Окно масштаба 100%.
Карандаш рисует линии произвольной формы толщиной в один пиксел. Левой кнопкой мыши рисуются линии основного цвета, правой - дополнительного.
Кисть выполняет рисование как обычной кистью художника. Для создания различных эффектов в Варианте инструмента выбирается форма и размер кисти. Левой кнопкой мыши рисуются линии основного цвета, правой - дополнительного.
Распылитель левой кнопкой мыши напыляет мелкие точки основного цвета вдоль траектории движения курсора, а правой кнопкой - дополнительного. Интенсивность напыления зависит от скорости движения. Вариант инструмента определяет ширину напыляемой области.
Надпись добавляет в рисунки текст в одном из двух вариантов: "непрозрачная" надпись (прямоугольная рамка, в которой будет помещен вводимый текст, закрашивается дополнительным цветом, а буквы - основным) или "прозрачная" надпись (буквы вводятся основным цветом, а рамка текста не закрашивается, он размещается поверх рисунка). После выбора инструмента в области рисунка растягивается рамка для размещения текста и вводится текст. При вводе происходит автоматический перенос слов на новую строку при достижении правой границе текстовой рамки, при необходимости автоматически увеличивается высота рамки. Ширину рамки можно увеличить, протаскивая маркера рамки. С помощью команды Вид/ Панель атрибутов текста можно изменить шрифт, его размер и стиль. Для перехода на новую строку служит клавиша Enter. Для редактирования текста можно пользоваться клавишей Backspace.
Линия рисует прямые линии толщиной, выбранной в Варианте инструмента. Левой кнопкой мыши рисуется линия основным цветом, правой - дополнительным. Нажав кнопку мыши в начальной точке линии, перетащите курсор в конечную точку и отпустите кнопку. До отпускания кнопки линию можно стереть щелчком противоположной кнопки. Это замечание относится и ко всем последующим инструментам. При нажатой клавише Shift рисование выполняется строго горизонтально или вертикально или под углом 45 градусов.
Кривая рисует гладкие кривые заданной толщины и цвета. Нажав кнопку мыши в начальной точке кривой, перетащите курсор в конечную точку кривой и отпустите кнопку. Снова нажмите кнопку мыши и перетаскивайте курсор, кривая будет изгибаться в направлении перемещения курсора. Отпустите кнопку при достаточном изгибе. Если этого достаточно щелкните по кнопке. При повторном нажатии кнопки и перемещении курсора возникнет второй изгиб линии. До второго щелчка или второго отпускания кнопки можно стереть линию щелчком правой кнопки.
Прямоугольник рисует прямоугольник при перетаскивании мыши из одного угла прямоугольника в противоположный в одном из трех вариантов: "только рамка", "рамка и заполнение", "только заполнение". При нажатой клавише Shift рисуется квадрат.
Многоугольник рисует многоугольники. Протяните мышью линию от первой вершины до второй. Отпустите кнопку. Щелкните в месте положения третьей вершины, затем четвертой и т.д. Чтобы замкнуть многоугольник дважды щелкните в предпоследней вершине.
Эллипс рисует эллипс, вписанный в растянутый прямоугольник, в одном из трех вариантов: "только граница", "граница и заполнение", "только заполнение". При нажатой клавише Shift рисуется окружность.
Скругленный прямоугольник также как и в случае Прямоугольника рисует прямоугольник, но со скругленными углами.
Редактирование рисунка
Законченные элементы рисунка можно стереть, используя ластики, и нарисовать поверх новый элемент. Элемент, создание которого еще не завершено, можно изменять в процессе создания. Для отмены произведенных изменений служит команда Правка/ Отменить. С ее помощью можно отменить до трех последних изменений. Если отмена произошла ошибочно, то используйте команду Правка/ Повторить.
Используя Выделение произвольной области или Выделение прямоугольной области, можно выделить желаемый фрагмент рисунка и перетащить его мышью ( или скопировать при нажатой клавише Ctrl или при нажатой клавише Shift создать эффект трассировки, когда за фрагментом будет оставаться след из множества его копий) в нужное место рисунка или воспользоваться командами Правка/ Вырезать, Копировать, Вставить для помещения или извлечения фрагмента в/из Буфера Обмена. При вставке фрагмент помещается в левой верхней части области рисования и может быть перетащен мышью в нужное место рисунка. Закрепление фрагмента на рисунке выполняется щелчком мыши вне фрагмента.
Поворот выделенного фрагмента слева направо или сверху вниз выполняется командой Рисунок/ Отразить/повернуть и переключателями Отразить слева направо или Отразить сверху вниз. Выделенный фрагмент можно также повернуть на 90, 180, 270 градусов.
Растяжение и наклон выделенного фрагмента выполняется командой Рисунок/ Растянуть/наклонить. Закрепление фрагмента выполняется щелчком мыши вне его.
По команде Рисунок/ Обратить цвета выполняется инверсия цвета.
По команде Рисунок/ Очистить можно стереть все нарисованное.
Для сохранения рисунка или фрагмента в файле с расширением .bmp используется команды Файл/Сохранить, Файл/Сохранить как ... или Правка/ Копировать в файл. Для вставки рисунка или фрагмента из файла используется команда Правка/ Вставить из файла.
Предварительный просмотр можно выполнить по команде Файл/ Предварительный просмотр, подобрав с помощью кнопок Крупнее, Мельче подходящий масштаб изображения.
С помощью команды Файл/ Параметры страницы можно изменить параметры, влияющие на внешний вид отпечатанного рисунка, т.е. определить размер бумаги, ориентацию книжную или альбомную, величину полей.
Печать рисунка выполняется по команде Файл/ Печать.
С помощью буфера обмена выполненный рисунок (или его выделенная часть) может быть перемещен или скопирован в документы других приложений.
В качестве примера ниже приведены рисунки, выполненные с помощью Paint.


