
- •Общие сведения и способы создания презентации
- •Быстрое создание презентации
- •Режимы просмотра презентации
- •Этапы и способы формирования презентации.
- •Первый этап – создание структуры презентации
- •Создание презентации путем импорта структуры
- •Создание структуры на основе автомакетов
- •Копирование слайда из одной презентации в другую
- •Второй этап – создание стиля презентации
- •Использование образца слайдов для создания стиля презентации
- •Изменение образца слайдов
- •Третий этап – нанесение на слайды необходимой информации Создание текста и его форматирование
- •Увеличение текста:
- •Создание диаграммы
- •Создание таблиц
- •Создание простой таблицы
- •Добавление и редактирование таблицы Word
- •Создание и использование гиперссылок
- •Четвертый этап - анимация и способы смены слайдов.
- •Параметры показа слайдов
- •Пятый этап - произвольные показы
Копирование слайда из одной презентации в другую
Откройте слайд, после которого требуется вставить другой слайд.
В меню Вставкавыберите командуСлайды из файлов.
Найдите и выберите презентацию, из которой требуется скопировать слайд.
Нажмите кнопку Показать.
Выберите один или несколько слайдов, которые требуется скопировать, и нажмите кнопку Вставить.
Чтобы скопировать презентацию полностью, нажмите кнопку Вставить все.
Дублирование слайдов в пределах презентации
Выберите слайды, которые требуется дублировать.
В меню Вставка выберите команду Дублировать слайд.
Слайды также можно дублировать нажатием комбинации клавиш CTRL+SHIFT+D.
Удаление слайда
Выберите слайд, который требуется удалить.
В меню Правка выберите команду Удалить слайд.
Чтобы удалить несколько слайдов одновременно, переключитесь в режим сортировщика слайдов. Выберите слайды, удерживая нажатой клавишу CTRL, и выполните команду Удалить слайд.
Просмотр слайдов
В Режиме слайдов
![]() возможно два способа:
возможно два способа:
для просмотра предыдущего слайда нажмите кнопку
 в правом нижнем углу (на линейке
прокрутки), для просмотра следующего
слайда – кнопку
в правом нижнем углу (на линейке
прокрутки), для просмотра следующего
слайда – кнопку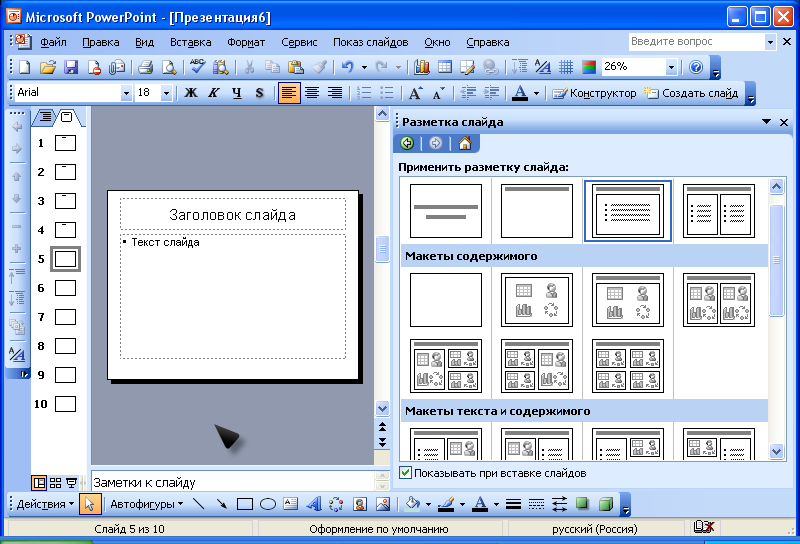
слева от слайда щелкните мышью по номеру слайда
Увеличение и уменьшение изображения слайда
Нажмите на стандартной панели инструментов
стрелку рядом с полем Масштаб
![]() и
выберите подходящее увеличение. Чтобы
вывести слайд целиком, выберите вариант
По месту.
и
выберите подходящее увеличение. Чтобы
вывести слайд целиком, выберите вариант
По месту.
Чтобы добавить однотипные объекты (заголовок, время, дату, колонтитулы, нумерацию слайдов и т.д.) на каждый слайд презентации, нет нужды делать это на каждом слайде индивидуально. Можно воспользоваться образцом слайдовпо командеВид/ Образец/ Образец слайдов, разместив далее на образце общие для всех слайдов объекты.
Одним из вышеуказанных способов создадим презентацию «Курсовой проект по созданию предприятия по производству компьютеров» из 9 слайдов. При этом каждому из слайдов будут соответствовать следующие макеты:
Титульный слайд
Графика и текст
Графика и текст
Графика и текст
Маркированный список
Маркированный список
Только заголовок
Текст и диаграмма
Только заголовок
(см. пример презентации)
Второй этап – создание стиля презентации
Стиль презентации – это совокупность параметров фона, его цветовой гаммы и способов заливки, применяемых колонтитулов, формата и размеров шрифтов.
Использование образца слайдов для создания стиля презентации
Д ля
применения к презентации образца слайдов
следует выбрать командуОформление
слайдав менюФормат. После этого
откроется окноДизайн слайда.
ля
применения к презентации образца слайдов
следует выбрать командуОформление
слайдав менюФормат. После этого
откроется окноДизайн слайда.
Выполните одно из следующих действий:
1) Для применения шаблона оформления ко всем слайдам (и образцу слайдов) выберите нужный шаблон.
2) Для применения шаблона к отдельному слайду выберите эскиз этого слайда в области Слайды. В области задач выберите шаблон и щелкните значок со стрелкой, а затем выберите командуПрименить к выделенным слайдам.
3) Для применения шаблона одновременно к нескольким выбранным слайдам выберите их эскизы в области Слайдыи в области задач выберите нужный шаблон.
4) Для применения нового шаблона к группе слайдов, использующих другой шаблон, выберите нужные слайды в области Слайды, в области задач выберите нужный шаблон, щелкните значок со стрелкой и выберите командуПрименить к образцу.
Не все слайды выглядят так же, как образец слайдов. Например, в слайде допускается использование фона с другим цветом или тенью, в другом слайде можно убрать фоновый рисунок, такой как эмблема компании, в третьем — использовать заголовок или текст другого размера или цвета, или изменить колонтитул. Кроме того, в слайде можно использовать цветовую схему, отличающуюся от образца.
Для создаваемой презентации будем использовать шаблон оформления Пульс. (см. пример презентации)
