
- •Общие сведения и способы создания презентации
- •Быстрое создание презентации
- •Режимы просмотра презентации
- •Этапы и способы формирования презентации.
- •Первый этап – создание структуры презентации
- •Создание презентации путем импорта структуры
- •Создание структуры на основе автомакетов
- •Копирование слайда из одной презентации в другую
- •Второй этап – создание стиля презентации
- •Использование образца слайдов для создания стиля презентации
- •Изменение образца слайдов
- •Третий этап – нанесение на слайды необходимой информации Создание текста и его форматирование
- •Увеличение текста:
- •Создание диаграммы
- •Создание таблиц
- •Создание простой таблицы
- •Добавление и редактирование таблицы Word
- •Создание и использование гиперссылок
- •Четвертый этап - анимация и способы смены слайдов.
- •Параметры показа слайдов
- •Пятый этап - произвольные показы

Ms Power Point
Общие сведения и способы создания презентации.Быстрое создание презентации.Этапы и способы формирования презентации.Первый этап – создание структуры презентации.Второй этап – создание стиля презентации.Третий этап – нанесение на слайды необходимой информации.Четвертый этап - анимация и способы смены слайдов.Пятый этап - произвольные показы.
Общие сведения и способы создания презентации
Ms Power Point предназначен для создания и демонстрации презентаций. Презентация - это набор художественно оформленных слайдов, включающих текст, рисунки, анимационные эффекты. В режиме демонстрации презентации слайды последовательно сменяют друг друга через заданные промежутки времени, давая красочное представление о теме, которой посвящена презентация.
См. пример презентации. (Для завершения демонстрации закройте окно Power Point и вернитесь к лекции)
Окно PowerPointпрактически ничем не отличается от окон других приложений и содержит строку заголовка, строку меню (с командами Файл, Правка, Вид, Вставка, Формат, Сервис, Показ слайдов, Окно, Справка), панели инструментов, кнопки переключения видов представления, строку состояния, линейки прокрутки и др.
Возможны три способа создания презентаций:
1) поэтапное создание с помощью Мастера автосодержания, который выбирается при запуске PowerPoint, либо по командеСоздать документ Office/ Общие/ Мастер автосодержания;

2) с помощью шаблона презентации, предоставляющего стандартный набор слайдов для различных ситуаций. В каждый шаблон входит формальный текст, который можно заменить собственным. Шаблон презентации выбирается при запуске PowerPoint, либо по командеСоздать документ Office / Презентации (далее выбирается шаблон презентации, обеспечивающий цветовые схемы для слайдов и схемы размещения текста), либо по командеСоздать документ Office / Шаблоны оформления(далее выбирается шаблон дизайна презентации, представляющий

только цветовую схему и общий вид слайдов, а содержание каждого слайда Вы составляете сами);
3) создать самостоятельно после команды Файл/ Создать и выбора одного из четырех вариантов: Новая презентация, Из шаблона оформления, Из мастера автосодержания, Из имеющейся презентации.
Быстрое создание презентации
На Стандартнойпанели инструментов нажмите кнопкуСоздать
 ,
а затем выберите подходящий вариант.
,
а затем выберите подходящий вариант.Введите заголовок презентации и другие сведения, которые требуется расположить на титульном слайде.
Текст можно ввести в области слайда или в области структуры.
Нажмите кнопку Создать слайдна панели инструментовФорматированиеи выберите подходящий макет для создаваемого слайда (чтобы просмотреть все макеты, воспользуйтесь полосой прокрутки).

Добавьте на слайд требуемые объекты.
Повторяйте шаги 3 и 4 для всех новых слайдов.
Придайте презентации требуемый вид.
Закончив работу над презентацией, сохраните ее.
Режимы просмотра презентации
Существует три режима просмотра презентации:
1) режим сортировщика слайдовдля
изменения порядка следования
(пересортировки) слайдов в презентации
(включается соответствующей кнопкой в
нижней части окна презентаций![]() ,
либо командойВид/ Сортировщик слайдов).
Пересортировка выполняется простым
перетаскиванием слайдов с помощью мыши;
,
либо командойВид/ Сортировщик слайдов).
Пересортировка выполняется простым
перетаскиванием слайдов с помощью мыши;
2) показ слайдоввыполняется с помощью
кнопки![]() или командойВид/ Показ слайдов, либо
командойПоказ слайдов/Начать показ;
или командойВид/ Показ слайдов, либо
командойПоказ слайдов/Начать показ;
3) обычный режим(включается
соответствующей кнопкой в нижней части
окна презентаций![]() ,
либо командойВид/ Обычный). В обычном
режиме отображаются три области: область
структуры, область слайда и область
заметок. Эти области позволяют одновременно
работать над всеми аспектами презентации.
Размеры областей можно изменять,
перетаскивая их границы.
,
либо командойВид/ Обычный). В обычном
режиме отображаются три области: область
структуры, область слайда и область
заметок. Эти области позволяют одновременно
работать над всеми аспектами презентации.
Размеры областей можно изменять,
перетаскивая их границы.
В обычном режиме можно выбрать вкладку
Слайды для последовательного просмотра
слайдов (включается соответствующей
кнопкой в нижней части окна презентаций
![]() ),
а также вкладку Структура, которая
показывает общую текстовую структуру
презентации (включается соответствующей
кнопкой в нижней части окна презентаций
),
а также вкладку Структура, которая
показывает общую текстовую структуру
презентации (включается соответствующей
кнопкой в нижней части окна презентаций![]() ).
В этом режиме наиболее удобно набирать
и править текст презентации;
).
В этом режиме наиболее удобно набирать
и править текст презентации;
В области структуры презентация изображается в сокращенном виде: только заголовки слайдов и содержащийся в слайдах текст. Структуру можно ввести в PowerPoint, создать с помощью мастера автосодержания или импортировать из другого приложения, такого как Microsoft Word.
Работа со структурой является наилучшим вариантом организации и развития презентации, так как в процессе работы на экране отображаются все заголовки и основной текст. Можно поменять местами пункты на слайде, переместить слайда целиком с одной позиции в другую и изменить заголовки и основной текст. Например, чтобы упорядочить слайды или пункты маркированного списка, выберите значок слайда или маркер, соответствующий тексту, который требуется переместить, и перетащите его в другую позицию.
При
выборе текста в области структуры на
панелях инструментов Стандартная и
Форматирование появляются кнопки для
работы со структурой. Они предназначены
для быстрой организации презентации.
Например, кнопки Увеличить
отступ
![]() и
Уменьшить
отступ
и
Уменьшить
отступ
![]() служат
для увеличения и уменьшения отступа
маркера. Чтобы показать или скрыть
форматирование в области структуры,
нажмите кнопку Отобразить
форматирование
служат
для увеличения и уменьшения отступа
маркера. Чтобы показать или скрыть
форматирование в области структуры,
нажмите кнопку Отобразить
форматирование
![]() .
Кнопка Развернуть
все
.
Кнопка Развернуть
все
![]() позволяет
вывести весь текст полностью или только
заголовки слайдов.
позволяет
вывести весь текст полностью или только
заголовки слайдов.
Для удобства все кнопки для работы со структурой можно вывести на отдельной панели инструментов. В меню Вид укажите на пункт Панели инструментов и выберите панель Структура.
В обычном режиме отображаются три области: область структуры, область слайда и область заметок. Эти области позволяют одновременно работать над всеми аспектами презентации. Размеры областей можно изменять, перетаскивая их границы.
Область структуры. Область структуры служит для организации и развертывания содержимого презентации. В ней можно вводить текст презентации и приводить в порядок пункты списка, абзацы и слайды.
Область слайда. В области слайда отображается текст каждого слайда с учетом форматирования. На отдельные слайды можно добавлять рисунки, фильмы, звуки, анимацию и гиперссылки.
Область заметок. Область заметок служит для добавления заметок докладчика или сведений для аудитории. Если в заметках должен быть рисунок, добавлять заметки следует в режиме страниц заметок.
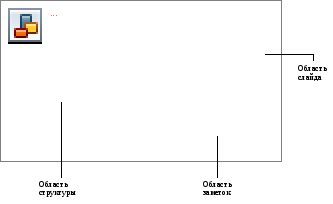
Эти три области также присутствуют при сохранении презентации как Web-страницы. Единственное отличие состоит в том, область структуры отображается как содержание, позволяющее перемещаться по презентации.
