
Команды меню «Вид»

Команда «Обычный» (меню «Вид»).Переключение на обычное изображение документа, которое подходит для большинства задач работы с текстом, таких, как ввод, изменение и форматирование данных.

Команда «Веб-документ» (меню «Вид»).Переключение в режим просмотра на экране, являющийся наиболее удобным для чтения документа с экрана. При переключении в этот режим на экране появится структура документа, позволяющая легко перемещаться из одного его места в другое.
К оманда
«Разметка страницы» (меню «Вид»).Переключение активного окна в режим
просмотра страниц или разрывов страниц.
В этом режиме документ будет представлен
в том виде, в котором он будет напечатан.
Режим просмотра страниц использует
больше системной памяти, поэтому
перелистывание может происходить
медленно, особенно если документ содержит
много рисунков или сложное форматирования.
оманда
«Разметка страницы» (меню «Вид»).Переключение активного окна в режим
просмотра страниц или разрывов страниц.
В этом режиме документ будет представлен
в том виде, в котором он будет напечатан.
Режим просмотра страниц использует
больше системной памяти, поэтому
перелистывание может происходить
медленно, особенно если документ содержит
много рисунков или сложное форматирования.
Команда «Структура» (меню «Вид»).Переход в режим структуры, позволяющий просматривать и изменять структуру документа в наиболее удобном для этого представлении.
Команда «Панели инструментов» (меню «Вид»).Отображение на экране и скрытие панелей инструментов. Для вывода панели следует установить флажок рядом с ее именем, а чтобы скрыть ее, флажок следует снять.
К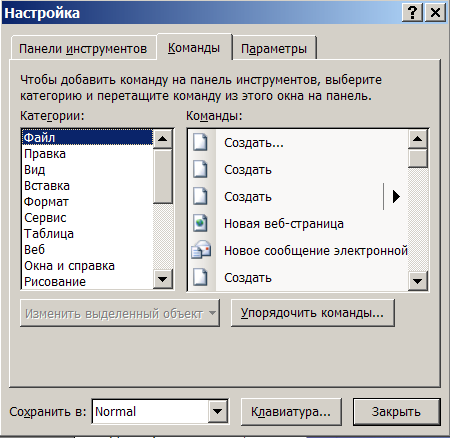 оманда
«Панели инструментов/Настройка» (меню
«Вид»).Добавление или удаление кнопок
с панелей инструментов, команд меню и
назначение сочетаний клавиш.
оманда
«Панели инструментов/Настройка» (меню
«Вид»).Добавление или удаление кнопок
с панелей инструментов, команд меню и
назначение сочетаний клавиш.
Команда «Линейка» (меню «Вид»).Вывод на экран или удаление горизонтальной линейки, которая может быть использована для позиционирования объектов, изменения отступов абзацев, полей и других настроек.

Команда «Схема документа» (меню «Вид»).Отображение структуры документа в области слева от его текста. Схема документа полезна при работе с документами большого объема, а также интерактивными документами. С ее помощью можно легко переходить от одной части документа к другой.
Команда «Эскизы» (меню «Вид»).Отображение макетов размеченных страниц в области слева от текста. Эскизы удобны при редактировании больших документов, когда необходимо видеть макет расположение различных элементов на странице, не пользуясьПредварительным просмотромстраниц.
Команда «Колонтитулы» (меню «Вид»).Ввод и изменение текста, находящегося в верхней и нижней частях каждой страницы (см. верхние колонтитулы).
Команда «Сноски» (меню «Вид»).Отображение и изменение обычных и концевых сносок (см. команду Вставка/ Сноска).
Команда «Разметка» (меню «Вид»).Отображение всех примечаний и исправлений, сделанных рецензентами. Включение и отключение режима вывода примечаний на листе (см. команду Вставка/ Примечание).

Команда «Во весь экран» (меню «Вид»).Удаление с экрана большинства управляющих элементов, что увеличивает видимую часть документа. Для возврата к исходному режиму следует нажать клавишуESC.
Команда «Масштаб» (меню «Вид»).Выбор масштаба изображения документа на экране.
Команды меню «Вставка»




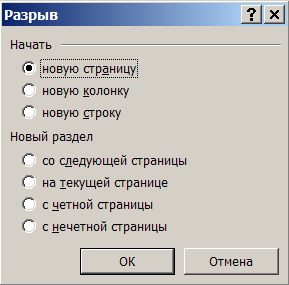
Команда «Разрыв» (меню «Вставка»).Добавление разрыва страницы, разрыва колонки или раздела (в каждом разделе задаются свои собственные параметры форматирования) в текущую позицию документа. После разрыва текст документа продолжается с новой страницы.
К оманда
«Номера страниц» (меню «Вставка»).Добавление номеров страниц, которые
будут автоматически обновляться при
добавлении или удалении страниц из
документа.
оманда
«Номера страниц» (меню «Вставка»).Добавление номеров страниц, которые
будут автоматически обновляться при
добавлении или удалении страниц из
документа.

Команда «Дата и время» (меню «Вставка»).Добавление даты и времени. Если требуется поместить дату и время на все страницы, следует воспользоваться командой Колонтитулы (меню Вид).
Команда «Автотекст» (меню «Вставка»).Выбор элемента автотекста для добавления в документ.
К оманда
«Поле» (меню «Вставка»).Добавление
поля в текущую позицию документа. Поля
используются для автоматического вывода
и обновления различных данных. Например,
поле дата и время
оманда
«Поле» (меню «Вставка»).Добавление
поля в текущую позицию документа. Поля
используются для автоматического вывода
и обновления различных данных. Например,
поле дата и время
К оманда
«Символ» (меню «Вставка»).Вставка
символа или специального знака из
шрифта, установленного на компьютере.
Например, угол 451530.
оманда
«Символ» (меню «Вставка»).Вставка
символа или специального знака из
шрифта, установленного на компьютере.
Например, угол 451530.
К оманда
«Примечание» (меню «Вставка»).Добавление примечания в текущую позицию
документа. При наведении курсора на
примечание оно будет высвечено.
оманда
«Примечание» (меню «Вставка»).Добавление примечания в текущую позицию
документа. При наведении курсора на
примечание оно будет высвечено.
 Меню
Ссылка позволяеторганизовать работу со сносками,
перекрестными ссылками, названиями,
автоматическим оглавлением и указателем.
Меню
Ссылка позволяеторганизовать работу со сносками,
перекрестными ссылками, названиями,
автоматическим оглавлением и указателем.
Команда «Сноска» (меню «Ссылка»).Добавление обычной1или концевой сноски в текущую позицию документа.
К оманда
«Название» (меню «Ссылка»).Добавление
подписей к таблицам, рисункам, формулам
и другим элементам с их автоматической
нумерацией.
оманда
«Название» (меню «Ссылка»).Добавление
подписей к таблицам, рисункам, формулам
и другим элементам с их автоматической
нумерацией.
Рисунок 1
К оманда
«Перекрестная ссылка» (меню «Ссылка»).).Добавление в документ перекрестной
ссылки на объект. Например, см. Рисунок 1.
оманда
«Перекрестная ссылка» (меню «Ссылка»).).Добавление в документ перекрестной
ссылки на объект. Например, см. Рисунок 1.
К оманда
«Оглавление и указатели» (меню «Ссылка»).).Создание указателей, оглавления (см.ОГЛАВЛЕНИЕ),
списка рисунков, списка ссылок и других
аналогичных списков.
оманда
«Оглавление и указатели» (меню «Ссылка»).).Создание указателей, оглавления (см.ОГЛАВЛЕНИЕ),
списка рисунков, списка ссылок и других
аналогичных списков.
Команда «Рисунок/ Картинки» (меню «Вставка»).Открытие коллекции картинок, автофигур (стрелки, элементы блок-схем и т.д.), вставка диаграмм, текстовых эффектовWordArtдля вставки в текущую позицию документа.
Команда «Схематическая диаграмма» (меню «Вставка»). Создание простых, но наглядных диаграмм различных структур, таких как оргструктура.
К
Надписи используются для размещения
текста, такого, как заголовок или
выноска, на рисунках и диаграммах.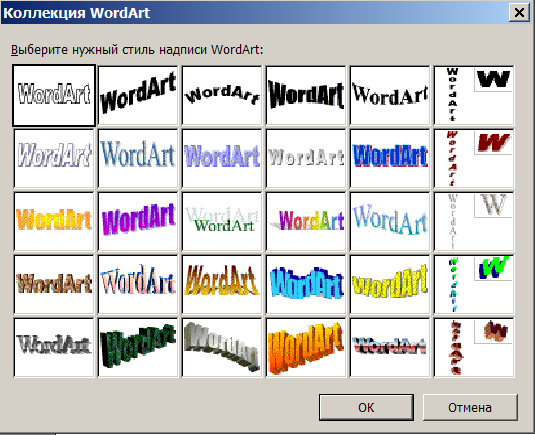 оманда
«Надпись» (меню «Вставка»).Создание
надписи в активном окне путем растягивания
мышью прямоугольника и размещения в
нем надписи.
оманда
«Надпись» (меню «Вставка»).Создание
надписи в активном окне путем растягивания
мышью прямоугольника и размещения в
нем надписи.
Команда «Файл» (меню «Вставка»).Вставка выбранного файла или его части в текущую позицию активного документа.
Команда «Объект» (меню «Вставка»).Вставка объектов, таких, как рисунки,
объекты WordArt, формулы (например, (![]() )
)![]() ,
диаграммы и др. в текущую позицию
документа.
,
диаграммы и др. в текущую позицию
документа.
К![]()
 оманда
«Закладка» (меню «Вставка»).Создание
закладки, которая может быть использована
для маркировки выделенного текста,
рисунка таблицы или другого объекта
(например, с последующим переходом на
эту закладку по гиперссылке).
оманда
«Закладка» (меню «Вставка»).Создание
закладки, которая может быть использована
для маркировки выделенного текста,
рисунка таблицы или другого объекта
(например, с последующим переходом на
эту закладку по гиперссылке).

Команда«Добавить/изменить гиперссылку».Вставка или редактирование заданной гиперссылки. Например, гиперссылка на закладкуначалодокумента.
