
Информатика / Excel / лабораторная в Excel_2007_2003
.docПоиск и замена данных
Поиск данных в скобках указывается Excel 2003
Поиск данных можно производить на всем листе или в выделенной области листа, например, только в некоторых столбцах или строках, а также сразу во всей книге.
-
В группе Редактирование вкладки Главная (Правка) щелкните по кнопке Найти и выделить (Найти) и выберите команду Найти (рис. 1).

Рис. 1 Поиск данных
-
В поле Найти вкладки Найти окна Найти и заменить введите искомые данные (рис. 2). При поиске можно использовать подстановочные знаки: * (звездочка) заменяет любое количество любых символов; ? (знак вопроса) заменяет один любой символ.

Рис. 2 Ввод искомых данных
-
Для расширения возможностей поиска во вкладке Найти диалогового окна Найти и заменить (см. рис. 2) нажмите кнопку Параметры. При этом появятся новые элементы диалогового окна (рис. 3).

Рис. 3 Расширенные возможности поиска данных
-
В списке Искать (см. рис. 3) выберите область поиска: на листе или в книге. Во втором случае будут просматриваться данные всех листов книги (за исключением скрытых).
-
В списке Область поиска выберите способ поиска: по формулам (формулы) или по значениям ячеек (значения). Например, ячейка может показывать значение "100", но содержать формулу =А8*25. При поиске числа "100" по формулам эта ячейка найдена не будет. При поиске числа "100" по значениям эта ячейка будет найдена. Поиск также можно выполнять по примечаниям, добавленным к ячейкам.
-
Установите флажок Учитывать регистр, если при поиске необходимо различать прописные и строчные буквы.
-
Установите флажок Ячейка целиком для обеспечения поиска точного совпадения с набором символов, заданным в поле Найти, а не всех слов, в которые искомое слово входит как составная часть. Например, при поиске слова "Петров" как имени собственного, установка указанных флажков позволит избежать нахождения таких слов как: Петрович, Петровна и др.
-
Нажмите кнопку Найти далее для нахождения ближайшей ячейки, содержащая искомое значение. Найденная ячейка будет выделена, а ее содержимое отображено в строке формул.
-
Нажмите кнопку Найти все для отображения списка всех ячеек листа или книги, содержащих искомое значение (рис. 4). Для перехода к нужной ячейке щелкните мышью по ее записи в списке.

Рис. 4 Результаты поиска данных
С использованием вкладки Найти диалогового окна Найти и заменить можно искать не только конкретные данные, но и элементы оформления ячеек.
Замена данных
Замену данных, так же как и поиск, можно производить на всем листе или в выделенной области листа, например, только в некоторых столбцах или строках, а также сразу во всей книге.
-
В группе Редактирование вкладки Главная (Правка) щелкните по кнопке Найти и выделить (Найти) и выберите команду Заменить (см. рис. 1).
-
В поле Найти вкладки Заменить окна Найти и заменить введите искомые данные, а в поле Заменить на – заменяющие данные (рис. 5).

Рис. 5 Ввод данных для поиска и замены
-
Так же как и при поиске данных, для расширения возможностей замены во вкладке Заменить диалогового окна Найти и заменить нажмите кнопку Параметры и установите особенности поиска и замены.
-
Для замены данных на всем листе (книге) нажмите кнопку Заменить все, после чего выйдет сообщение о количестве произведенных замен. Если же требуется заменить только некоторые из искомых данных, то следует последовательно нажимать кнопку Найти далее и после нахождения требуемого значения нажать кнопку Заменить.
С использованием вкладки Заменить диалогового окна Найти и заменить можно заменять не только конкретные данные, но и элементы оформления ячеек.
Сортировка данных
Правила сортировки
Общие правила
Сортировка – расположение данных на листе в определенном порядке.
Чаще всего необходимо сортировать строки с данными. Как правило, при сортировке упорядочиваются целиком строки, но можно сортировать и отдельные ячейки.
Сортировку можно производить как по возрастанию, так и по убыванию. При желании можно сортировать данные в соответствии с собственным порядком сортировки.
Поскольку при сортировке Microsoft Excel автоматически определяет связанный диапазон данных, сортируемый диапазон не должен иметь пустых столбцов. Наличие пустых строк допускается, но не рекомендуется.
При сортировке заголовки столбцов обычно не сортируются вместе с данными, но сортируемый диапазон может и не иметь заголовков столбцов.
Скрытые строки не перемещаются при сортировке строк. Тем не менее при сортировке строк данные скрытых столбцов также упорядочиваются. Прежде чем приступать к сортировке, рекомендуется следует сделать видимыми скрытые строки и столбцы.
Можно выполнять сортировку данных по тексту (от А к Я или от Я к А), числам (от наименьших к наибольшим или от наибольших к наименьшим), а также датам и времени (от старых к новым или от новых к старым). Можно также выполнять сортировку по настраиваемым спискам или по формату, включая цвет ячеек, цвет шрифта, а также по значкам.
Порядок сортировки
По возрастанию
При сортировке по возрастанию используется следующий порядок.
Числа
Числа сортируются от наименьшего отрицательного до наибольшего положительного числа.
Буквенно-цифровая сортировка
При сортировке алфавитно-цифрового текста сравниваются значения по знакам слева направо. Например, если ячейка содержит текст "Дом100", она будет поставлена после ячейки, содержащей запись "Дом1", и перед ячейкой, содержащей запись "Дом12".
Текст, в том числе содержащий числа, сортируется в следующем порядке:
0 1 2 3 4 5 6 7 8 9 (пробел) ! " # $ % & ( ) * , . / : ; ? @ [ \ ] ^ _ ` { | } ~ + < = > A B C D E F G H I J K L M N O P Q R S T U V W X Y Z А Б В Г Д Е Ё Ж З И Й К Л М Н О П Р С Т У Ф Х Ц Ч Ш Щ Ъ Ы Ь Э Ю Я
Апострофы (') и дефисы (-) игнорируются с единственным исключением: если две строки текста одинаковы, не считая дефиса, текст с дефисом ставится в конец.
Если предназначенный для сортировки столбец содержит как числа, так и числа с текстом (например, 1, 1а, 2, 2а), все они должны быть отформатированы как текст. В противном случае после сортировки первыми будут располагаться числа, а за ними числа с текстом.
Логические значения
Логическое значение ЛОЖЬ ставится перед значением ИСТИНА.
Значения ошибки
Все значения ошибки равны.
Пустые значения
Пустые значения всегда ставятся в конец.
По убыванию
При сортировке по убыванию порядок заменяется на обратный, за исключением пустых ячеек, которые всегда помещаются в конец списка.
По форматам
Порядок сортировки по цвету ячеек, цвету шрифта, и по значкам настраивается пользователем.
Сортировка по значениям одного столбца
Простейшая сортировка производится по данным одного столбца.
-
Выделите одну любую ячейку в столбце, по данным которого сортируется таблица.
-
Нажмите кнопку Сортировка и фильтр (Сортировка) группы Редактирование вкладки Главная (Данные) и выберите направление сортировки. Например, для сортировки по столбцу "Дом" следует выделить любую ячейку столбца E (рис. 6)

Рис. 6 Простая сортировка
Для сортировки можно также использовать кнопки группы Сортировка и фильтр вкладки Данные (рис. 7).
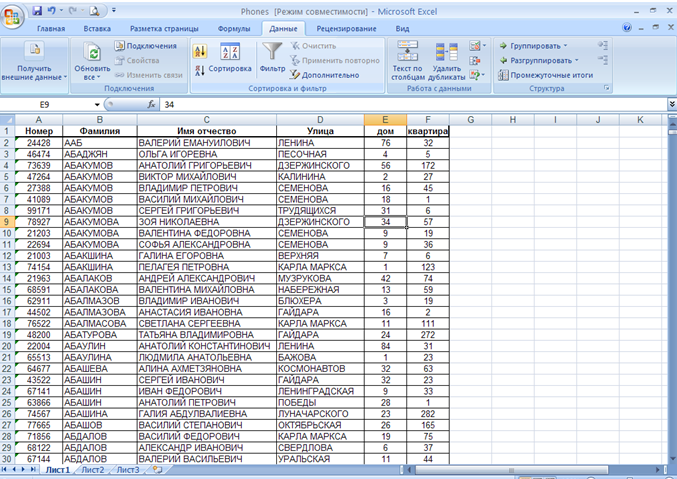
Рис. 7 Простая сортировка
Кроме того, для сортировки таблицы по данным одного столбца можно использовать автофильтр.
Сортировка по формату только для Excel 2007
-
Выделите одну любую ячейку в диапазоне сортируемых данных.
-
Нажмите кнопку Сортировка и фильтр группы Редактирование вкладки Главная (см. рис. 6) (Данные) и выберите команду Настраиваемая сортировка или нажмите кнопку Сортировка группы Сортировка и фильтр вкладки Данные (см. рис. 7).
-
В окне Сортировка в раскрывающемся списке Столбец выберите название столбца, по данным которого будет выполняться сортировка. В раскрывающемся списке Сортировка выберите признак сортировки (цвет ячейки, цвет шрифта или значок ячейки). Затем щелкните по стрелке раскрывающегося списка Порядок и выберите цвет или значок (рис. 10). Строки, содержащие ячейки с выбранным оформлением, будут располагаться в верхней части сортируемого диапазона. При желании или необходимости в рядом расположенном раскрывающемся списке можно выбрать Внизу, чтобы строки располагались в нижней части диапазона данных

Рис. 8 Настройка сортировки по формату ячеек
-
В окне Сортировка (см. рис. 8) нажмите кнопку Копировать уровень и после того, как появится новая строка, щелкните по стрелке раскрывающегося списка Порядок и выберите другой цвет (значок). Строки, содержащие ячейки с выбранным оформлением, будут располагаться ниже. Повторите это действие для других цветов (значков).
-
После выбора всех необходимых цветов (значков) нажмите кнопку ОК (рис. 9).

Рис.9 Настройка сортировки по формату ячеек
Пользуясь кнопками Вверх и Вниз окна Сортировка (см. рис. 9) можно изменять последовательность уровней сортировки.
Ошибочно созданный или не нужный уровень сортировки можно удалить.
-
Выделите строку в окне Сортировка (см. рис. 9).
-
Нажмите кнопку Удалить уровень.
Сортировка по нескольким столбцам для Excel 2007
Сортировку можно осуществлять по нескольким столбцам для группировки данных с одинаковыми значениями в одном столбце и последующего осуществления сортировки другого столбца или строки в этих группах с одинаковыми значениями. Например, если взять столбцы "Фамилия" и "Имя отчество", сначала можно отсортировать строки по столбцу "Фамилия", а затем по имени (для расположения имен в алфавитном порядке). Можно одновременно осуществлять сортировку по 64 столбцам.
-
Выделите одну любую ячейку в диапазоне сортируемых данных.
-
Нажмите кнопку Сортировка и фильтр группы Редактирование вкладки Главная (см. рис. 6) и выберите команду Настраиваемая сортировка или нажмите кнопку Сортировка группы Сортировка и фильтр вкладки Данные (см. рис. 7).
-
В окне Сортировка в раскрывающемся списке Столбец выберите название столбца, по данным которого будет выполняться сортировка. В раскрывающемся списке Сортировка выберите признак сортировки (значение, цвет ячейки, цвет шрифта или значок ячейки). Затем щелкните по стрелке раскрывающегося списка Порядок и выберите направление сортировки или цвет (значок).
-
В окне Сортировка (см. рис. 8) нажмите кнопку Добавить уровень и после того, как появится новая строка, выберите название столбца, по данным которого будет выполняться последующая сортировка. Аналогично предыдущему пункту настройте порядок сортировки. Повторите это действие для других столбцов.
-
После выбора всех необходимых уровней сортировки нажмите кнопку ОК (рис. 10).

Рис. 10 Настройка сортировки по нескольким столбцам
Сортировка по нескольким столбцам для Excel 2003
Сортировку можно осуществлять по нескольким столбцам для группировки данных с одинаковыми значениями в одном столбце и последующего осуществления сортировки другого столбца или строки в этих группах с одинаковыми значениями. Например, если взять столбцы "Фамилия" и "Имя отчество", сначала можно отсортировать строки по столбцу "Фамилия", а затем по имени (для расположения имен в алфавитном порядке). Выделите одну любую ячейку в диапазоне сортируемых данных.
-
Нажмите кнопку Сортировка вкладки Данные.
-
В окне Сортировка диапазона в раскрывающемся списке Сортировать по выберите название столбца, по данным которого будет выполняться сортировка. Далее в раскрывающемся списке Затем по выберите название столбца, по данным которого будет выполняться следующая сортировка.
Сортировка части диапазона
Можно сортировать часть данных таблицы, например, только данные одного столбца без влияния на другие столбцы.
-
Выделите ячейки сортируемого диапазона.
-
Нажмите кнопку Сортировка и фильтр группы Редактирование вкладки Главная и выберите направление сортировки для Excel 2007. Или нажмите соответствующую кнопку группы Сортировка и фильтр вкладки Данные (для Excel 2003) (см. рис. 7).
-
В появившемся предупреждении (рис. 11) установите переключатель сортировать в пределах указанного диапазона и нажмите кнопку Сортировка.

Рис. 11 Сортировки части диапазона
Будьте осторожны при использовании этого средства. Сортировка по одному столбцу диапазона может привести к нежелательным результатам, например, перемещению ячеек в этом столбце относительно других ячеек строки.
Отбор данных
Простейшим инструментом для выбора и отбора данных является фильтр. В отфильтрованном списке отображаются только строки, отвечающие условиям, заданным для столбца.
В отличие от сортировки, фильтр не меняет порядок записей в списке. При фильтрации временно скрываются строки, которые не требуется отображать.
Строки, отобранные при фильтрации, можно редактировать, форматировать, создавать на их основе диаграммы, выводить их на печать, не изменяя порядок строк и не перемещая их.
Кроме того, для выбора данных можно использовать возможности поиска данных, формы и некоторые функции.
Установка фильтра
Фильтры можно установить для любого диапазона, расположенного в любом месте листа. Диапазон не должен иметь полностью пустых строк и столбцов, отдельные пустые ячейки допускаются.
для Excel 2007
-
Выделите одну любую ячейку в диапазоне, для которого устанавливаются фильтры.
-
Нажмите кнопку Сортировка и фильтр группы Редактирование вкладки Главная и выберите команду Фильтр (рис. 12) или нажмите кнопку Фильтр группы Сортировка и фильтр вкладки Данные (см. рис. 7)

Рис. 12 Установка фильтров
-
После установки фильтров в названиях столбцов таблицы появятся значки раскрывающих списков (ячейки A1:F1 в таблице на рис. 13).

Рис. 13 Таблица с установленными фильтрами
Для удаления фильтров выделите одну любую ячейку в диапазоне, для которого устанавливаются фильтры, нажмите кнопку Сортировка и фильтр группы Редактирование вкладки Главная и выберите команду Фильтр (см. рис. 12) или нажмите кнопку Фильтр группы Сортировка и фильтр вкладки Данные (см. рис. 7)
Фильтры автоматически устанавливаются при оформлении "таблицы" и автоматически удаляются при преобразовании "таблицы" в обычный диапазон.
для Excel 2003
-
Выделите одну любую ячейку в диапазоне, для которого устанавливаются фильтры.
-
Нажмите кнопку Фильтр вкладки Данные и выберите команду Автофильтр.
-
После установки фильтров в названиях столбцов таблицы появятся значки раскрывающих списков (ячейки A1:F1 в таблице на рис. 13).

Рис. 13 Таблица с установленными фильтрами
Для удаления фильтров выделите одну любую ячейку в диапазоне, для которого устанавливаются фильтры, нажмите кнопку фильтр вкладки Данные и выберите команду. Фильтры автоматически устанавливаются при оформлении "таблицы" и автоматически удаляются при преобразовании "таблицы" в обычный диапазон.
Работа с фильтром
Для выборки данных с использованием фильтра следует щелкнуть по значку раскрывающегося списка соответствующего столбца и выбрать значение или параметр выборки (рис. 14).
 Рис.
14
Использование фильтра
Рис.
14
Использование фильтра
Заголовки строк листа, выбранных из таблицы с помощью фильтра, отображаются синим цветом. На значках раскрывающихся списков в названиях столбцов, по которым была произведена выборка, появляется особая отметка. В строке состояния окна Excel в течение некоторого времени отображается текст с указанием количества найденных записей и общего количества записей в таблице. Например, в таблице на рис. 15 произведен отбор данных по столбцу B (Петрова) и столбцу D (Гайдара).
 Рис.
15
Таблица с отобранными данными с
использованием фильтра
Рис.
15
Таблица с отобранными данными с
использованием фильтра
Количество столбцов, по которым производится выборка, не ограничено.
Отбор по значению для Excel 2007
Можно выбрать строки по одному или нескольким значениям одного или нескольких столбцов.
-
Щелкните по значку раскрывающегося списка столбца, по которому производится отбор.
-
Отметьте флажками значения, по которым производится отбор (рис. 16). Нажмите кнопку ОК.

Рис. 16 Отбор по значению
Отбор по формату для Excel 2007
Можно выбрать строки по цвету ячейки, цвету текста или значку одного или нескольких столбцов.
-
Щелкните по значку раскрывающегося списка столбца, по которому производится отбор.
-
Выберите команду Формат по цвету, а затем в подчиненном меню выберите цвет ячейки, цвет шрифта или значок (рис. 17). Нажмите кнопку ОК.

Рис. 17 Отбор по формату
Отбор по условию
Можно производить выборку не только по конкретному значению, но и по условию.
Условие можно применять для числовых значений.
-
Щелкните по значку раскрывающегося списка столбца, по которому производится отбор.
-
Выберите команду Числовые фильтры (Условие), а затем в подчиненном меню выберите применяемое условие (рис. 18).

Рис. 18 Отбор по условию для числовых значений
-
При использовании условий: равно, не равно, больше, меньше, больше или равно, меньше или равно установите значение условия в окне Пользовательский автофильтр (рис. 19). Значение условия можно выбрать из списка или ввести с клавиатуры.

Рис. 19 Задание значения условия для числовых значений
Условия можно использовать при отборе и для текстовых значений.
-
При использовании условий: равно, не равно, содержит, не содержит, начинается с, не начинается с, заканчивается на, не заканчивается на установите значение условия в окне Пользовательский автофильтр (рис. 20). Значение условия обычно вводят с клавиатуры.

Рис. 20 Задание значения условия для текстовых значений
Во всех случаях при использовании окна Пользовательский автофильтр одновременно можно применять два условия отбора, объединяя их союзом И, если требуется, чтобы данные удовлетворяли обоим условиям, или союзом ИЛИ, если требуется, чтобы данные удовлетворяли хотя бы одному из них.
Отбор наибольших и наименьших значений
Для числовых значений можно отобрать строки по наибольшим или наименьшим значениям в каком-либо столбце.
-
Щелкните по значку раскрывающегося списка столбца, по которому производится отбор.
-
Выберите команду Числовые фильтры, а затем в подчиненном меню выберите команду Первые 10 (рис. 21).

Рис. 21 Отбор максимальных или минимальных значений
-
В окне Наложение условия по списку (рис. 22) установите количество (или процент от общего числа) отбираемых элементов, выберите принцип отбора (наибольшие или наименьшие значения) и режим отбора: отображение строк с наибольшими или наименьшими значениями (элементов списка) или отображение строк с набольшими или наименьшими значениями в процентном отношении (% от количества элементов).

Рис. 22 Установка параметров отбора максимальных или минимальных значений
Кроме того, можно выбрать значения выше или ниже среднего (см. рис. 21).
Отбор по ячейке для Excel 2007
Данные можно быстро отфильтровать с помощью условия, отражающего характеристики содержимого активной ячейки.
-
По ячейке щелкните правой кнопкой мыши.
-
В контекстном меню выберите команду Фильтр, а затем в подчиненном меню принцип отбора: по значению в ячейке, цвету ячейки, цвету текста или значку (рис.23).

Рис. 23 Отбор по ячейке
Отказ от отбора для Excel 2007
-
Щелкните по значку раскрывающегося списка столбца, по которому произведен отбор.
-
Выберите команду Снять фильтр.
Отказ от отбора для Excel 2003
-
Щелкните по значку раскрывающегося списка столбца, по которому произведен отбор.
-
Выберите команду Все.
