
Информатика / Word / Информатика_лаб_Word
.pdf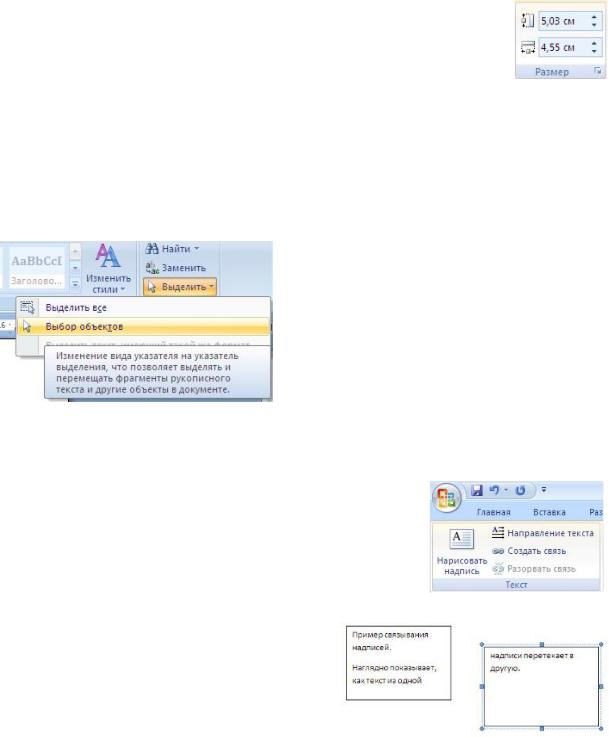
Кнопка "Положение" задает расположение графического объекта на странице. Для настройки обтекания фигуры текстом служит кнопка "Обтекание текстом" .
Если в документ вставлено несколько фигур, перекрывающих друг друга, то их относительный порядок размещения можно настроить при помощи кнопок
"На передний план" и "На задний план" .
Кнопка "Выровнять" служит для выравнивания объекта относительно границ страницы.
При помощи кнопки "Повернуть" фигуру можно вращать. Точный размер фигуры можно задать на панели "Размер".
Группировка фигур
Случаются такие ситуации, когда в документе размещены несколько объектов и с ними одновременно нужно произвести какие-либо действия (увеличить, уменьшить, переместить). В этом случае целесообразно произвести группировку объектов.
Для группировки фигур их необходимо предварительно выделить. Это можно осуществить при помощи кнопки "Выделить" на ленте "Главная".
Чтобы выделить нужные объекты необходимо щелкать на них левой кнопкой мыши при нажатой клавише Shift.
После этого надо перейти на панель "Упорядочить" и воспользоваться кнопкой
"Группировать" .
Все выделенные объекты становятся одним объектом, о чем свидетельствуют угловые маркеры.
Теперь можно производить с ними все необходимые действия. После этого (при необходимости) объекты можно разгруппировать.
Работа с надписями
Особым видом графического примитива является Надпись. Этот примитив может содержать "в себе" текст.
Такие графические элементы, содержащие текст, можно связывать между собой. В таком случае текст будет размещаться внутри надписей последовательно (в зависимости от того, в какой последовательности они были связаны).
Для связывания блоков их необходимо предварительно разместить в документе. Затем выделить надпись, с которой будет
начинаться текст.
После этого на панели "Текст" воспользоваться кнопкой "Создать связь" .
Курсор примет вид кружки. Подвести курсор к надписи, следующей за главной (при этом кружка начнет "выливаться") и нажать левую кнопку
мыши. Теперь текст будет перетекать из одной надписи в другую.
Обратите особое внимание на этот графический примитив. При помощи надписей очень удобно размещать текст в любом месте документа. При этом, границы надписи можно делать невидимыми, а направление текста менять.
31
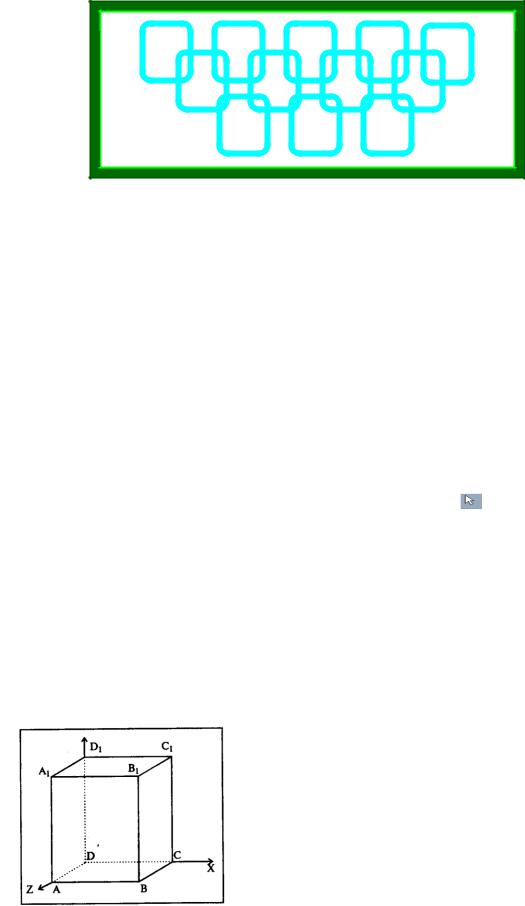
Задание № 1. Создать приглашение по образцу.
П Р И Г Л А Ш Е Н И Е Дорогие друзья!
Приглашаю Вас на День рожденья. Буду ждать в субботу, 14 февраля 2012 г в 19 часов.
Отличное настроение обязательно !
Елена.
Ключ к заданию
-Для создания «водяных знаков» выполните следующие действия.
-Используя полосу прокрутки расположите свой текст в верхней части экрана так, чтобы в нижней его части осталось свободное место для рисунка.
-Выберите нужную фигуру с помощью кнопки Фигуры на ленте Вставка -При помощи мыши, растяните ее на листе ниже набранного текста приглашения,
установите в фигуре Цвет заливки/ Нет заливки кнопкой на ленте Формат  .
.
-Выделите фигуру. Для этого нужно щелкнуть по ней мышью в тот момент, когда указатель мыши принимает форму стрелки с крестиком. Далее воспользуйтесь кнопкой
Контур фигуры  и выберите цвет и толщину линии.
и выберите цвет и толщину линии.
-Скопируйте полученную фигуру необходимое число раз. Новая фигура может поместиться поверх первоначальной. В этом случае подведите указатель мыши к верхней (выделенной) фигуре и, не отпуская ее, перетащите на новое место.
-Чтобы создать орнамент, нужно расположить все его элементы в определенном порядке.
-Когда ваш узор готов, остается поместить его под текст. Для этого:
-Выделите весь рисунок (удерживая клавишу {Shift}, щелкните по каждому элементу
рисунка или включив кнопку Выделить - выбор объектов |
на Главной ленте, |
растяните пунктирную рамку вокруг всего рисунка). |
|
-Сгруппируйте элементы орнамента для того, чтобы весь рисунок воспринимался как единый графический объект (выполните команду Группировать на ленте Формат работы с рисунками)
-Переместите узор и поместите его поверх текста.
-Не снимая выделения с рисунка, выполните команду Обтекание - за текстом.
Приглашение готово!
Сохранить работу в своей папке с именем л.р.9.
Задание № 2 Создайте рисунок по образцу.
Ключ к заданию:
1нарисовать прямоугольник ABB1A1;
2провести одну из наклонных линий, например, A1D1;
32
3скопировать A1D1 и вставить три раза ВС, B1C1 и AD;
4провести линии CC1, DD1, DC и D1C1;
5выделяя соответствующие отрезки, выбрать Тип штриха  – пунктир кнопкой
– пунктир кнопкой
Контур фигуры  ;
;
6дорисовать координатные оси, выбрав инструмент Стрелка.
7Самый трудоемкий процесс в этом упражнении — обозначение вершин.
8Для того чтобы расположить букву в нужном месте, необходимо выбрать кнопку
Надпись  в списке фигур и растянуть рамку до требуемого размера.
в списке фигур и растянуть рамку до требуемого размера.
9Нажав кнопку Контур фигуры  (рамка должна быть выделена), выберите в предлагаемой палитре Нет Линии, аналогично Цвет заливки
(рамка должна быть выделена), выберите в предлагаемой палитре Нет Линии, аналогично Цвет заливки  — Нет заливки, Ваша рамка стала прозрачной. В ней можно помещать текст (нам нужна всего лишь одна буква - обозначение вершины).
— Нет заливки, Ваша рамка стала прозрачной. В ней можно помещать текст (нам нужна всего лишь одна буква - обозначение вершины).
10Выделите свою рамку, скопируйте и затем вставьте 10 раз (перед вставкой снимите выделение с исходной рамки).
11Новая рамка может, после вставки, поместиться поверх предыдущей. В этом случае кажется, что вставки не произошло, а на самом деле достаточно переместить верхнюю рамку в сторону.
12Нижний индекс получается при помощи соответствующей кнопки на панели
Шрифт.
13Чертеж готов. Обязательно представьте его в виде единого графического объекта. Для этого, необходимо все элементы сгруппировать.
Сохраните изменения, внесенные в файл Л.р.9
Контрольные вопросы
1.Как вставить графический объект в документ?
2.Как нарисовать фигуру с правильными пропорциями?
3.Как изменить цвет заливки фигуры?
4.Как сделать заливку фигуры бесцветной?
5.Опишите способы выделения фигуры.
6.Как выбрать цвет и толщину линии?
7.Как поместить текст в нужном месте рисунка?
8.Как изменить размер рисунка?
9.Как перемещать фигуру по документу?
10.Для чего нужно группировать фигуры? Какова последовательность действий при группировке.
11.Опишите операцию помещения узора за текстом.
33
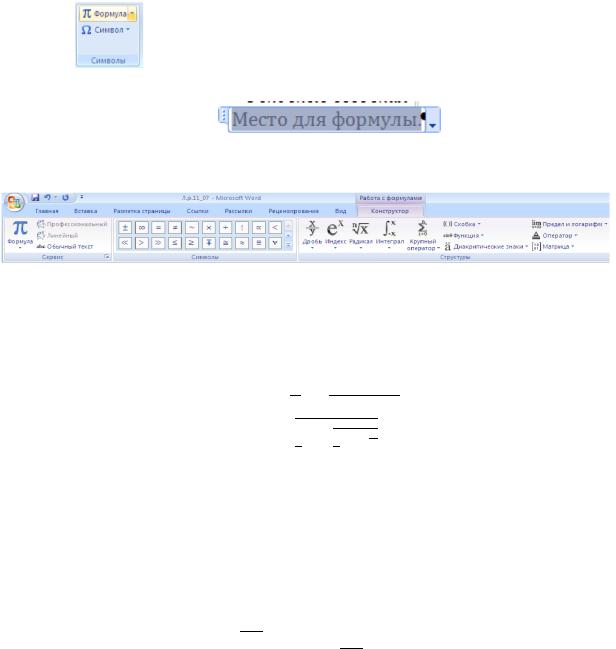
Лабораторная работа № 10 Тема: Тема: Работа с редактором формул в MS Word 2007
Цель: Научиться создавать и редактировать формулы различной сложности в документах.
Оборудование ПК, MS Word 2007.
Ход работы
1.Изучить основные сведения по теме.
2.Выполнить задания.
3.Ответить на контрольные вопросы.
Основные сведении
Для вставки формулы в документ выполните команду Формула на ленте
Вставка.
После выполнения этой команды в документе появится место для формулы :
и дополнительная лента Конструктор для работы с формулами, состоящая из групп:
Сервис (установка параметров формул), Символы (вставка различных символов в формулу), Структуры (выбор необходимой структуры формулы: дробь, индекс, интеграл, корень и др.)
Задание 1. Выбирая необходимые структуры наберите формулы:
;
34
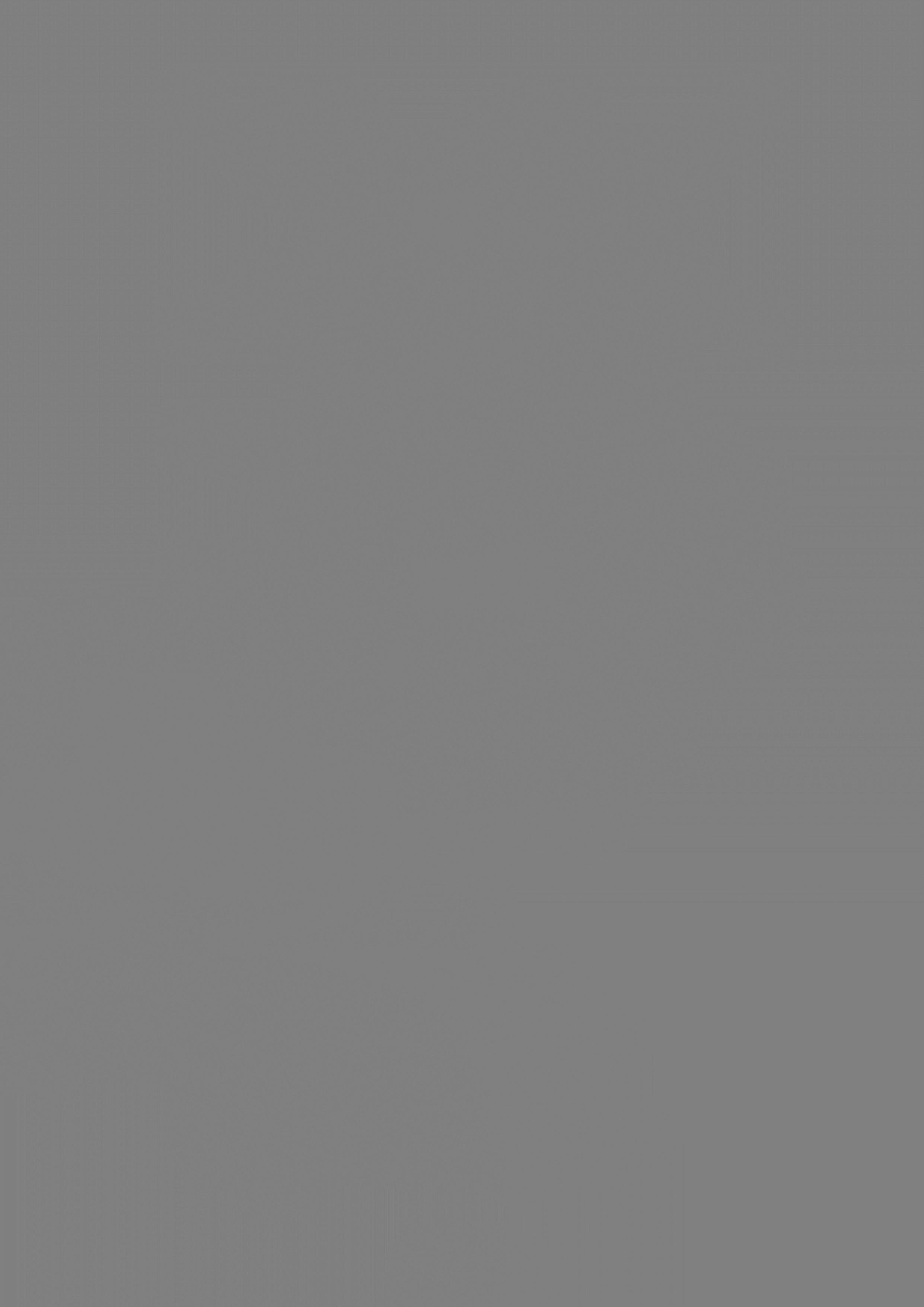
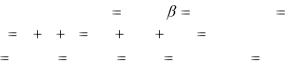
Пример 2. В условиях предыдущей задачи найти периметр треугольника и радиус
вписанной в него окружности. |
|
|||
Решение: имеем b |
c * sin |
12,5 * 0 / 936 11,7 |
||
2 p |
a b |
c 4,4 |
11,7 |
12,5 28,6; |
p |
14,3; S |
p * r; r |
S / p |
22,74 /14,3 1,8 |
Ответ:28,6; 1,8.
Сохраните документ с именем Л.р.10 в своей папке.
Контрольные вопросы
1.Как вставить формулу в документ?
2.Опишите назначение кнопок группы Структуры на ленте Конструктор работы с формулами.
36
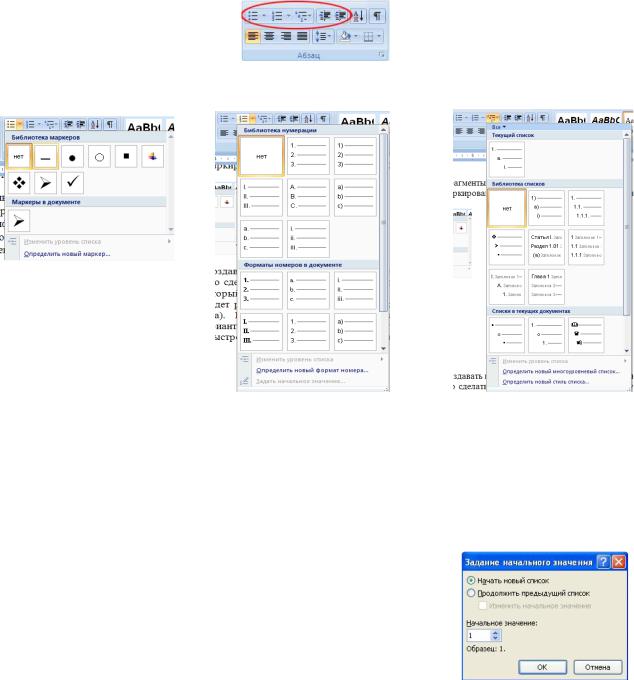
Лабораторная работа №11
Тема: Работа со списками в MS Word 2007.
Цель: Научиться создавать и редактировать нумерованные, маркированные и многоуровневые списки в документах.
Оборудование: ПК, MS Word 2007.
Ход работы
1.Изучить основные сведения по теме.
2.Выполнить задания.
3.Ответить на контрольные вопросы.
Основные сведения
Списки - это фрагменты текста, абзацы которого отмечены специальными знаками . Маркированные списки применяются для описания перечислений (например, свойств
объекта, основных положений доклада, действий пользователя).
Нумерованные списки применяются для представления информации, если важен порядок элементов.
Для работы со списками служат пять верхних кнопок панели Абзац на ленте Главная.
Списки могут быть одноуровневыми маркированными, одноуровневыми нумерованными и многоуровневыми (см рисунки).
Создание одноуровневого списка
Список можно создавать изначально, а можно из уже существующего текста.
Если необходимо сделать список из уже существующего документа, то надо выделить фрагмент текста, который подлежит форматированию и выбрать тип списка. При этом выделенный текст будет разбит по пунктам списка согласно абзацам (каждый абзац - это новый пункт списка).
При работе с маркированными и нумерованными списками можно создавать свой стиль оформления. Для этого нужно выбрать пункт «Определить новый маркер» или «Определить новый формат номера».
Иногда бывает необходимо в нумерованном списке начать список не с первого номера. Для этой цели служит пункт «Задать начальное значение». В появившемся окне в зависимости от поставленной задачи надо установить переключатель в одно из двух положений: «Начать новый список» или «Продолжить предыдущий список». В поле «Начальное значение» задайте
37
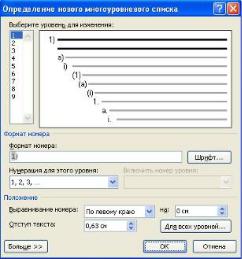
номер первого пункта списка.
При формировании многоуровневого списка, чтобы задать создание маркеров следующего уровня можно использовать клавишу Tab (либо кнопку «Увеличить отступ»
 на панели «Абзац»). Вернуться к вводу данных предыдущего уровня можно, нажав
на панели «Абзац»). Вернуться к вводу данных предыдущего уровня можно, нажав
сочетание Shift+Tab (либо кнопку «Уменьшить отступ»  на панели «Абзац»).
на панели «Абзац»).
При необходимости редактирования многоуровневого списка, щелкните кнопкой мыши на кнопке «Многоуровневый список» и в появившемся окне – «Определить новый многоуровневый список...». Здесь можно настроить формат номера, расстояние, тип шрифта и другие параметры списка.
Задание 1. Наложение параметров списка после набора текста.
1. Наберите текст по приведенному образцу.
Образец текста
Основными устройствами компьютера являются: системный блок; монитор; клавиатура; мышь.
Дополнительными устройствами являются: принтер; сканер; проектор; модем.
2. Скопируйте набранный фрагмент текста четыре раза 3. Выделите списочную часть первого фрагмента (строки 2 – 5 и 7 – 10) и сформируйте одноуровневый нумерованный список.
4. Выделите списочную часть второго фрагмента и сформируйте одноуровневый маркированный список.
5. Выделите весь третий фрагмент и сформируйте многоуровневый нумерованный список. Для этого выберите вид многоуровневого нумерованного списка. Произойдет нумерация в первом уровне списка. Чтобы увидеть нумерацию второго уровня (подпункты), необходимо выделить нужные абзацы и увеличить отступ кнопкой панели
инструментов Увеличить отступ 
6. Выделите четвертый фрагмент и сформируйте многоуровневый маркированный список. Для этого выберите вид многоуровневого маркированного списка. Произойдет нумерация маркерами в первом уровне списка. Чтобы увидеть нумерацию маркерами
38
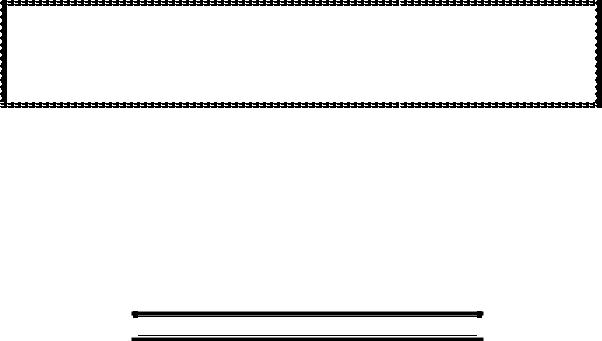
второго, третьего и т.д. уровней, необходимо увеличить отступ кнопкой панели инструментов Увеличить отступ .
.
7.Сохраните документ в своей папке с именем л.р.11
Контрольные вопросы
1.Для чего используются маркированные и нумерованные списки?
2.Перечислите способы создания нумерованных (маркированных) списков.
3.Какие кнопки используются для создания списков?
4.Как удалить маркеры или номера в списке?
5.Как изменить вид маркера многоуровневого маркированного списка?
6.Что необходимо нажать, чтобы увидеть нумерацию маркерами второго, третьего и т.д. уровней?
Задание 2. В файле л.р.11 создать списки по заданным образцам.
Одноуровневый нумерованный список
Копирование текста методом перетаскивания
1.Определите текст, который необходимо скопировать, и его место назначения.
2.Выделите текст и перетащите его при нажатой кнопке мыши в новое место. Отпустите кнопку мыши там, где должен появиться копируемы фрагмент.
3.В раскрывшемся меню выберите пункт Копировать.
Одноуровневый маркированный список
Копирование текста методом перетаскивания
Определите текст, который необходимо скопировать, и его место назначения.
Выделите текст и перетащите его при нажатой кнопке мыши в новое место. Отпустите кнопку мыши там, где должен появиться копируемы фрагмент.
В раскрывшемся меню выберите пункт Копировать.
Многоуровневый маркированный список (три уровня)
Копирование текста методом перетаскивания
Определите текст, который необходимо скопировать, и его место назначения.
Выделите текст и перетащите его при нажатой кнопке мыши в новое место. Отпустите кнопку мыши там, где должен появиться копируемы фрагмент.
В раскрывшемся меню выберите пункт Копировать.
Одноуровневый нумерованный список

 Копирование текста методом перетаскивания
Копирование текста методом перетаскивания

a)Определите текст, который необходимо скопировать, и его место назначения.
b)Выделите текст и перетащите его при нажатой кнопке мыши в новое место. Отпустите кнопку мыши там, где должен появиться копируемы фрагмент.
c)В раскрывшемся меню выберите пункт Копировать.
39
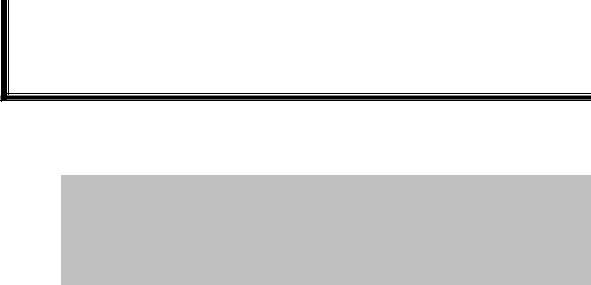
Многоуровневый нумерованный список (три уровня)
Копирование текста методом перетаскивания.
1)Определите текст, который необходимо скопировать, и его место назначения.
a)Выделите текст и перетащите его при нажатой кнопке мыши в новое место. Отпустите кнопку мыши там, где должен появиться копируемы фрагмент.
i)В раскрывшемся меню выберите пункт Копировать.
Одноуровневый нумерованный список
Копирование текста методом перетаскивания.
A. Определите текст, который необходимо скопировать, и его место назначения. B. Выделите текст и перетащите его при нажатой кнопке мыши в новое место.
Отпустите кнопку мыши там, где должен появиться копируемы фрагмент. C. В раскрывшемся меню выберите пункт Копировать.
Одноуровневый нумерованный список
Копирование текста методом перетаскивания.
I.Определите текст, который необходимо скопировать, и его место назначения.
II.Выделите текст и перетащите его при нажатой кнопке мыши в новое место. Отпустите кнопку мыши там, где должен появиться копируемы фрагмент.
III.В раскрывшемся меню выберите пункт Копировать.
40
