
Информатика / Info / Лекции в Word / Лекция №5 Создание списка в Word
.docСоздание списка в Word
В лекции рассмотрены вопросы создания списков в документах. Показаны способы создания и настройки параметров нумерованных списков. Приведены способы создания и настройки параметров маркированных списков. Описано создание многоуровневых списков.
![]()
![]()
![]()
Оформление нумерованных списков
При оформлении нумерованных списков следует иметь в виду, что элементом списка может быть только абзац. Список, набранный в строку, автоматически пронумеровать нельзя.
Для создания простейшего нумерованного списка надо выделить нумеруемые абзацы и нажать кнопку Нумерованный список по умолчанию панели инструментов Форматирование (рис. 11.1).
 Рис.
11.1.
Создание простейшего нумерованного
списка
Рис.
11.1.
Создание простейшего нумерованного
списка
Для оформления нумерованного списка выполните команду Формат/Список или команду Список контекстного меню.
Во вкладке Нумерованный диалогового окна Список (рис. 11.2) выберите желаемый вариант оформления и дважды щелкните по нему левой кнопкой мыши.
 Рис.
11.2.
Выбор вида нумерованного списка во
вкладке "Нумерованный" диалогового
окна "Список"
Рис.
11.2.
Выбор вида нумерованного списка во
вкладке "Нумерованный" диалогового
окна "Список"
Каждый вариант оформления нумерованного списка имеет свои параметры отступов для оформляемых абзацев, а также проставляет собственные позиции табуляции. При этом размеры отступов, установленные при оформлении абзацев, могут быть изменены.
Параметры списка можно изменять. Для этого во вкладке Нумерованный диалогового окна Список (см. рис. 11.2) выберите какой-либо вариант оформления и нажмите кнопку Изменить. После этого появится диалоговое окно Изменение нумерованного списка (рис. 11.3).
 Рис.
11.3.
Изменение нумерованного списка в
диалоговом окне "Изменение нумерованного
списка"
Рис.
11.3.
Изменение нумерованного списка в
диалоговом окне "Изменение нумерованного
списка"
В раскрывающемся списке нумерация можно выбрать требуемый вид нумерации. В счетчике начать с можно установить начальный номер нумерации. В раскрывающемся списке Положение номера можно выбрать вид выравнивания номеров, а в счетчике на - положение номеров относительно левого поля. В счетчике табуляция после можно установить позицию табуляции, устанавливающей отступ первой строки абзаца от номера. В счетчике отступ можно установить отступ абзаца от левого поля.
В поле Формат номера можно к номерам добавить какой-либо текст. Текст можно вводить как перед номером, так и после него.
Обычно номера имеют те же параметры шрифта, что и нумеруемый список. Если требуется изменить параметры шрифта номеров, надо нажать кнопку Шрифт и затем во вкладках Шрифт (рис. 11.4) и Интервал (рис. 11.5), а при особом желании и во вкладке Анимация, диалогового окна Шрифт установить требуемые параметры шрифта.
 Рис.
11.4.
Изменение шрифта нумерации во вкладке
"Шрифт" диалогового окна "Шрифт"
Рис.
11.4.
Изменение шрифта нумерации во вкладке
"Шрифт" диалогового окна "Шрифт"
 Рис.
11.5.
Изменение шрифта нумерации во вкладке
"Интервал" диалогового окна "Шрифт"
Рис.
11.5.
Изменение шрифта нумерации во вкладке
"Интервал" диалогового окна "Шрифт"
После установки всех изменений в диалоговом окне Изменение нумерованного списка (см. рис. 11.3) необходимо нажать кнопку ОК. Список будет оформлен с указанными параметрами, а во вкладке Нумерованный диалогового окна Список (см. рис. 11.2) вместо измененного появится новый вариант списка. Для восстановления исходных параметров оформления списка во вкладке Нумерованный диалогового окна Список (см. рис. 11.2) следует нажать кнопку Сброс.
Для дальнейшего применения последнего из использовавшихся вариантов оформления нумерованного списка можно нажать кнопку Нумерованный список по умолчанию панели инструментов Форматирование (см. рис. 11.1). Эту же кнопку удобно использовать для удаления оформления нумерованным списком. Достаточно выделить фрагмент документа, для которого необходимо удалить оформление, и нажать кнопку Нумерованный список по умолчанию. Нумерация будет удалена.
![]()
Оформление маркированных списков
При оформлении маркированных списков следует иметь в виду, что элементом списка может быть только абзац. Список, набранный в строку, отметить маркерами нельзя.
Для создания простейшего маркированного списка выделите абзацы и нажмите кнопку Маркированный список по умолчанию панели инструментов Форматирование (рис. 11.6).
 Рис.
11.6.
Создание простейшего маркированного
списка
Рис.
11.6.
Создание простейшего маркированного
списка
Для оформления маркированного списка выполните команду Формат/Список или команду Список контекстного меню.
Во вкладке Маркированный диалогового окна Список (рис. 11.7) выберите желаемый вариант оформления и дважды щелкните по нему левой кнопкой мыши.
 Рис.
11.7.
Выбор вида маркированного списка во
вкладке "Маркированный" диалогового
окна "Список"
Рис.
11.7.
Выбор вида маркированного списка во
вкладке "Маркированный" диалогового
окна "Список"
Каждый вариант оформления маркированного списка имеет свои параметры отступов для оформляемых абзацев, а также проставляет собственные позиции табуляции. При этом размеры отступов, установленные при оформлении абзацев, могут быть изменены.
Параметры оформляемого списка можно изменять. Для этого во вкладке Маркированный диалогового окна Список (см. рис. 11.7) следует выбрать какой-либо вариант оформления и нажать кнопку Изменить. После этого появится диалоговое окно Изменение маркированного списка (рис. 11.8).
 Рис.
11.8.
Изменение маркированного списка в
диалоговом окне "Изменение маркированного
списка"
Рис.
11.8.
Изменение маркированного списка в
диалоговом окне "Изменение маркированного
списка"
Для изменения вида маркера следует нажать кнопку Знак. В диалоговом окне Символ (рис. 11.9) в раскрывающемся списке Шрифт выбрать шрифт, символы которого будут использоваться в виде маркеров (можно использовать любой шрифт, но наиболее интересные символы содержатся в шрифтах Webdings, Wingdings, Wingdings2 и Wingdings3), и дважды щелкнуть левой кнопкой мыши по выбранному символу.
 Рис.
11.9.
Выбор маркера в диалоговом окне "Символ"
Рис.
11.9.
Выбор маркера в диалоговом окне "Символ"
Обычно маркеры имеют те же параметры шрифта, что и маркируемый список. Если требуется изменить параметры шрифта маркеров, следует нажать кнопку Шрифт и затем во вкладках Шрифт (рис. 11.10) и Интервал (рис. 11.11), а при особом желании, и во вкладке Анимация, диалогового окна Шрифт установить требуемые параметры шрифта. При этом сам шрифт изменять нельзя, иначе изменятся и сами маркеры.
 Рис.
11.10.
Изменение шрифта маркера во вкладке
"Шрифт" диалогового окна "Шрифт"
Рис.
11.10.
Изменение шрифта маркера во вкладке
"Шрифт" диалогового окна "Шрифт"
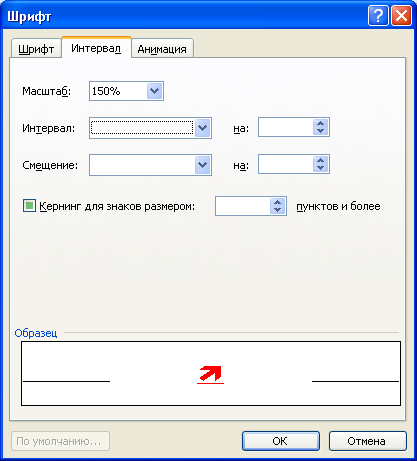 Рис.
11.11.
Изменение шрифта маркера во вкладке"
Интервал" диалогового окна "Шрифт"
Рис.
11.11.
Изменение шрифта маркера во вкладке"
Интервал" диалогового окна "Шрифт"
В разделе Положение маркера в счетчике отступ можно установить расстояние маркера от левого поля. В разделе Положение текста в счетчике табуляция после можно установить позицию табуляции, устанавливающей отступ первой строки абзаца от маркера. В счетчике отступ можно установить отступ абзаца от левого поля.
После установки всех изменений в диалоговом окне Изменение маркированного списка (см. рис. 11.8) необходимо нажать кнопку ОК. Список будет оформлен с указанными параметрами, а во вкладке Маркированный диалогового окна Список (см. рис. 11.7) вместо измененного появится новый вариант списка. Для восстановления исходных параметров оформления списка во вкладке Маркированный диалогового окна Список (см. рис. 11.7) следует нажать кнопку Сброс.
Для дальнейшего применения последнего из использовавшихся вариантов оформления маркированного списка можно нажать кнопку Маркированный список по умолчанию панели инструментов Форматирование (см. рис. 11.1). Эту же кнопку удобно использовать для удаления оформления маркированным списком. Достаточно выделить фрагмент документа, для которого необходимо удалить оформление, и нажать кнопку Маркированный список по умолчанию. Оформление будет снято.
Оформление многоуровневых списков
Для создания многоуровневого списка текст документа должен быть соответствующим образом подготовлен.
Если необходимо применить многоуровневый список к заголовкам документа, эти заголовки должны быть оформлены соответствующими стилями.
Если необходимо применить многоуровневый список к обычному тексту, абзацы, оформляемые с использованием списка, должны различаться отступами слева. Чем ниже уровень текста, тем больше должен быть отступ первой строки или отступ слева для всего абзаца. Разница в отступах должна быть не менее 0,32 см. Чем больший отступ имеет абзац, тем ниже будет его уровень. Отступы можно назначить до применения многоуровневого списка или после его установки.
Для оформления многоуровневого списка подготовленный текст выделяют, а затем выполняют команду Формат/Список или команду Список контекстного меню. Во вкладке Многоуровневый диалогового окна Список (рис. 11.12) надо выбрать желаемый вариант оформления и дважды щелкнуть по нему левой кнопкой мыши.
 Рис.
11.12.
Выбор вида многоуровневого списка во
вкладке "Многоуровневый" диалогового
окна "Список"
Рис.
11.12.
Выбор вида многоуровневого списка во
вкладке "Многоуровневый" диалогового
окна "Список"
Первоначально список не имеет уровней (рис. 11.13).
 Рис.
11.13.
Начало оформления многоуровневого
списка
Рис.
11.13.
Начало оформления многоуровневого
списка
Для понижения уровня списка надо выделить абзац (абзацы) и нажать кнопку Увеличить отступ панели Форматирование (рис. 11.14), для повышения уровня - кнопку Уменьшить отступ.
 Рис.
11.14.
Оформление многоуровневого списка
Рис.
11.14.
Оформление многоуровневого списка
Пример оформленного многоуровневого списка приведен на рис. 11.15.
 Рис.
11.15.
Оформленный многоуровневый список
Рис.
11.15.
Оформленный многоуровневый список
В зависимости от того, что было выбрано, текст будет оформлен маркерами или нумерацией. Так же, как и при оформлении других списков, каждый вариант оформления многоуровневого списка имеет свои параметры отступов для оформляемых абзацев, а также проставляет собственные позиции табуляции. При этом размеры отступов, установленные при оформлении абзацев, могут быть изменены. Кроме этого, некоторые виды многоуровневых списков задают нумеруемому тексту стили заголовков.
Для дальнейшего применения последнего из использовавшихся вариантов оформления многоуровневого списка, независимо от того, какой многоуровневый список был применен (маркированный, нумерованный или комбинированный), можно нажать кнопку Нумерованный список по умолчанию панели инструментов Форматирование (см. рис. 11.1). Эту же кнопку удобно использовать для удаления оформления многоуровневого списка. Достаточно выделить фрагмент документа, для которого необходимо удалить оформление, и нажать кнопку Нумерованный список по умолчанию. Оформление будет снято.
![]()
