
лабораторные работы Информатика - / Word / лаб6
.docИНФОРМАТИКА. ПРАКТИЧЕСКИЕ РАБОТЫ.
У2
– Word 6.
РИСУНКИ В ТЕКСТОВОМ ДОКУМЕНТЕ
Цель
занятия. Изучение
информационной технологии работы с
рисунками в текстовом редакторе MS
Word.
Инструментарий.
ПЭВМ IBM PC, программа MS Word.
Домашнее
задание. Зарисовать
панели инструментов "Рисование"
и "Настройка изображения", изучить
назначение кнопок панели.

ЗАДАНИЯ
Цель
работы: Изучение технологии добавления
рисунка в текстовый документ; изменение
размеров и перемещение рисунка; изменение
вида обтекания рисунка текстом.
Задание
1.
Задание параметров страницы и
шрифта.
Порядок
работы.
1.
Установите размеры полей страницы
(Файл/
Параметры страницы):
верхнее
и нижнее поля -2 см., левое и правое поля
-3 см.
2. Установите шрифт Times New Roman и
размер шрифта 13 пт. (Формат/
Шрифт),
задайте выравнивание текста по ширине
страницы (Формат/
Абзац).
3. Нажмите кнопку «Непечатаемые
символы» стандартной панели инструментов.
Задание
2.
Подготовка условного текста.
Порядок
работы.
1.
Подготовьте условный текст, в котором
будет хорошо видны различные варианты
обтекания рисунка.
Для создания
условного текста наберите буквой «ж»
через пробел одну строчку и скопируйте
ее шесть (6) раз таким образом, чтобы
непечатаемый знак был только в конце
седьмой строки, т.е. в конце абзаца
(удалите ненужные непечатаемые символы
Enter).
2. Скопируйте полученный абзац
восемь (8) раз, установите интервал между
абзацами через Enter и пронумеруйте
абзацы.
Задание
3.
Расположение рисунков в условном тексте
и задание различных вариантов
обтекания.
Порядок
работы.
1.
Вставьте в первый абзац условного текста
рисунок «Дерево» по образцу (Вставка/
Рисунок/ Картинки),
для этого выберите или осуществите
поиск клипа по названию. Если такого
рисунка в вашей коллекции рисунков нет,
то используйте рисунок «Звезда»,
«Кристалл» или любой другой рисунок с
выраженным контуром.
 2.
В первом абзаце произведите следующие
изменения рисунка:
- измените размеры
рисунка: высота - 3 см., ширина - 3 см.
Для
этого мышью выделите рисунок, в меню
Формат выберите команду, Формат
Объекта (Рисунка,
Автофигуры),
а затем — вкладку Размер
(рис.1),
снимите галочки с позиций «Сохранить
пропорции» и «Относительно исходного
размера» и установите необходимые
размеры.
2.
В первом абзаце произведите следующие
изменения рисунка:
- измените размеры
рисунка: высота - 3 см., ширина - 3 см.
Для
этого мышью выделите рисунок, в меню
Формат выберите команду, Формат
Объекта (Рисунка,
Автофигуры),
а затем — вкладку Размер
(рис.1),
снимите галочки с позиций «Сохранить
пропорции» и «Относительно исходного
размера» и установите необходимые
размеры.
 Рис.1.
Задание размера рисунка
- установите
обтекание рисунка по контуру и по центру
(Формат/
Рисунок/
вкладка Положение)
(рис.2). Для этого перейдите на вкладку
Положение
или Обтекание
и
выберите стиль обтекания - по контуру,
горизонтальное выравнивание - по
центру.
Рис.1.
Задание размера рисунка
- установите
обтекание рисунка по контуру и по центру
(Формат/
Рисунок/
вкладка Положение)
(рис.2). Для этого перейдите на вкладку
Положение
или Обтекание
и
выберите стиль обтекания - по контуру,
горизонтальное выравнивание - по
центру.
 Рис.2.
Задание вида обтекания рисунка
Краткая
справка. Для
изменения размеров графического объекта
нужно выделить графический объект,
размеры которого следует изменить, и
переместить маркеры изменения размера
до тех пор, пока объект не примет
необходимую форму и размер или командами
меню «Формат/
Рисунок/
вкладка Размер»
точно задать его высоту и ширину.
Для
удаления графического объекта выделите
объект, который следует удалить, и
нажмите клавишу Del или кнопку «Вырезать»
(ножницы).
3. Вставьте во второй абзац
условного текста этот же рисунок и
измените его размеры:
высота - 3 см.,
ширина – 7,5 см.
Установите обтекание
рисунка по контуру и выравнивание по
центру.
4. В третье абзаце условного
текста вставьте два рисунка, измените
размеры рисунка:
высота - 3 см., ширина
– 3,8 см.
Установите обтекание рисунка
вокруг рамки, выравнивание одного
рисунка - по левому краю, второго - по
правому краю (рисунки можно копировать
командой Правка/
Копировать и
Правка/
Вставить или
командами контекстного меню, вызываемого
правой кнопкой мыши).
5. В четвертом
абзаце измените размеры рисунка:
высота
- 3 см.,
ширина – 3,2 см.,
Установите
обтекание рисунка вокруг рамки,
выравнивание по центру.
6. В пятом
абзаце вставьте два рисунка (их можно
скопировать из четвертого абзаца),
установите, выравнивание по левому и
по правому краю соответственно, обтекание
левого рисунка - за текстом, а правого
- перед текстом.
7. В шестом абзаце
вставьте рисунок (можно скопировать из
пятого абзаца или задать размеры рисунка
как в четвертом абзаце) установить
обтекание рисунка текстом слева и по
контуру.
Краткая справка. Чтобы задать
дополнительные параметры обтекания
рисунка текстом, необходимо на вкладке
Положение
или Обтекание
нажать кнопку "Дополнительно"
и перейти на вкладку Обтекание
текстом (рис.3).
Рис.2.
Задание вида обтекания рисунка
Краткая
справка. Для
изменения размеров графического объекта
нужно выделить графический объект,
размеры которого следует изменить, и
переместить маркеры изменения размера
до тех пор, пока объект не примет
необходимую форму и размер или командами
меню «Формат/
Рисунок/
вкладка Размер»
точно задать его высоту и ширину.
Для
удаления графического объекта выделите
объект, который следует удалить, и
нажмите клавишу Del или кнопку «Вырезать»
(ножницы).
3. Вставьте во второй абзац
условного текста этот же рисунок и
измените его размеры:
высота - 3 см.,
ширина – 7,5 см.
Установите обтекание
рисунка по контуру и выравнивание по
центру.
4. В третье абзаце условного
текста вставьте два рисунка, измените
размеры рисунка:
высота - 3 см., ширина
– 3,8 см.
Установите обтекание рисунка
вокруг рамки, выравнивание одного
рисунка - по левому краю, второго - по
правому краю (рисунки можно копировать
командой Правка/
Копировать и
Правка/
Вставить или
командами контекстного меню, вызываемого
правой кнопкой мыши).
5. В четвертом
абзаце измените размеры рисунка:
высота
- 3 см.,
ширина – 3,2 см.,
Установите
обтекание рисунка вокруг рамки,
выравнивание по центру.
6. В пятом
абзаце вставьте два рисунка (их можно
скопировать из четвертого абзаца),
установите, выравнивание по левому и
по правому краю соответственно, обтекание
левого рисунка - за текстом, а правого
- перед текстом.
7. В шестом абзаце
вставьте рисунок (можно скопировать из
пятого абзаца или задать размеры рисунка
как в четвертом абзаце) установить
обтекание рисунка текстом слева и по
контуру.
Краткая справка. Чтобы задать
дополнительные параметры обтекания
рисунка текстом, необходимо на вкладке
Положение
или Обтекание
нажать кнопку "Дополнительно"
и перейти на вкладку Обтекание
текстом (рис.3).
 Рис.3.
Дополнительные операции обтекания
текстом рисунка
8. В седьмом абзаце
скопировать тот же рисунок и выбрать
нужный стиль обтекания текстом (работа
по образцу) (рис.4).
Рис.3.
Дополнительные операции обтекания
текстом рисунка
8. В седьмом абзаце
скопировать тот же рисунок и выбрать
нужный стиль обтекания текстом (работа
по образцу) (рис.4).
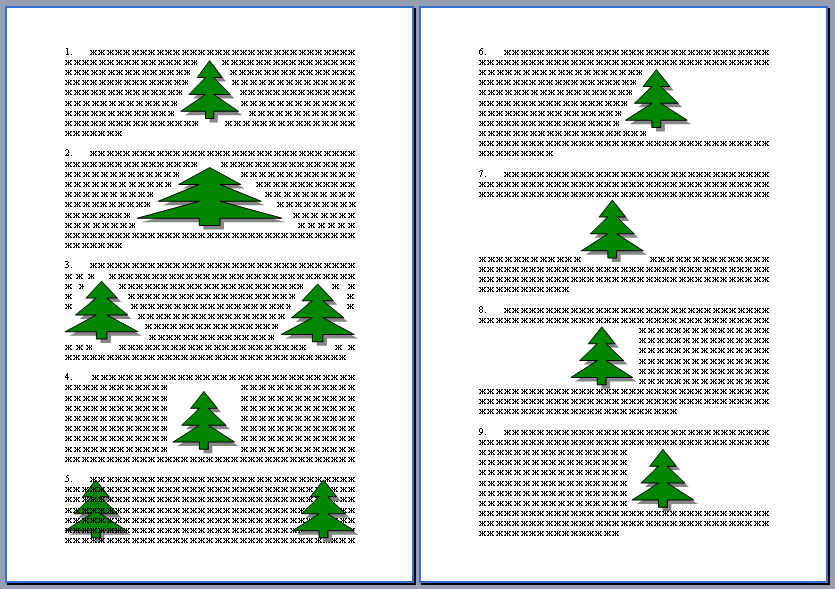 Рис.4.
Образец обтеканий рисунков условным
текстом
9. В восьмом и девятом абзацах
вставить рисунок по образцу.
Задание
4.
Изменение контура обтекания.
Порядок
работы.
Скопируйте
пятый абзац условного текста с рисунками
и измените контур обтекания правого
рисунка таким образом, как показано на
рис.5.
Для этого выделите правый
рисунок, откройте панель настройки
изображения (Вид/
Панели инструментов/ Настройка
изображения)
и измените контур обтекания.
Рис.4.
Образец обтеканий рисунков условным
текстом
9. В восьмом и девятом абзацах
вставить рисунок по образцу.
Задание
4.
Изменение контура обтекания.
Порядок
работы.
Скопируйте
пятый абзац условного текста с рисунками
и измените контур обтекания правого
рисунка таким образом, как показано на
рис.5.
Для этого выделите правый
рисунок, откройте панель настройки
изображения (Вид/
Панели инструментов/ Настройка
изображения)
и измените контур обтекания.
 Рис.5.
Изменение контура обтекания рисунка
текстом с использованием панели настройки
изображения
Дополнительное
задание
Задание
5.
Задание различных видов обтекания
рисунка текстом.
Порядок
работы.
1.
Создайте новый документ. Установите
размеры полей страницы: верхнее, нижнее,
левое и правое поля - по 2 см., установите
гарнитуру шрифта - Times New Roman и размер
шрифта -13 пт.
2. Наберите образец
текста, скопируйте его пять раз. В каждом
абзаце задайте разный цвет шрифта
(любой).
3. Вставьте рисунок «компьютеры»
(искать в категории «Наука и техника»
или «Офис»), измените размеры рисунка:
высота – 1,8 см., ширина - 2 см и задайте
следующие виды обтекание рисунка
текстом:
1 абзац: обтекание рисунка
- вокруг рамки, выравнивание - по правому
краю;
2 абзац: обтекание рисунка - по
контуру, выравнивание - по центру;
3
абзац: обтекание рисунка - сверху и
снизу, выравнивание - по левому краю;
4
абзац: обтекание рисунка - сквозное,
выравнивание - по правому краю;
5
абзац: обтекание рисунка - в тексте,
выравнивание - по центру;
6 абзац:
обтекание рисунка за текстом, выравнивание
по левому краю.
Рис.5.
Изменение контура обтекания рисунка
текстом с использованием панели настройки
изображения
Дополнительное
задание
Задание
5.
Задание различных видов обтекания
рисунка текстом.
Порядок
работы.
1.
Создайте новый документ. Установите
размеры полей страницы: верхнее, нижнее,
левое и правое поля - по 2 см., установите
гарнитуру шрифта - Times New Roman и размер
шрифта -13 пт.
2. Наберите образец
текста, скопируйте его пять раз. В каждом
абзаце задайте разный цвет шрифта
(любой).
3. Вставьте рисунок «компьютеры»
(искать в категории «Наука и техника»
или «Офис»), измените размеры рисунка:
высота – 1,8 см., ширина - 2 см и задайте
следующие виды обтекание рисунка
текстом:
1 абзац: обтекание рисунка
- вокруг рамки, выравнивание - по правому
краю;
2 абзац: обтекание рисунка - по
контуру, выравнивание - по центру;
3
абзац: обтекание рисунка - сверху и
снизу, выравнивание - по левому краю;
4
абзац: обтекание рисунка - сквозное,
выравнивание - по правому краю;
5
абзац: обтекание рисунка - в тексте,
выравнивание - по центру;
6 абзац:
обтекание рисунка за текстом, выравнивание
по левому краю.

