
лабораторные работы Информатика - / Word / лаб4
.docИНФОРМАТИКА. ПРАКТИЧЕСКИЕ РАБОТЫ.
У2 – Word 4. СОЗДАНИЕ СПИСКОВ В ТЕКСТОВЫХ ДОКУМЕНТАХ Цель занятия. Изучение информационной технологии создания и форматирования списков в текстовом редакторе MS Word. Инструментарий. ПЭВМ IBM PC, программа MS Word. Литература. Практикум по информатике: учебное пособие-практикум / Елена Викторовна Михеева. – М.: Образовательно-издательский центр «Академия», 2004.
ЗАДАНИЯ
Задание
1.
Создание пяти фрагментов текста для
последующего форматирования текста в
виде списков.
Порядок
работы.
1.
Наберите текст по приведенному образцу,
представленному в режиме отображения
непечатаемых символов (обратите внимание,
что в конце каждой строки виден знак
нажатой клавиши [Enter]). Параметры текста
- Times New Roman, размер шрифта 14.
2-5 строки
(элементы списка) - введите как отдельные
абзацы, нажимая клавишу [Enter] в конце
каждой строки.
 2.
Скопируйте набранный фрагмент текста
три раза.
После копирования у вас
будет четыре фрагмента текста.
Задание
2.
Создание списков разных видов методом
форматирования строк фрагментов
текста.
Порядок
работы.
1-й
фрагмент текста. Создание одноуровневого
нумерованного списка.
Для этого
выделите списочную часть первого
фрагмента (2-5 строка), задайте команду
Формат/ Список, выберите вкладку
Нумерованный и выберите вид обычной
нумерации, после чего нажмите ОК (рис.1).
2.
Скопируйте набранный фрагмент текста
три раза.
После копирования у вас
будет четыре фрагмента текста.
Задание
2.
Создание списков разных видов методом
форматирования строк фрагментов
текста.
Порядок
работы.
1-й
фрагмент текста. Создание одноуровневого
нумерованного списка.
Для этого
выделите списочную часть первого
фрагмента (2-5 строка), задайте команду
Формат/ Список, выберите вкладку
Нумерованный и выберите вид обычной
нумерации, после чего нажмите ОК (рис.1).
 Рис.1.
Создание одноуровневого нумерованного
списка
2-й фрагмент текста. Создание
одноуровневого маркированного списка.
Выделите списочную часть второго
фрагмента (2-5 строка) и сформируйте
одноуровневый маркированный список.
Для этого используйте команду Формат/
Список,
выберите вкладку Маркированный и задайте
вид маркера списка.
3-й фрагмент
текста. Создание многоуровневого
нумерованного списка.
Выделите
списочную часть третьего фрагмента
(2-5 строка) и сформируйте многоуровневый
нумерованный список. Для этого используйте
команду Формат/
Список,
выберите вкладку Многоуровневый и
выберите вид многоуровневого нумерованного
списка (рис.2). Произойдет нумерация в
первом уровне списка. Чтобы увидеть
нумерацию второго, третьего и т.д. уровня,
необходимо увеличить отступ кнопкой
панели инструментов «Увеличить
отступ».
Рис.1.
Создание одноуровневого нумерованного
списка
2-й фрагмент текста. Создание
одноуровневого маркированного списка.
Выделите списочную часть второго
фрагмента (2-5 строка) и сформируйте
одноуровневый маркированный список.
Для этого используйте команду Формат/
Список,
выберите вкладку Маркированный и задайте
вид маркера списка.
3-й фрагмент
текста. Создание многоуровневого
нумерованного списка.
Выделите
списочную часть третьего фрагмента
(2-5 строка) и сформируйте многоуровневый
нумерованный список. Для этого используйте
команду Формат/
Список,
выберите вкладку Многоуровневый и
выберите вид многоуровневого нумерованного
списка (рис.2). Произойдет нумерация в
первом уровне списка. Чтобы увидеть
нумерацию второго, третьего и т.д. уровня,
необходимо увеличить отступ кнопкой
панели инструментов «Увеличить
отступ».
 Рис.2.
Создание многоуровневого нумерованного
списка
Краткая справка: При работе
с многоуровневым списком нужно выбрать
тип списка Многоуровневый и далее
пользоваться кнопками «Уменьшить/
Увеличить отступ» панели инструментов
«Форматирование», которые позволяют
присвоить выделенным элементам списка
соответствующий уровень.
Рис.2.
Создание многоуровневого нумерованного
списка
Краткая справка: При работе
с многоуровневым списком нужно выбрать
тип списка Многоуровневый и далее
пользоваться кнопками «Уменьшить/
Увеличить отступ» панели инструментов
«Форматирование», которые позволяют
присвоить выделенным элементам списка
соответствующий уровень.
![]() 4-й
фрагмент текста. Создание многоуровневого
маркированного списка.
Выделите
списочную часть четвертого фрагмента
(2-5 строка) и сформируйте многоуровневый
маркированный список. Для этого
используйте команду Формат/ Список,
выберите вкладку Многоуровневый и
выберите вид многоуровневого маркированного
списка (рис.3).
4-й
фрагмент текста. Создание многоуровневого
маркированного списка.
Выделите
списочную часть четвертого фрагмента
(2-5 строка) и сформируйте многоуровневый
маркированный список. Для этого
используйте команду Формат/ Список,
выберите вкладку Многоуровневый и
выберите вид многоуровневого маркированного
списка (рис.3).
 Рис.3.
Создание многоуровневого маркированного
списка
Краткая
справка. Для
изменения вида маркеров по уровням, в
окне «Список» после выбора маркированного
списка нажмите кнопку «Изменить». В
открывшемся окне «Изменение многоуровневого
списка» задайте уровень списка и выберите
вид маркера для этого уровня (в зоне
«Нумерация»). Если вас не устраивает
вид маркера в зоне «Нумерация», выберите
в этой же зоне команду «Новый маркер»,
при этом откроется таблица символов.
Подберите новый вид маркера и нажмите
ОК (рис.4).
Рис.3.
Создание многоуровневого маркированного
списка
Краткая
справка. Для
изменения вида маркеров по уровням, в
окне «Список» после выбора маркированного
списка нажмите кнопку «Изменить». В
открывшемся окне «Изменение многоуровневого
списка» задайте уровень списка и выберите
вид маркера для этого уровня (в зоне
«Нумерация»). Если вас не устраивает
вид маркера в зоне «Нумерация», выберите
в этой же зоне команду «Новый маркер»,
при этом откроется таблица символов.
Подберите новый вид маркера и нажмите
ОК (рис.4).
 Рис.4.
Изменение маркеров многоуровневого
списка
Произойдет нумерация
маркерами в первом уровне списка. Чтобы
увидеть нумерацию маркерами второго,
третьего и т.д. уровня, необходимо
увеличить отступ кнопкой панели
инструментов «Увеличить отступ».
Примерный
вид фрагментов после создания списков
приведен на рис.5.
Рис.4.
Изменение маркеров многоуровневого
списка
Произойдет нумерация
маркерами в первом уровне списка. Чтобы
увидеть нумерацию маркерами второго,
третьего и т.д. уровня, необходимо
увеличить отступ кнопкой панели
инструментов «Увеличить отступ».
Примерный
вид фрагментов после создания списков
приведен на рис.5.
 Рис.5.
Сохраните
документ в своей папке с именем «Списки»
(Файл/
Сохранить как).
Задание
3.
Создать списки по образцу.
Рис.5.
Сохраните
документ в своей папке с именем «Списки»
(Файл/
Сохранить как).
Задание
3.
Создать списки по образцу.
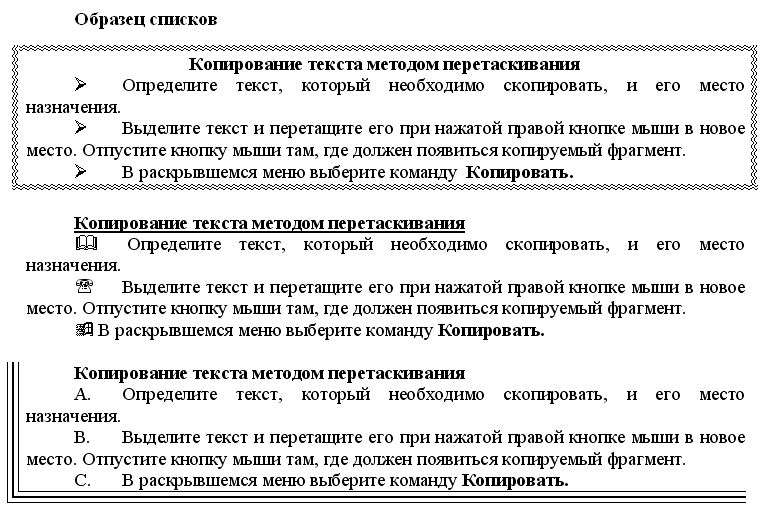 Задание
4.
Создать таблицу (Таблица/
Добавить таблицу)
и ввести указанные элементы списка как
отдельные абзацы (текст вводится в
первую колонку, в остальные – копируется).
Оформитьтекст
различными видами списка по приведенному
образцу.
Задание
4.
Создать таблицу (Таблица/
Добавить таблицу)
и ввести указанные элементы списка как
отдельные абзацы (текст вводится в
первую колонку, в остальные – копируется).
Оформитьтекст
различными видами списка по приведенному
образцу.

