
Лаб.3 АВС и КС
.docxЛабораторная работа №3.Знакомство со средой CiscoPacketTracer http://just-networks.ru/articles/osnovy-raboty-s-cisco-packet-tracer
Цель работы:
Целью данной лабораторной работы является знакомство с симулятором CiscoPacketTrace 5.2 и получение базовых навыков по работе с ним.
Общая постановка задачи
-
Спроектировать простейшую сеть;
-
Ознакомиться с утилитой ping и запустить ping-процесс.
-
Оформить отчет по лабораторной работе.
Теоретическая часть
Программные продукты PacketTracer дают возможность создавать сетевые топологии из широкого спектра маршрутизаторов и коммутаторов компании Cisco, рабочих станций и сетевых соединений типа Ethernet, Serial, ISDN, FrameRelay.Эта функция может быть выполнена как для обучения, так и для работы.Например, чтобы сделать настройку сети ещё на этапе планирования или чтобы создать копию рабочей сети с целью устранения неисправности.
Для запуска CiscoPacketTracer необходимо вызвать исполняемый файл, PacketTracer52.exe.Общий вид программы можно увидеть на рис.3.1.

Рис.3.1.Общий вид программы PacketTracer.
Рабочая область окна программы состоит из следующих элементов:
-
MenuBar - Панель, которая содержит меню File, Edit, Options, View, Tools, Extensions, Help.
-
MainToolBar содержит графические изображения ярлыков для доступа к командам меню File, Edit, View и Tools, атакжекнопку Network Information.
-
Common Tools Bar - Панель, котораяобеспечиваетдоступкнаиболееиспользуемыминструментампрограммы: Select, Move Layout, Place Note, Delete, Inspect, Add Simple PDU и Add Complex PDU.
-
Logical/PhysicalWorkspaceandNavigationBar - Панель, которая дает возможность переключать рабочую область: физическую или логическую, а также позволяет перемещаться между уровнями кластера.
-
Workspace - Область, в которой происходит создание сети, проводятся наблюдения за симуляцией и просматривается разная информация и статистика.
-
Realtime/SimulationBar - С помощью закладок этой панели можно переключаться между режимом Realtime и режимом Simulation.Она также содержит кнопки, относящиеся к PowerCycleDevices, кнопки PlayControl и переключатель EventList в режиме Simulation.
-
NetworkComponentBox - Это область, в которой выбираются устройства и связи для размещения их на рабочем пространстве.ОнасодержитобластьDevice-TypeSelectionиобластьDevice-SpecificSelection.
-
Device-TypeSelectionBox - Эта область содержит доступные типы устройств и связей в PacketTracer.ОбластьDevice-SpecificSelection изменяется в зависимости от выбранного устройства
-
Device-SpecificSelectionBox - Эта область используется для выбора конкретных устройств и соединений, необходимых для постройки в рабочем пространстве сети.
-
UserCreatedPacketWindow - Это окно управляет пакетами, которые были созданы в сети во время симуляции сценария.
Для создания топологии необходимо выбрать устройство из панели NetworkComponent, а затем из панели Device-TypeSelection выбрать тип выбранного устройства.После этого нужно нажать левую кнопку мыши в поле рабочей области программы (Workspace).Также можно переместить устройство прямо из области Device-TypeSelection, но при этом будет выбрана модель устройства по умолчанию.
Для быстрого создания нескольких экземпляров одного и того же устройства нужно, удерживая кнопку Ctrl, нажать на устройство в области Device-SpecificSelection и отпустить кнопку Ctrl.После этого можно несколько раз нажать на рабочей области для добавления копий устройства.
В PacketTracer представлены следующие типы устройств:
-
Маршрутизаторы;
-
Коммутаторы (в том числе и мосты);
-
Хабы и повторители;
-
Конечные устройства – ПК, серверы, принтеры, IP-телефоны;
-
Беспроводные устройства: точки доступа и беспроводной маршрутизатор;
-
Остальные устройства – облако, DSL-модем и кабельный модем.
Добавим необходимые элементы в рабочую область программы так, как показано на рис.3.2.

Рис.3.2.Добавление элементов сети.
При добавлении каждого элемента пользователь имеет возможность дать ему имя и установить необходимые параметры.Для этого необходимо нажать на нужный элемент левой кнопкой мыши (ЛКМ) и в диалоговом окне устройства перейти к вкладке Config.
Диалоговое окно свойств каждого элемента имеет две вкладки:
-
Physical – содержит графический интерфейс устройства и позволяет симулировать работу с ним на физическом уровне.
-
Config – содержит все необходимые параметры для настройки устройства и имеет удобный для этого интерфейс.
Также в зависимости от устройства, свойства могут иметь дополнительную вкладку для управления работой выбранного элемента: Desktop (если выбрано конечное устройство) или CLI (если выбран маршрутизатор) и т.д.
Для удаления ненужных устройств с рабочей области программы используется кнопка Delete (Del).
Свяжем добавленные элементы мы с помощью соединительных связей.Для этого необходимо выбрать вкладку Connections из панели NetworkComponentBox.Мы увидим все возможные типы соединений между устройствами.Выберем подходящий тип кабеля.Указатель мыши изменится на курсор “connection” (имеет вид разъема).Нажмем на первом устройстве и выберем соответствующий интерфейс, с которым нужно выполнить соединение, а затем нажмем на второе устройство, выполнив ту же операцию.Можно также соединить с помощью AutomaticallyChooseConnectionType (автоматически соединяет элементы в сети).Выберем и нажмем на каждом из устройств, которые нужно соединить.Между устройствами появится кабельное соединение, а индикаторы на каждом конце покажут статус соединения (для интерфейсов которые имеют индикатор).

Рис.3.3.Поддерживаемые в PacketTracer типы кабелей.
PacketTracer поддерживает широкий диапазон сетевых соединений (см.табл.1).Каждый тип кабеля может быть соединен лишь с определенными типами интерфейсов.
Таблица 3.1.Типы соединений в PacketTracer
|
Тип кабеля |
Описание |
|
Console |
Консольное соединение может быть выполнено между ПК и маршрутизаторами или коммутаторами.Должны быть выполнены некоторые требования для работы консольного сеанса с ПК: скорость соединения с обеих сторон должна быть одинаковая, должно быть 7 бит данных (или 8 бит) для обеих сторон, контроль четности должен быть одинаковый, должно быть 1 или 2 стоповых бита (но они не обязательно должны быть одинаковыми), а поток данных может быть чем-угодно для обеих сторон. |
|
CopperStraight-through |
Этот тип кабеля является стандартной средой передачи Ethernet для соединения устройств, который функционирует на разных уровнях OSI.Он должен быть соединен со следующими типами портов: медный 10 Мбит/с (Ethernet), медный 100 Мбит/с (FastEthernet) и медный 1000 Мбит/с (GigabitEthernet). |
|
CopperCross-over |
Этот тип кабеля является средой передачи Ethernet для соединения устройств, которые функционируют на одинаковых уровнях OSI.Он может быть соединен со следующими типами портов: медный 10 Мбит/с (Ethernet), медный 100 Мбит/с (FastEthernet) и медный 1000 Мбит/с (GigabitEthernet). |
|
Fiber |
Оптоволоконная среда используется для соединения между оптическими портами (100 Мбит/с или 1000 Мбит/с). |
|
Phone |
Соединение через телефонную линию может быть осуществлено только между устройствами, имеющими модемные порты.Стандартное представление модемного соединения - это конечное устройство (например, ПК), дозванивающееся в сетевое облако. |
|
Coaxial |
Коаксиальная среда используется для соединения между коаксиальными портами, такие как кабельный модем, соединенный с облаком PacketTracer. |
|
Serial DCE and DTE |
Соединения через последовательные порты, часто используются для связей WAN.Для настройки таких соединений необходимо установить синхронизацию на стороне DCE-устройства.Синхронизация DTE выполняется по выбору.Сторону DCE можно определить по маленькой иконке “часов” рядом с портом.При выборе типа соединения Serial DCE, первое устройство, к которому применяется соединение, становится DCE-устройством, а второе - автоматически станет стороной DTE.Возможно и обратное расположение сторон, если выбран тип соединения Serial DTE. |
После создания сети ее нужно сохранить, выбрав пункт меню File ->SaveилииконкуSaveнапанелиMainToolBar.Файл сохраненной топологии имеет расширение *.pkt .
PacketTracer дает нам возможность симулировать работу с интерфейсом командной строки (ИКС) операционной системы IOS, установленной на всех коммутаторах и маршрутизаторах компании Cisco.
Подключившись к устройству, мы можем работать с ним так, как за консолью реального устройства.Симулятор обеспечивает поддержку практически всех команд, доступных на реальных устройствах.
Подключение к ИКС коммутаторов или маршрутизаторов можно произвести, нажав на необходимое устройство и перейдя в окно свойств к вкладке CLI.
Для симуляции работы командной строки на конечном устройстве (компьютере) необходимо в свойствах выбрать вкладку Desktop, а затем нажать на ярлык CommandPrompt.
Работа с файлами в симуляторе
PacketTracer дает возможность пользователю хранить конфигурацию некоторых устройств, таких как маршрутизаторы или свичи, в текстовых файлах.Для этого необходимо перейти к свойствам необходимого устройства и во вкладке Config нажать на кнопку “Export…” для экспорта конфигурации StartupConfig или RunningConfig.Так получим диалоговое окно для сохранения необходимой конфигурации в файл, который будет иметь расширение *.txt .Текст файла с конфигурацией устройства running-config.txt (имя по умолчанию) аналогичен тексту информации полученной при использовании команды showrunning-config в IOS-устройствах.
Необходимо отметить, что конфигурация каждого устройства сохраняется в отдельном текстовом файле.Пользователь также имеет возможность изменять конфигурацию в сохраненном файле вручную с помощью произвольного текстового редактора.Для предоставления устройству сохраненных или отредактированных настроек нужно во вкладке Config нажать кнопку “Load...” для загрузки необходимой конфигурации StàrtupConfig или кнопку “Merge…” для загрузки конфигурации RunningConfig.
Практическая часть
Добавим на рабочую область программы 2 комутатораSwitch-PT.По умолчанию они имеют имена – Switch0 и Switch1.Добавим на рабочее поле четыре компьютера с именами по умолчанию PC0, PC1, PC2, PC3.Соединим устройства в сеть Ethernet , как показано на рис.5.4.Сохраним созданную топологию, нажав кнопку Save (в меню File ->Save).
Откроем свойства устройства PC0, нажав на его изображение.Перейдем к вкладке Desktop и симулируем работу run, нажав CommandPrompt.
Список команд получим, если введем «?» и нажмем Enter.Для конфигурирования компьютера воспользуемся командой ipconfig из командной строки, например:
ipconfig 192.168.1.2 255.255.255.0
IP адрес и маску сети также можно вводить в удобном графическом интерфейсе устройства. Поле DEFAULT GATEWAY – адреса шлюза не важно, так как создаваемая сеть не требует маршрутизации.

Рис.3.4.Экспериментальная модель сети

Рис.3.5.Настройка узла
Таким же путем настроим каждый компьютер.
На каждом компьютере посмотрим назначенные адреса командой ipconfig без параметров.
В PacketTracer 5.2 предусмотрен режим моделирования, в котором подробно описывается и показывается, как работает утилита Ping.Поэтомунеобходимо перейти в данный режим, нажав на одноименный значок в нижнем левом углу рабочей области, или по комбинации клавиш Shift+S.Откроется «Панель моделирования» (рис.3.6.), в которой будут отображаться все события, связанные с выполнения ping-процесса.
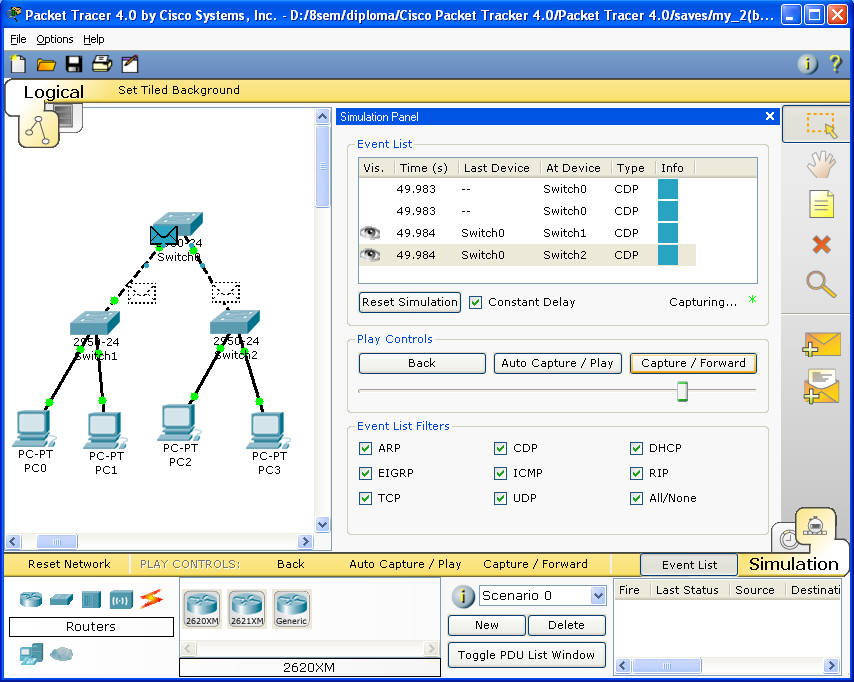
Рис.5.6.«Панель моделирования»
Теперь необходимо повторить запуск ping-процесса.После его запуска можно сдвинуть «Панель моделирования», чтобы на схеме спроектированной сети наблюдать за отправкой/приемкой пакетов.
Кнопка «Автоматически» подразумевает моделирование всего ping-процесса в едином процессе, тогда как «Пошагово» позволяет отображать его пошагово.Чтобы узнать информацию, которую несет в себе пакет, его структуру, достаточно нажать правой кнопкой мыши на цветной квадрат в графе «Информация».Моделирование прекращается либо при завершении ping-процесса, либо при закрытии окна «Редактирования» соответствующей рабочей станции. Если все сделано правильно мы сможем пропинговать любой из любого компьютера.Например, зайдем на компьютер PC3 и пропингуем компьютер PC0.Мы должны увидеть отчет о пинге подобный рисунку 3.7.
Однако, это не все преимущества PacketTracer: в «Режиме симуляции» можно не только отслеживать используемые протоколы, но и видеть, на каком из семи уровней модели OSI данный протокол задействован (см.рис.3.8).

Рис.3.7.Выполнение команды ping в командной строке
 Рис.3.8
Анализ семиуровневой модели OSI в
CiscoPacketTracer 5.2.
Рис.3.8
Анализ семиуровневой модели OSI в
CiscoPacketTracer 5.2.
Контрольные вопросы
-
Какие типы сетевых устройств и соединений можно использовать в PacketTracer?
-
Каким способом можно перейти к интерфейсу командной строки устройства.
-
Как добавить в топологию и настроить новое устройство?
-
Как сохранить конфигурацию устройства в .txt файл?
