
На навч. практику 1 курс / Учебник Визио
.pdf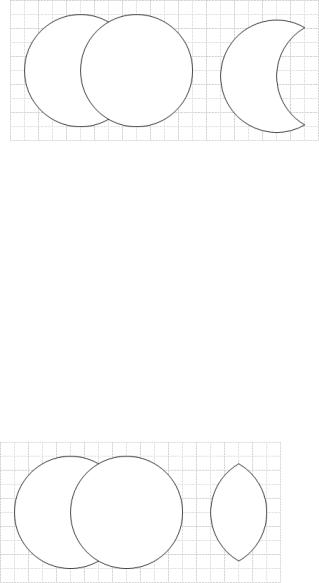
Команда Вычитание (Subtract). В результате применения этой команды происходит удаление всех выбранных частей фигур, кроме нижней левой. Та-
ким образом, из стандартных фигур можно получить, новую фигуру, как пока-
зано на рисунке 5.13
Задание 5.10
Выполнить разделение фигур предложенных на рис. 5.13
Рисунок 5.13 – Разделение фигур. Команда Вычитание (Subtract)
Команда Пересечение (Intersect). После выполнения этой команды на странице остается фигура, образованная общими фрагментами. При пересече-
нии нескольких фигур общими являются фрагменты, входящие в состав каждой из фигур (рис.5.14).
Задание 5.11
Выполнить разделение фигур предложенных на рис. 5.14
Рисунок 5.14 – Разделение фигур. Команда Пересечение (Intersect)
Команда Обрезание (Trim) делит фигуры на составляющие. В результа-
те действия команды Обрезание (Trim) образуются фигуры, содержащие толь-
ко контурные линии разделяемых фигур.
71
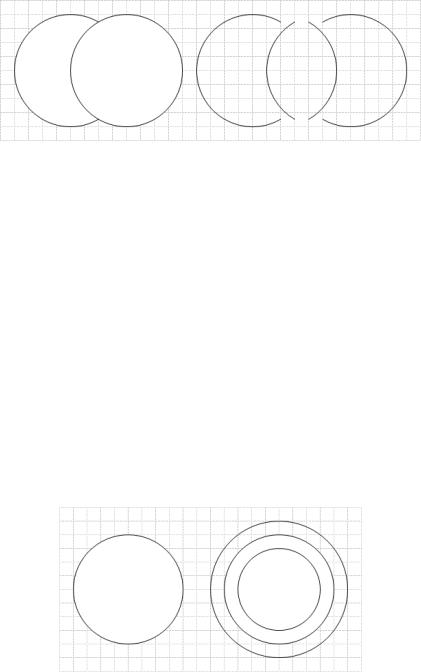
Примечание: Несмотря на то, что получаемые фигуры по своей сути яв-
ляются одномерными, они представлены, как двухмерные. С помощью этой команды можно «отрезать» часть контура фигуры. Для этого достаточно про-
вести прямую через контур и выбрать команду Обрезание (Trim).
На рисунке 5.15 две пересекающиеся окружности делятся на четыре части.
Задание 5.12
Выполнить разделение фигур предложенных на рис. 5.15
Рисунок 5.15 – Разделение фигур. Команда Обрезание (Trim)
5.3.3 Операция размножения фигур
Команда Сдвиг (Offset) – позволяет «размножать» выделенную фигуру,
создав копии левее и правее ее текущего положения. Расстояние до копии оп-
ределяются значением, указанным в окне диалога Сдвиг (Offset).
На рисунке 5.16 приведена фигура и фигура, полученная из нее при помо-
щи команды Сдвиг (Offset) после дублирования с параметром смещения 5 мм.
Задание 5.13
Выполнить размножение фигур предложенных на рис. 5.16
Рисунок 5.16 – Размножение фигур. Команда Сдвиг (Offset)
72
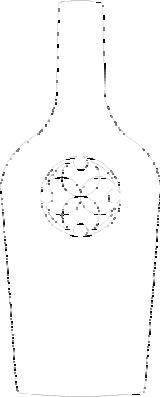
Задание 5.14
Используя примитивы окружности и прямоугольника построить изобра-
жение бутылки с эмблемой, используя для этого операции объединения фигур
(рис 5.17).
Рисунок 5.17 – Изображение бутылки с эмблемой
Контрольные вопросы:
5.1Перечислите операции которые тем или иным образом позволяют соеди-
нить фигуры.
5.2Какие способы соединения фигур вы знаете? Опишите каждый способ.
Расскажите о вариантах настройки инструмента Соединитель.
5.3Для каких целей применяется группировка фигур? Расскажите о редакти-
ровании фигур в группе.
5.4Перечислите операции объединения, разделения и размножения фигур.
Расскажите какие объекты будут получены после применения операций объединения, разделения и размножения фигур.
73
ЛАБОРАТОРНАЯ РАБОТА N 6
Тема: Слои. Порядок следования фигур в MS Visio
Цель: Целью выполнения лабораторной работы является получение сведений о слоях в MS Visio, о способах управления параметрами слоя, выравнивания,
распространения и изменения порядка следования фигур, а так же формирова-
ние навыков создания сложных чертежей с использование слоев.
Содержание:
6.1Объединение фигур в слои
6.1.1Понятие слоя
6.1.2Управление параметрами слоя
6.2Выравнивание и порядок следования фигур
6.2.1Выравнивание фигур
6.2.2Распространение фигур
6.2.3Порядок следования фигур
6.1Объединение фигур в слои
6.1.1 Понятие слоя
Слой в MS Visio – это специальная структура документа, позволяющая связывать различные фигуры на листе, и объединять их в одну категорию. Это обстоятельство позволяет пользователю на свое усмотрение собирать в одном слое те фигуры, которые тематически или родственно связаны между собой.
Членство фигуры в слое не влияет на его позицию в порядке укладки на черте-
же.
Слои используются при построении сложных изображений, включающих разнородные фигуры. Например, при создании планировки офиса (задание 1.4)
стены, окна и двери можно поместить на один слой, расстановку мебели – на другой, оргтехнику – на третий, а при проектировании монтажного графика
(задание 4.3) – все соединители можно вынести на отдельный слой.
74
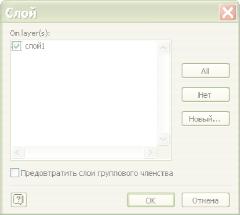
Правильное использование слоев может решить много проблем, вероят-
ность появления которых увеличивается по мере увеличения объемности и сложности чертежа.
На рисунке могут быть такие элементы, которые создаются один раз и уже не будут при последующем редактировании изменяться. Зная заранее о существовании таких фрагментов рисунка их можно поместить в отдельный слой и наделить его атрибутом защиты от изменений.
Другой замечательной возможностью, появляющейся при работе со слоями, является возможность вывода на печать отдельных слоев изображения.
Это бывает очень полезно при работе с большими чертежами, когда приходится печатать весь документ ради того, чтобы убедиться в правильном отображении на бумаге отдельного фрагмента.
Для того чтобы указать принадлежность фигуры к тому или другому слою, необходимо выполнить определенную последовательность действий.
1 Выделить фигуру, которую требуется поместить в слой.
Рисунок 6.1 – Диалоговое окно Слой
2 Выполнить команду Формат Слои. В результате отобразится диало-
говое окно Слои (рис.6.1)., в котором выводится весь перечень существующих к настоящему времени слоев. Если ранее слои не создавались, то при выполне-
нии этой команды откроется дополнительное окно, запрашивающее имя перво-
го слоя, в который и будет помещена выделенная фигура.
75
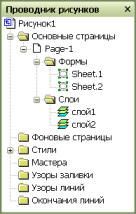
3 Если слои уже были ранее созданы, то для указания принадлежности выделенной фигуры к слою необходимо просто указать на один из доступных в разделе On layer(s) слоев и нажать кнопку ОК.
Для изменения принадлежности фигуры к слою необходимо выполнить команду Формат Слои (при этом активным будет тот слой, к которому осу-
ществлялась последняя привязка фигуры) и выбрать другой из существующих или создать новый слой.
6.2 Управление параметрами слоя
Управлять принадлежностью фигур к слоям, а также изменять свойства и параметры самих слоев очень удобно при помощи Проводника рисунков
(рис.6.2).
Рисунок 6.2 – Проводник Visio-документа
Используя возможности Проводника рисунков, можно выполнить боль-
шинство операций по изменению параметров и свойств слоев документа. Так,
например, для того чтобы сделать определенный слой невидимым, активным или вовсе удалить слой, следует в списке выбрать требуемый слой и нажать на нем правой кнопкой мыши. В результате появится контекстное меню, в кото-
ром необходимая команда выполняется отметкой соответствующего пункта.
Наиболее полную возможность по управлению параметрами слоев дает диалоговое окно Параметры слоя (рис.6.3), которое можно активизировать выполнением команды Вид Параметры слоя. В этом окне устанавливаются:
76
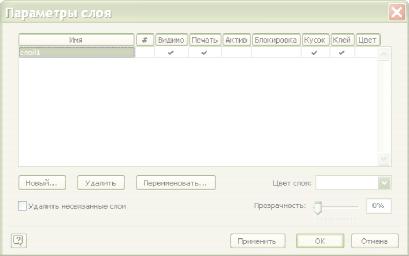
атрибут видимости слоев, атрибут видимости при печати, активизировать слой,
защитить от возможных редакционных изменений в фигурах слоя. Кроме того,
в данном окне можно также изменить параметры привязки и позиционирования и выполнить цветовую закраску всех фигур слоя в один цвет. В этом же окне имеется ряд кнопок, позволяющих создать новый или удалить существующий слой, переименовать имеющийся слой, а также изменить цветовую закраску фигур слоя, выбирая цвет из палитры стандартных цветов.
Рисунок 6.3 – Диалоговое окно Параметры слоя
Все выполненные изменения можно принять, не закрывая при этом окно
Параметры слоя, для чего необходимо нажать кнопку Применить, или задей-
ствовать с закрытием окна – кнопка ОК. Для отмены всех выполненных изме-
нений необходимо нажать кнопку Отмена.
Задание 6.1
Отредактировать планировку офиса (задание 1.4) следующим образом:
стены, окна и двери поместить на один слой, расстановку мебели – на другой,
оргтехнику – на третий (слои назвать соответственно: план, мебель, оргтехника).
Задание 6.2
Отредактировать график технического процесса (задание 4.3) поместив все соединители на отдельный слой, текст и назвать его – соединители.
77
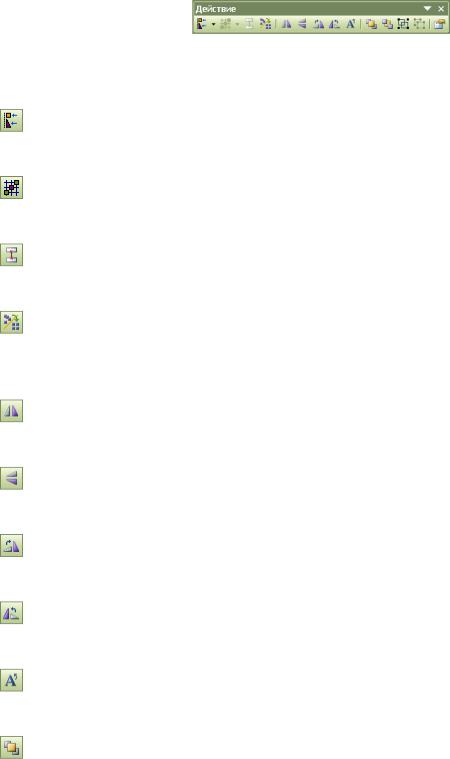
6.2 Выравнивание и порядок следования фигур
Программа MS Visio имеет богатые возможности автоматического управ-
ления параметрами фигуры. Основные команды, управляющие положением
фигуры, находятся в меню Форма и на панели инструментов Действие
(Action). Внешний вид панели приведен на рисунке 6.4.
Рисунок 6.4 – Панель инструментов Действие (Action)
Выровнять |
Выполняет горизонтальное и вертикальное |
формы |
выравнивание фигур |
Распространить |
Выполняет выравнивание расстояний между |
формы |
фигурами |
Соединить |
Выполняет соединение выделенных фигур способом |
формы |
«фигура к фигуре» |
Расположить |
Выполняет выравнивание и устанавливает параметры |
фигуры |
фигур, соединенных при помощи инструмента |
|
Connect Tool |
Перевернуть |
Выполняет горизонтальное переворачивание |
горизонтально |
выделенных фигур или их групп |
Перевернуть |
Выполняет вертикальное переворачивание |
вертикально |
выделенных фигур или их групп |
Вращать |
Выполняет поворот выделенных фигур или их групп |
вправо |
по часовой стрелке на угол 900 |
Вращать |
Выполняет поворот выделенных фигур или их групп |
влево |
против часовой стрелки на угол 900 |
Вращать |
Выполняет поворот текста в текстовом поле против |
текст |
часовой стрелки |
Вынести на |
Помещает выделенную фигуру на передний план |
78

передний план (выше всех остальных)
Переместить Помещает выделенную фигуру на задний план на задний план (ниже всех остальных)
Группировать Выполняет группировку выделенных фигур или их групп
Разгруппировать Выполняет разгруппировку выделенных групп
Особые |
Устанавливает дополнительные параметры фигур |
свойства |
|
В MS Visio имеется возможность автоматического выравнивания фигур по горизонтали и по вертикали, а также возможность выравнивания расстояния между фигурами. Потребность в автоматическом выравнивании положения фи-
гур и расстояния между ними может возникнуть в случае необходимости уст-
ранения погрешностей «ручного» позиционирования или в случае, если редак-
тируемое изображение рисовалось с отключенными режимами Привязка
(Snap) и Клей (Glue).
6.2.1 Выравнивание фигур
Для выравнивания фигур при помощи инструмента Выровнять формы
необходимо выделить требуемые фигуры и открыть соответствующее диалого-
вое окно. Для этого требуется выбрать команду Форма Выровнять формы и
в открывшемся окне диалога выбрать один из способов выравнивания по гори-
зонтали или вертикали (рис.6.5).
Если установить флажок Создать гид и подсказку в прикрепленных схемах, то после выполнения операции выравнивания на странице будут по-
мещены линии или точки привязки, которые были связаны с соответствующим способом выравнивания.
Следует отметить, что выравнивание может быть выполнено одновре-
менно по вертикали и по горизонтали. Для этого в окне диалога нужно нажать кнопку, соответствующую выравниванию сверху вниз (Вертикальное), и
79

кнопку, соответствующую выравниванию слева направо (Горизонтальное).
После этого все фигуры, участвующие в выравнивании, пересекаются. Если флажок Создать гид и подсказку в прикрепленных схемах установлен, то в точке, где сходятся вершины всех фигур, будет установлена точка привязки. На рисунке 6.6 представлены фигуры до и после процедуры их выравнивания по вертикали, по центру.
Рисунок 6.5 – Диалоговое окно Выровнять формы
Рисунок 6.6 – Выравнивание фигур. Инструмент Выровнять формы… а) до процедуры выравнивания; б) после процедуры выравнивания
Задание 6.3
Выполнить выравнивание фигур предложенных на рисунке 6.6.
6.2.2 Распространение фигур
Для выравнивания расстояния между фигурами при помощи инструмента
Распространить формы необходимо выделить требуемые фигуры и открыть соответствующее диалоговое окно. Для этого требуется выбрать команду Фор-
ма Распространить формы… и в открывшемся окне диалога выбрать один из типов выравнивания.
Следует отметить, что выравнивание расстояния между фигурами может быть выполнено только в соответствии с одним типом выравнивания (рис.6.7).
80
