
Упражнение 2. Работа с таблицами и диаграммами в ms Word.
Таблицы Word применяются для структурирования содержимого страницы. Кроме того, таблицы используются для вычислений. В Word используется технология вставки и создания таблиц. Вставку и создание таблиц Word можно осуществить с помощью кнопки Таблица. Кнопка расположена на вкладке Вставка в группе Таблицы. Перед вставкой любого объекта в документ Word 2007 необходимо установить курсор в то место документа, где он будет находиться.
При нажатии кнопки Таблица отображаются опции всех пяти методов вставок и создания таблиц, скриншот которых представлен на рисунке 10.

 Рис.
10 Команды вставки таблицы.
Рис.
10 Команды вставки таблицы.
Рассмотрим методы «Вставка» и «Создание» таблицы Word.
Первый способ. Для того чтобы быстро вставить таблицу, например таблицу 4х6, необходимо в области Вставка таблицы (рис. 10) выделить нужное количество столбцов (4) и строк (6), и щелкнуть левой клавишей мыши на выделенной области.
Второй способ. Этот способ осуществляется с помощью окна диалога «Вставка таблицы». Для применения этого метода надо выбрать из списка команду «Вставить таблицу». Затем в появившемся окне диалога (рис. 11) выбрать число столбцов и строк, выбрать ширину столбцов и нажать ОК.
 Рис.
11 Создание таблицы - второй способ.
Рис.
11 Создание таблицы - второй способ.
Третий способ. Вставка таблицы из коллекции с помощью окна диалога «Встроенный». Для этого после щелчка на пункте Экспресс-таблицы (рис. 12) нужно выбрать в окне диалога «Встроенный» требуемый шаблон (стиль) таблицы.
 Рис.
12 Создание таблицы – третий способ.
Рис.
12 Создание таблицы – третий способ.
Создание или рисование таблицы - первый способ. Создание таблицы можно осуществить с помощью указателя мыши, который принимает вид карандаша после щелчка мышью на команде «Нарисовать таблицу». Рисование (создание) выполняется в свободной форме. Сначала можно нарисовать прямоугольник, обозначающий внешние границы таблицы, затем в прямоугольнике нарисовать линии строк и столбцов (например, рисунок 13).
 Рис.
13 Пример рисования таблицы.
Рис.
13 Пример рисования таблицы.
Чтобы удалить линию в нарисованной таблице нажмите кнопку Ластик на вкладке Конструктор в группе «Нарисовать границы» и щелкните на линии, которую необходимо удалить. Чтобы выйти из режима Ластик, нажмите на кнопке Ластик. Для выхода из режима рисования необходимо нажать кнопку Нарисовать таблицу на вкладке Конструктор в группе Нарисовать границы.
Создание таблицы - второй способ. Этот способ создания таблицы позволяет преобразовать текст в таблицу. Преобразование текста в таблицу осуществляется редактором Word 2007 в том случае, когда имеются знаки разделителей, такие как запятая или знак табуляции, в тех местах, где текст должен быть разбит по столбцам. Например, в приведенном списке с двумя словами и строками в качестве разделителей вставлены точки с запятыми, чтобы выполнить создание таблицы с двумя столбцами и строками (рис.14).
 Рис.
14 Преобразование текста в таблицу.
Рис.
14 Преобразование текста в таблицу.
В документе Word 2007 можно легко выполнить вложение таблиц. Например, для расположения рядом двух таблиц. Сначала создается таблица с двумя ячейками, а затем в эти две ячейки вставляются таблицы. После вставки, создания или выделения таблицы на Ленте окна приложения появляются контекстные инструменты под общим названием Работа с таблицами, которые разделены на две контекстные вкладки Конструктор и Макет. После вставки или создания таблицы щелкните на одной из ее ячеек, чтобы начать ввод текста или вставить изображение. Для редактирования и форматирования таблиц можно использовать инструменты, помещенные на вкладках Макет и Конструктор, которые активизируются при выделении таблицы или установке курсора в одну из ее ячеек. Для создания нового стиля таблицы на вкладке Конструктор в группе Стили таблиц надо щелкнуть на кнопке Дополнительные параметры, а затем выбрать команду Создать стили таблицы. Откроется окно диалога Создание стиля, в котором можно создать новый стиль (рис. 15).
 Рис.
15 Кнопка окна диалога.
Рис.
15 Кнопка окна диалога.
Кроме того, редактирование и форматирование таблиц можно выполнить, используя контекстное меню и всплывающую мини-панель форматирования, которая появляется при каждом выделении объекта.
Вычисления в таблице Word. Для выполнения вычислений над числами в таблице Word 2007 можно создать формулу. Окно диалога Формула можно вызвать, щелкнув на команде Формула в группе Данные на контекстной вкладке Макет (рис. 16).
 Рис.
16 Кнопка окна диалога.
Рис.
16 Кнопка окна диалога.
Пример вычисления в таблице представлен на рисунке 17. Чтобы сложить два числа надо установить курсор в ячейку слева от чисел, вызвать окно диалога Формула и выполнить функцию =SUM(LEFT). Для применения других функций надо щелкнуть на кнопке, которая открывает список Вставить функцию и выбрать требуемую функцию.
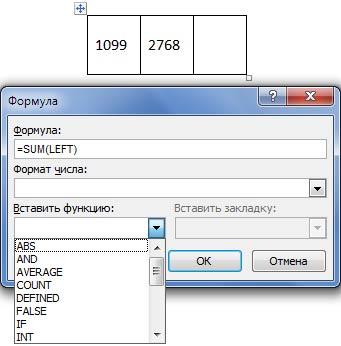 Рис.
17 Вызов функции суммирования.
Рис.
17 Вызов функции суммирования.
В документ Word 2007 можно внедрить рабочий лист Excel 2007, щелкнув на команде Таблица Excel. В этом случае вкладки и группы на ленте Excel заменят вкладки и группы ленты Word. Кроме того, вставлять рабочий лист Excel 2007 в документ Word 2007 можно методом копирования и вставки, а также как связанный объект.
1. Запустите приложение MS Word 2007. Создайте новый документ, присвойте имя Таблица.
2. Создайте таблицу, содержащую данные успеваемости студентов 1-ого курса
ЭКб-12, сохраняя указанное форматирование (рис. 18).

Рис. 18. Данные успеваемости студентов.
3. Вставьте дополнительно 5 строк, заполнив их данными. Добавьте также столбец «Экономика», поместив его между столбцами «Математика» и «Физкультура». Поместите столбец «Средний балл в конец таблицы. Используя опцию Формула пункта Макет (вкладка Работа с таблицами), заполните столбец данными, посчитав средний балл для каждого студента.
4. Расположите фамилии студентов в алфавитном порядке.
5. Для созданной таблицы установите: внешние границы – двойные, цвет – зеле-
ный, внутренние границы – пунктирная линия, цвет – красный.
6. Посчитайте максимальное и минимальное значения среднего балла, укажите
результат в таблице (рис. 19).

Рис. 19. Итоговая таблица.
7. Для данных в таблице постройте столбиковую диаграмму, где категориями
будут фамилии студентов, рядами – наименования дисциплин (используйте не более пяти фамилий студентов и не более 4-х наименований дисциплин).
8. Вставьте заголовок диаграммы, подпишите оси, отформатируйте стенку и основание диаграммы, используя заливку по умолчанию.
9. Измените цвета столбцов. Примерный вид получившейся диаграммы (рис. 20):

Рис. 20. Диаграмма
10. Измените форму столбцов, задав каждому столбцу свой формат фигуры, вставьте подписи для каждой оси, измените формат стенки и основания диаграммы, задав произвольные цвета и типологию заливки, установите границу для диаграммы с закругленными краями, добавьте эффект тени, цвет границы и тени сделайте контрастными (кнопка поворот объемной фигуры пункта Макет вкладки Работа с диаграммами рис. 21):

Рис. 21. Диаграмма успеваемости студентов.
11. Измените диапазон данных в диаграмме, добавив несколько фамилий и названия дисциплин. Отформатируйте измененную диаграмму, придав различные формы и цвет столбцам.
12. Создать таблицу по образцу.
|
|
Понедельник |
Вторник |
Среда |
Четверг |
Пятница |
|
1 |
Математика |
Физика |
История |
|
Информатика |
|
Философия |
| ||||
|
2 |
Русский язык |
Английский язык |
Черчение |
Русский язык |
Философия |
|
3 |
Черчение |
Информатика |
Физика |
Английский язык |
|
|
4 |
Физическая культура |
Математика |
|
|
|
|
5 |
|
Этика |
|
|
|
