
МРОСРС (Ч2 (1и2)) Информатика (Мен ТД Туризм Экономика ГД) бак 2014
.pdf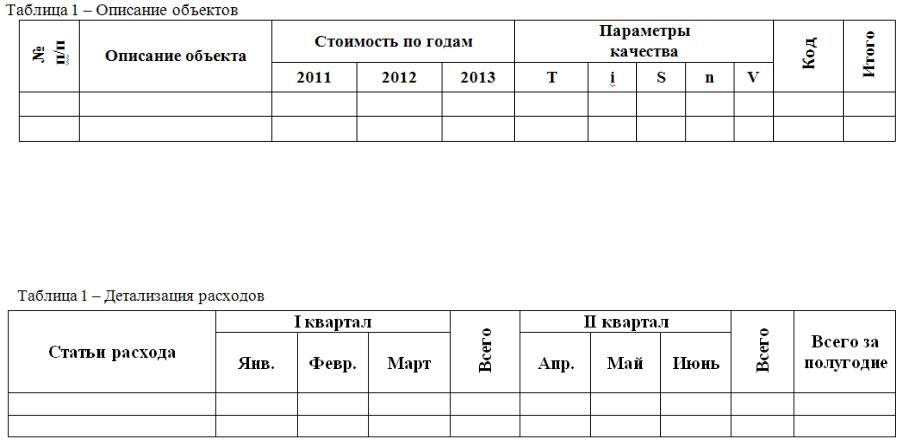
Вариант 3
Вариант 4
71
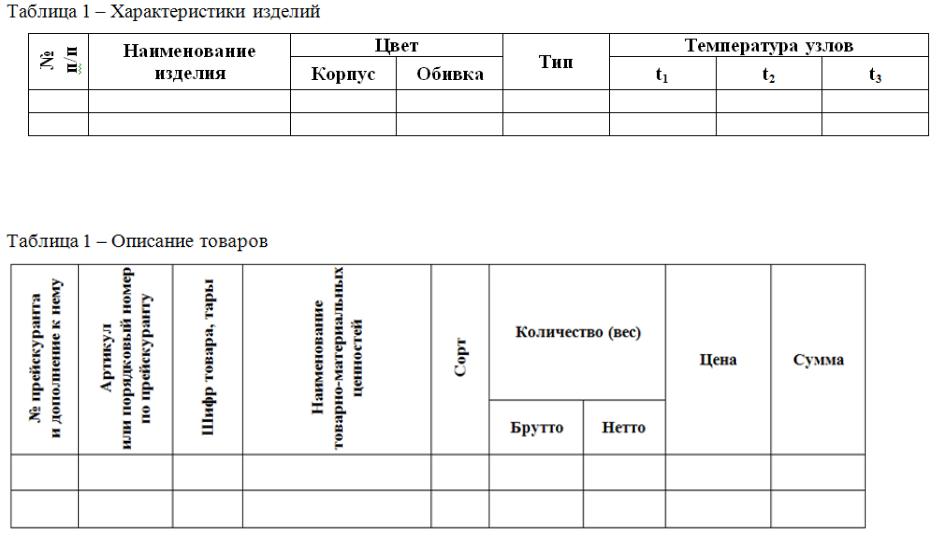
Вариант 5
Вариант 6
72
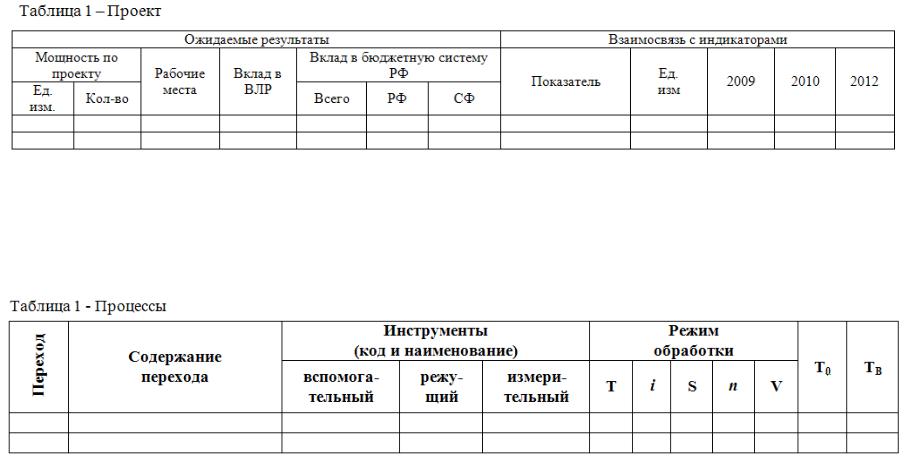
Вариант 7
Вариант 8
73
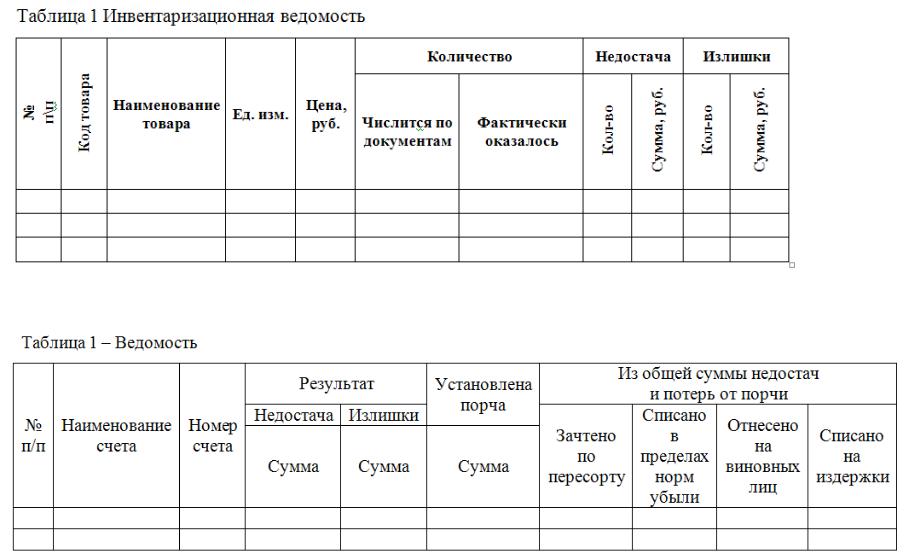
Вариант 9
Вариант 10
74
ПРИЛОЖЕНИЕ 3
КОНТРОЛЬНАЯ РАБОТА №1
Методические материалы для выполнения контрольной работы №1
Методические материалы для выполнения контрольной работы №1 по дисциплине «Информатика»
«Работа в текстовом процессоре Microsoft Word»
75
Форматирование документов
Форматирование – это процесс оформления текста. Форматирование изменяет внешний вид текста, но не его содержание.
С понятием «форматирование документа» связывают четыре основные операции:
форматирование страниц;
форматирование абзацев;
форматирование символов;
форматирование списков.
Форматирование страниц
Установка размеров полей
Каждая страница документа имеет поля. Они отделяют текст от края листа.
В Государственных стандартах (ГОСТ) по оформлению документов могут быть указаны поля разных размеров.
Например:
ГОСТ Р 6.30-2003 «Унифицированные системы документации.
Унифицированная система организационно-распорядительной документации».
Требования к оформлению документов» устанавливает поля размерами: левое - 20
мм, правое - 10 мм, верхнее - 20 мм, нижнее - 20 мм;
ГОСТ 7.32-2001 «Отчет о научно-исследовательской работе. Структура и правила оформления» устанавливает поля размерами: левое - 30 мм; правое - 10 мм;
верхнее – 20 мм; нижнее - 20 мм.
Для установки требуемых размеров полей в MSWordвыполните
следующие действия:
1)перейдите на вкладку Разметка страницы;
2)в группе Параметры страницы щёлкните по кнопке Поля;
3)в открывшемся списке выберите команду Настраиваемые поля;
76
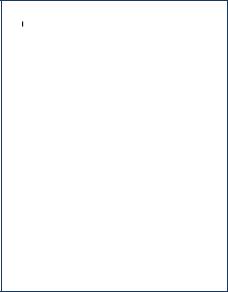
4)в диалоговом окне Параметры страницы введите нужные размеры
полей;
5)нажмите кнопку ОК.
Установка ориентации страниц
Существуют книжная(высота страницы больше ее ширины) и
альбомная(ширина страницы больше ее высоты) ориентации страниц.
Книжная ориентация страниц используется для размещения обычных текста, рисунков, таблиц (рисунок 1).
Рисунок 1 – Книжная ориентация страницы
Для расположения на странице большой (широкой) таблицы или большого рисунка (схемы, диаграммы) необходимо использовать альбомную ориентацию страницы (рисунок 2).
77
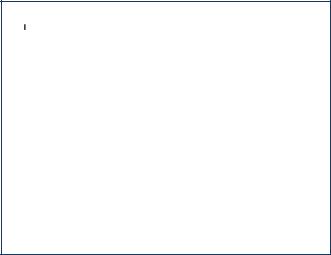
Рисунок 2 – Альбомная ориентация страниц
Ориентация применяется как для всего документа в целом, так и для отдельных его частей (страниц).
Для того чтобы изменить ориентацию страницы выполните следующие действия:
установите курсор на странице, для которой необходимо изменить ориентацию;
выполните команду Разметка страницы – Ориентация;
выберите ориентацию страницы.
Форматирование абзацев
При установке параметров форматирования для одного абзаца выделять его не обязательно – достаточно, если в этом абзаце будет находиться курсор.
Если же форматируют сразу несколько абзацев, их необходимо выделить.
При форматировании абзацев текста необходимо сделать две обязательные настройки: выравнивание границ абзаца «по ширине» и отступ
«красной» строки.
Для установки обязательных настроек абзаца выполните следующие действия:
78
1.Установите курсор в любой строке абзаца (или выделите несколько абзацев).
2.На вкладке Главная щелкните по значку группы Абзац (или в контекстном меню выберите команду Абзац).
(или в контекстном меню выберите команду Абзац).
3.В появившемся диалоговом окне Абзац установите:
в поле Выравнивание – По ширине (выравнивание «по ширине» означает, что текст абзаца будет выровнен по левому и правому краю текстового поля одновременно).
в поле Первая строка – Отступ (оформление «красной» строки).При этом в поле на: (справа от поля Первая строка) появится настройка - 1,25 см.
Этот отступ «красной» строки абзаца является стандартным.
в полях Слева: и Справа: должны стоять настройки 0 см.
в поле Междустрочный – выберите требуемый интервал;
Интервал: Перед: 0 пт;
Интервал: После: 0 пт.
4. Нажмите ОК.
Автоматическая расстановка переносов слов в документе
При выравнивании текста по ширине пробелы между словами могут оказаться слишком большими. Чтобы этого избежать, в тексте можно установить режим автоматического переноса слов. Для этого:
1.Перейдите на вкладку Разметка страницы на ленте.
2.В группе Параметры страницы нажмите кнопку Расстановка переносов.
3.В появившемся меню выберите команду Авто.
79
Форматирование символов
К форматированию символов относят выбор шрифта, установку размера шрифта, установку начертания шрифта и другие параметры. Все эти параметры могут быть установлены с использованием мини-панели инструментов или элементов группы Шрифт вкладки Главная.
Прежде чем форматировать символы необходимо выделить фрагмент текста. А затем можно воспользоваться:
либо элементами управления на вкладке Главная в группе Шрифт.
либо щелкнуть по значку группы Шрифт  ,
,
либо вызвать контекстное меню (правой кнопкой мыши) и в диалоговом окне Шрифт выполнить необходимые настройки.
Форматирование списков
Список – это последовательность абзацев, в начало которых добавлен либо порядковый номер (нумерованный список), либо маркер (точка, чёрточка,
ромбик или другой знак – маркированный список). Абзацы, входящие в список,
называются пунктами (элементами) списка.
MSWord может автоматически создавать маркированные, нумерованные и многоуровневые списки. При создании нумерованного списка поддерживается автоматическая нумерация каждого пункта списка, т.е. при удалении или добавлении пунктов списка не надо вручную заменять номера оставшихся элементов.
Создание маркированных и нумерованных списков
Для создания маркированных и нумерованных списков выполните
следующие действия:
1. Введите пункты списка, оформляя каждый из них как отдельный абзац
(если у вас уже введён текст, который необходимо оформить как список, то
80
