
I_semestr / INF2_ASUz-EVTz / material / Orlov_VBA
.pdfдокументы. А поместить там, наверное, стоит вызов сообщения, желательно со звуковым сигналом, - чтобы можно было поставить документы на обработку и отойти. Используем функцию MsgBox (о ее синтаксисе подробно написано в Справочной системе по VBA, в русской версии Microsoft Office 97 - даже по-русски):
signal = MsgBox("Обработка закончена", vbInformation, "Обработка текстов")
Ну, вот и все. Итак, наша программа теперь выглядит так:
Sub Макрос1()
'
'Макрос1 Макрос
'Макрос записан 13.01.02
metka:
Selection.WholeStory With Selection.Font
.Name = "Times New Roman"
.Size = 12
.ColorIndex = wdBlack End With
With Selection.ParagraphFormat
.LeftIndent = CentimetersToPoints(0)
.RightIndent = CentimetersToPoints(0)
.SpaceBefore = 0
.SpaceAfter = 0
.LineSpacingRule = wdLineSpaceSingle
.FirstLineIndent = CentimetersToPoints(1.27) End With
Selection.Find.ClearFormatting Selection.Find.ParagraphFormat.Alignment = wdAlignParagraphLeft Selection.Find.Replacement.ClearFormatting
Selection.Find.Replacement.ParagraphFormat.Alignment = wdAlignParagraphJustify With Selection.Find
.Text = ""
.Replacement.Text = ""
.Forward = True
.Wrap = wdFindContinue
.Format = True
.MatchCase = False
.MatchWholeWord = False
.MatchWildcards = False
.MatchSoundsLike = False
.MatchAllWordForms = False End With
Selection.Find.Execute Replace:=wdReplaceAll ActiveDocument.Save
ActiveDocument.SaveAs FileName:= Left(ActiveDocument.FullName, Len(ActiveDocument.FullName) - 4),
FileFormat:=wdFormatRTFActiveWindow.Close
ActiveWindow.Close
If Documents.Count > 0 Then GoTo metka
signal = MsgBox("Обработка закончена", vbInformation, "Обработка текстов") End Sub
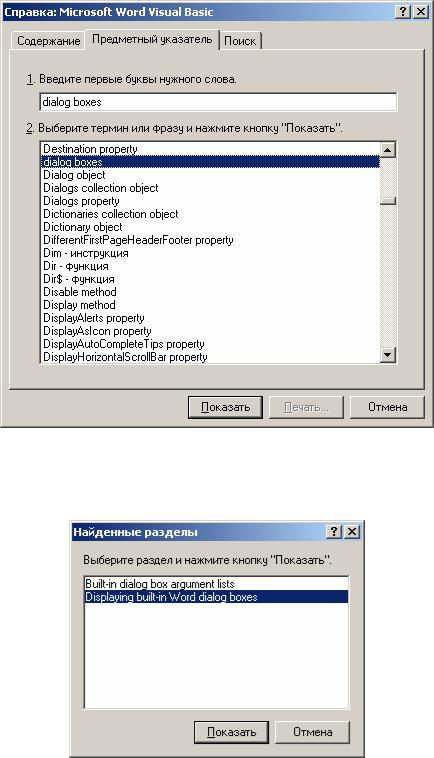
Итак, программа готова. Можно с помощью диалогового окна "Настройка" назначить ей кнопку, пункт меню или сочетание клавиш, и запускать ее при необходимости.
Однако попробуем ее еще улучшить. Сделаем так, чтобы все обработанные документы сохранялись не в своих папках, а в отдельной, задаваемой пользователем, и чтобы пользователь мог выбрать эту папку из стандартного диалогового окна, похожего на Проводник.
Опять воспользуемся Справкой.
В Предметном указателе Справочной системы по VBA из Microsoft Office 97 зададим слова "dialog boxes", выберем эту же строчку из списка тем (рис. 5.36).
Рис. 5.36.Как же отобразить диалоговые окна? Наверное, поискав в Справке по этим словам.
В появившемся окне выбора выберем второе - "Displaying Built-In Word Dialog-Boxes", так как это, судя по названию, более общая тема, чем список аргументов диалоговых окон (рис. 5.37).
Рис. 5.37. Выбор из двух вариантов - какой нам больше подойдет?
В появившемся окне читаем:
"You can display a built-in dialog box to get user input or to control Word by using Visual Basic. The Show method of the Dialog object displays and executes any action taken in a built-in Word dialog box. To access a

particular built-in Word dialog box, you specify a WdWordDialog constant with the Dialogs property. For example, the following macro instruction displays the Open dialog box (wdDialogFileOpen): Dialogs(wdDialogFileOpen).Show."
Впереводе это означает, что с помощью команды Dialogs("имя диалога").Show можно вызвать на экран любое встроенное диалоговое окно Word, вроде окна открытия файла или сохранения в папке.
ВMicrosoft Office 2000/XP помещение в "Мастер ответов" или "Предметный указатель" Справочной системы VBA слов "dialog boxes" приведет к появлению довольно большого списка разделов, содержащих данные слова (рис. 5.38), так что выбор придется делать непростой. Однако найти наиболее подходящий для нашего случая раздел - "Displaying Built-In Word Dialog-Boxes" - все же можно довольно быстро.
Рис. 5.38. Поиск по словам "dialog boxes" в Справочной системе VBA Microsoft Office XP.
Текст же в разделе "Displaying Built-In Word Dialog-Boxes" практически идентичен тексту такого же раздела из Справочной системы по VBA из Microsoft Office 97.
Итак, нужная нам команда - Dialogs("имя диалога").Show - найдена.
Попробуем найти окно, которое возвращало бы путь к какой-нибудь директории. Для этого создадим очередной экспериментальный модуль и будем перебирать в нем все возможные имена диалоговых окон (рис. 5.39).

Рис. 5.39. Для поиска нужной команды можно перебрать список встроенных диалоговых окон Word.
В качестве метода вывода окна на экран установим ".Display" - вывод окна на экран без каких-либо последующих действий: если с помощью команды Dialogs(wdDialogFileOpen).Show будет выведено окно открытия файла, то при нажатии кнопки "Открыть" в нем выбранный в окне файл будет открыт, а если окно выводилось командой Dialogs(wdDialogFileOpen).Display, то открытия файла не произойдет, но имя выбранного файла можно будет записать в переменную:
With Dialogs(wdDialogFileOpen)
.Display
imya=.Name End With
и впоследствии использовать это имя по своему усмотрению.
При использовании встроенных диалоговых окон Word обязательно использование оператора With, так как, казалось бы, эквивалентный фрагмент кода
Dialogs(wdDialogFileOpen).Display imya= Dialogs(wdDialogFileOpen).Name
работать не будет.
После перебора остановимся на окне Dialogs(wdDialogCopyFile) - копирование файла. Посмотрев ссылку "Built-in dialog box argument lists" окна "Displaying built-in Word dialog boxes" (в Справочной системе VBA из Microsoft Office 2000/XP этот раздел присутствует в результатах поиска по словам "dialog boxes", рис. 5.40), получаем список всех возможных аргументов диалоговых окон (то есть параметров, значения которых можно получить из окон или задать им).

Рис. 5.40. Microsoft Office XP. Справка по параметрам встроенных диалоговых окон.
Нас интересует параметр "Directory" (папка, куда скопируется файл, указанный в параметре "FileName" при выполнении метода "Show" или "Execute" - при выполнении последнего метода происходит задание параметров диалогового окна или получение из них необходимой информации без отображения собственно диалога). Поэкспериментируем с этим окном - напишем в экспериментальном модуле следующий код:
Sub experience4()
With Dialogs(wdDialogCopyFile)
.Display
papka = .Directory End With MsgBox papka End Sub
Запустив эту программу несколько раз, получаем, что в переменную "papka" записывается путь и имя папки, но, если в пути или имени были пробелы, то путь окаймляется кавычками: "C:\Program Files\Microsoft Office\Шаблоны\", а если пробелов в пути не было, то кавычки по краям не ставятся. Поэтому возвращаемую переменную нужно обработать - убрать кавычки.
Сделать это можно с помощью уже известных нам команд "Left", "Right", "Mid" и "Len":
If Right(papka, 1) = Chr$(34) Then papka = Mid(papka, 2, Len(papka) - 2)
"Chr$(34)" - это команда, которая возвращает символ с ASCII-кодом 34: кавычку. (Каждый символ в Word имеет свой номер - ASCII-код, по которому его можно вызвать на экран. Узнать код выделенного символа можно командой "MsgBox Asc(Selection.Text)". Узнать о командах "Chr$" и "Asc" можно, поискав информацию в Справочной системе.)
Кроме того, не мешало бы сделать так, чтобы при запуске программы окно "Копирование файла" по умолчанию стояло бы на директории с активным документом - не всегда же нужно сохранять все обрабатываемые документы в отдельной папке! Нет ничего проще - установим параметр "Directory" как
"ActiveDocument.Path" перед командой ".Display":
With Dialogs(wdDialogCopyFile)
.Directory = ActiveDocument.Path
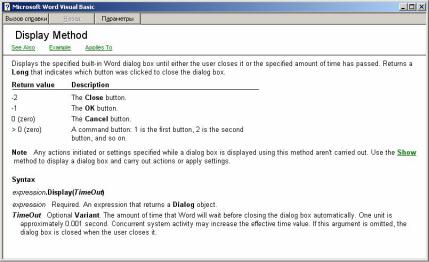
.Display
papka = .Directory End With
If Right(papka, 1) = Chr$(34) Then papka = Mid(papka, 2, Len(papka) - 2)
Это и есть необходимый код для отображения диалогового окна и получения пути к папке для сохранения обработанных документов.
Наконец, сделаем так, чтобы нажатие кнопки "Отмена" в диалоговом окне приводило бы не к простому продолжению работы программы, а к выходу из нее. Для этого в справке по слову ".Display" узнаем, что эта команда является функцией - то есть возвращает определенное значение, в зависимости от того, какая кнопка была нажата (рис. 5.41).
Рис. 5.41. Microsoft Office 97. Справка по методу .Display. Видно, что этот метод возвращает значение - "Return Value", то есть является функцией.
Добавим в программу условие и команду выхода из программы - он должен произойти, если в диалоговом окне нажата кнопка "Отмена" (тогда функция .Display вернет в программу значение "0"):
With Dialogs(wdDialogCopyFile)
.Directory = ActiveDocument.Path If .Display = 0 Then Exit Sub papka = .Directory
End With
If Right(papka, 1) = Chr$(34) Then papka = Mid(papka, 2, Len(papka) - 2)
Теперь при нажатии кнопки "Отмена" в диалоговом окне выбора папки произойдет выход из программы.
Необходимо вставить этот код в нашу программу. Довольно ясно, что данный код должен располагаться в ее начале, - чтобы можно было задать папку для сохранения файлов и, запустив автоматическую их конвертацию, уйти от компьютера и заняться другими делами. Кроме того, следует несколько модифицировать команду сохранения документа, заменив путь к файлу переменной "papka" (вернувшись к предыдущей версии этой команды - без использования свойства .FullName). В итоге она будет выглядеть так:
...
ActiveDocument.SaveAs FileName:=papka + Left(ActiveDocument.Name, Len(ActiveDocument.Name) - 4), FileFormat:=wdFormatRTF
...
И вот, наконец, можно привести окончательный вид нашего макроса со всеми внесенными в него доработками:
Sub Макрос1()
'
' Программа для обработки документов
'
With Dialogs(wdDialogCopyFile)
.Directory = ActiveDocument.Path If .Display = 0 Then Exit Sub papka = .Directory
End With
If Right(papka, 1) = Chr$(34) Then papka = Mid(papka, 2, Len(papka) - 2) metka:
Selection.WholeStory
With Selection.Font
.Name = "Times New Roman"
.Size = 12
.ColorIndex = wdBlack End With
With Selection.ParagraphFormat
.LeftIndent = CentimetersToPoints(0)
.RightIndent = CentimetersToPoints(0)
.SpaceBefore = 0
.SpaceAfter = 0
.LineSpacingRule = wdLineSpaceSingle
.FirstLineIndent = CentimetersToPoints(1.27) End With
Selection.Find.ClearFormatting Selection.Find.ParagraphFormat.Alignment = wdAlignParagraphLeft Selection.Find.Replacement.ClearFormatting
Selection.Find.Replacement.ParagraphFormat.Alignment = wdAlignParagraphJustify With Selection.Find
.Text = ""
.Replacement.Text = ""
.Forward = True
.Wrap = wdFindContinue
.Format = True
.MatchCase = False
.MatchWholeWord = False
.MatchWildcards = False
.MatchSoundsLike = False
.MatchAllWordForms = False End With
Selection.Find.Execute Replace:=wdReplaceAll ActiveDocument.Save
ActiveDocument.SaveAs FileName:=papka + Left(ActiveDocument.Name, Len(ActiveDocument.Name) - 4), FileFormat:=wdFormatRTF
ActiveWindow.Close
If Documents.Count > 0 Then GoTo metka
signal = MsgBox("Обработка закончена", vbInformation, "Обработка текстов") End Sub
** *
Весь приведенный выше подробный разбор написания первой макрокоманды помещен здесь исключительно для того, чтобы читающий эти строки мог представить себе ход рассуждений и мыслей, необходимый для создания программ, - некоторые приемы анализа программного кода и самостоятельного обучения программированию на Visual Basic for Applications. Ведь статья рассчитана
не на профессиональных программистов, которые, без сомнения, знают эти приемы, а скорее на тех, кто ранее вообще не имел представления об этой отрасли человеческой деятельности.
А эти приемы таковы:
1.Для самого первого начала работы, а также для выяснения, какая команда соответствует тому или иному преобразованию текста или другому действию пользователя Office, необходимо широко использовать основное отличие редактора Visual Basic for Applications от сред разработки приложений на других языках программирования - средство записи макросов. Наличие средства записи макросов позволяет быстро и легко создать свою первую программу и начать ее изучать, а также может оказать серьезную помощь, когда необходимо "перевести" на язык Visual Basic for Applications какое-либо действие пользователя Word, Excel или PowerPoint.
2.Для грамотного написания кода, выяснения возможных продолжений каждой команды следует широко использовать контекстную подсказку Visual Basic for Applications, которая появляется при наборе точки или скобки после уже написанной части команды.
3.Справка Visual Basic for Applications - основной источник знаний по этому языку! Она построена по контекстному принципу - при вызове справки клавишей F1 отображается справка по той команде, на которой стоит в это время курсор. Таким образом можно быстро и легко изучить назначение, синтаксис и особенности каждой команды - стоит только набрать ее и вызвать справку. К сожалению, в новых версиях Microsoft Office Справочная система по VBA не переведена на русский язык (а в Microsoft Office 97 перевод затронул отнюдь не весь обьем Справки), поэтому англо-русский словарь (или система машинного перевода) может стать вашим спутником на время освоения Visual Basic for Applications. Путешествия по справке и чтение различных ее разделов, даже не относящихся к непосредственно выполняемой задаче, обогатят ваши знания по программированию.
4.Примеры справки Visual Basic for Applications - работа, сделанная за Вас! Копируйте фрагменты кода из примеров себе в программу и модифицируйте их так, как Вам надо.
5.Для тестирования и отладки небольшого фрагмента кода или даже одной команды вынесите ее временно в отдельный модуль - проще будет работать.
В принципе даже этих базовых приемов хватит, чтобы начать полноценно изучать Visual Basic for Applications. Ну, а дальнейшее зависит уже от Вашего разума, логики, сообразительности и наблюдательности.
Бесспорно, "дружественность" Редактора VBA - это не что-то случайно возникшее, а плод многолетней работы программистов Microsoft и множества тестеров и пользователей. Стоит их за это поблагодарить, - освоить без дополнительных руководств какой-либо язык программирования лет 10 назад было крайне и крайне непросто.
Visual Basic for Applications - пожалуй, на настоящее время практически единственный язык, который подавляющее число людей может изучить абсолютно самостоятельно, без каких-либо дополнительных книг или текстов программ. Достаточно лишь иметь "научный взгляд на мир", то есть способность наблюдать, экспериментировать и делать выводы. Даже эта книга имеет цель не научить вас программировать на Visual Basic for Applications, а только помочь вам в этом, чтобы Вы не тратили множество времени на поиск и получение информации о не совсем очевидных вещах. Ведь, согласитесь, совсем неплохо облегчить начало работы и знакомство с возможностями редактора, немного проиллюстрировав процесс программирования.

Диалог с пользователем
** *
Продолжим изучение программирования на Visual Basic for Applications. Подробные описания теперь уже не нужны - достаточно лишь заострения внимания на некоторых "подводных камнях" или скрытых возможностях.
В этой главе речь пойдет о так называемых "пользовательских формах" - формально они являются "нестандартными диалоговыми окнами" программ, наподобие диалоговых окон Word, но по сути с их помощью можно создавать настоящие программы, подобные компилируемым программам для Windows, которые будут отличаться от них лишь тем, что для их работы необходим Microsoft Word. К сожалению, их нельзя создавать с помощью средства записи макросов, но зато все средства создания форм снабжены подробной справкой.
Как и прежде, в качестве основной среды разработки будет использоваться Microsoft Office 97, об отличиях же более старших версий Microsoft Office будет упоминаться тогда, когда это имеет значение.
Для создания формы в Редакторе VBA необходимо из контекстного меню правой кнопки мыши в Менеджере проектов выбрать "Вставить - UserForm" (рис. 6.1).
Рис. 6.1. Окно дизайна форм.
Более подробно о формах, их элементах и свойствах рассказывалось в четвертой главе книги, поэтому ограничусь кратким повторением.
Форма состоит из элементов - различных средств ввода и отображения информации (командных кнопок, мест для ввода текста, мест для вывода текста, переключателей и флажков и др.), которые могут на ней располагаться. У каждого элемента есть свойства - ширина, высота, цвет, особенности внешнего вида и поведения.
Основное отличие программного кода, обслуживающего формы, от кода в обычных модулях заключается в принципе программирования. В то время как программа на Visual Basic for Applications вроде той, что была нами совместно написана в предыдущей главе книги, выполняется "последовательно", - то есть все ее команды выполняются одна за другой, и их порядок выполнения изменяется только в зависимости от операторов условного и безусловного перехода "If" и "Goto" (в принципе - в частности могут быть отклонения от данного правила), форма "реагирует на события" - то

есть каждому элементу формы может быть поставлена в соответствие определенная отдельная программа, выполняющая нужные команды при совершении с этим элементом каких-либо действий. Большинство программ для Windows, да и сам текстовый редактор Microsoft Word построены именно по такому принципу - они не "работают сами по себе", а ждут от пользователя команд и "реагируют" на них: выполняют те или иные действия. Так и форма: программист должен разработать ее интерфейс - создать форму, расположить на ней элементы, определить их свойства, а затем написать "программы обработки событий", поместив в каждой такой программе код, который должен быть выполнен, когда то или иное событие произойдет, то есть будет нажата какая-нибудь кнопка на форме или на клавиатуре, введен текст в поле ввода текста, выбран тот или иной флажок на форме и др. Программы обработки событий могут изменять и внешний вид самой формы и ее элементов: прятать их или показывать, изменять любые их свойства, так как у каждого элемента формы есть свое уникальное (т.е.принадлежащее только этому элементу и больше никакому другому) имя, по которому к нему можно обращаться.
Для примера создадим форму, в которой будет производиться подсчет количества теплоты, выделяемой в проводнике при протекании в нем тока. Согласно соответствующим формулам, Q(количество теплоты в джоулях)=U2(напряжение в вольтах)*t(время в секундах)/R(сопротивление в омах), при этом R=p(удельное сопротивление материала проводника в омах на метр)*l(длина проводника в метрах)/s(площадь поперечного сечения проводника в квадратных сантиметрах). Таким образом, формула для расчета количества теплоты выглядит так (она также известна под именем закона Джоуля-Ленца): Q=(U2*t*s)/(l*p). Ее мы и запрограммируем в форме.
Рис. 6.2. Закон Джоуля-Ленца.
Экскурс в физику
В школьном курсе физики более часто используется формула Q=I2*R*t=(I2*p*l*t)/s (обозначения такие же: Q - количество теплоты в джоулях, I - сила тока в амперах, t - время в секундах, p - удельное сопротивление материала проводника в омах на метр, l - длина проводника в метрах, s - площадь поперечного сечения проводника в квадратных сантиметрах). Однако в реальности мы значительно чаще имеем дело с электрическими системами, в которых измерению и контролируемому изменению поддается именно напряжение, а не сила тока.
Не удивляйтесь, что согласно данной формуле выделение тепла окажется максимальным при большой толщине проводника и его малой длине, хотя, казалось бы, должно быть наоборот. Дело в том, что при большой толщине проводника и его малой длине (и тем самым малом сопротивлении) в условиях постоянного напряжения резко увеличивается сила тока в цепи, которая и разогревает этот самый проводник. Эксперимент, подтверждающий правильность данной формулы, может проделать каждый: если электрическую лампочку встряхнуть так, чтобы ее нить пересеклась сама с собой (тем самым уменьшится длина нити, через которую проходит ток), то нить будет светиться гораздо ярче и греть сильнее. Если уменьшать длину проводника до минимума (в условиях того же постоянного напряжения), то тепловыделение возрастет настолько, что разрушит проводник, расплавив его - возникнет ситуация короткого замыкания. Поэтому при применении вышеуказанной формулы для расчета нагревательного элемента следует учитывать рост силы тока при уменьшении длины проводника или увеличении его диаметра и сопоставлять величину этой силы с возможностями электрической цепи (обычно они ограничены свойствами предохранителя, выражаемыми в просторечии словами типа "пробка на 20 ампер").
Формула, рассматриваемая в данной главе, может быть использована, к примеру, при оценке способности подаваемого на линию напряжения в течение определенного времени приводить к очистке ото льда обледеневшего провода путем его разогревания, - ситуация, встречающаяся зимой на линиях электропередач. В том случае, если выделяемого тепла недостаточно для растапливания льда, налипшего по всей длине провода, следует увеличивать напряжение на проводе, что и делается на ЛЭП (штатные потребители при этом отключаются).
Сначала создадим саму форму и разработаем ее дизайн. Как нетрудно сообразить, в ней должно быть пять полей для ввода значений - напряжение, время, диаметр проводника, его длина и удельное сопротивление материала, из которого он сделан, одно поле для вывода значения - количества теплоты, и кнопка выхода из программы. Но мы добавим еще кнопку - "Вставить значение в документ": пусть при нажатии этой кнопки подсчитанная информация будет вставлена в текст активного документа. Не мешало бы еще также поместить на форме текст о назначении данной программы и краткую инструкцию по ее использованию, а также сделать у формы приличный заголовок (свойство "Caption"
элемента "UserForm").
