
МУ_ЛР_Информатика_1_PP
.pdf
Задание 7. Создание седьмого слайда презентации – структурной схемы.
Порядок работы
1.Выполните команду Создать слайд. Выберите разметку – заголовок и объект.
2.Введите текст заголовка «Организация работы с информацией». При необходимости измените размер шрифта.
Рис. 8 Слайд презентации со структурной схемой
3. Вставить рисунок SmartArt . Их группы «Иерархия» выбрать макет
«Организационная диаграмма». В диаграмме удалить один блок. Ввести текст (названия программ).
4. Выполните текущее сохранение файла.
Задание 8. Создание восьмого слайда презентации – резюме.
Порядок работы
1. Вставьте новый слайд и введите текст резюме по образцу.
11

Образец текста
К достоинствам слайдовой презентации можно отнести:
•последовательность изложения;
•возможность воспользоваться официальными шпаргалками;
•мультимедийные эффекты;
•копируемость;
•транспортабельность.
Рис. 9 Слайд презентации с резюме.
2.Выполните текущее сохранение файла.
Задание 9. Применение эффектов анимации.
Порядок работы
1. Установите курсор на первый слайд. Для настройки анимации выделите
заголовок и выполните команду Анимация/ Настройка анимации. В окне
12

настройка анимации установите параметры настройки анимации (выберите
эффект – вылет слева).
2.Установите на каждый объект (текст, рисунок) по одному эффекту анимации. Учитывайте начало анимации: по щелчку, с предыдущим, после предыдущего.
3.Для просмотра эффекта анимации выполните демонстрацию слайдов, для чего выполните команду Вид/Показ слайдов или нажмите клавишу [F5].
Рис. 10 Настройка анимации показа слайдов
4.Выполните текущее сохранение файла.
Задание 10. Установка способа перехода слайдов.
Порядок работы
Способ перехода слайдов определяет, каким образом будет происходить появление нового слайда при демонстрации презентации.
13

1.Во вкладке Анимация выберите команду Смена слайдов. Установите смена слайдов – автоматически после 6 секунд.
2.Выберите эффект смены слайдов. Применить ко всем.
Рис. 11 Задание способа перехода слайдов при демонстрации
3.Выполните текущее сохранение файла.
Задание 11. Включение в слайд даты/времени и номера слайда.
Порядок работы
1.Для включения в слайд номера слайда выполните команду Вставка/Номер слайда. Поставьте галочку в окошке Номер слайда.
2.Для включения в слайд даты/времени в этом же окне Колонтитулы
отметьте мышью Автообновление и Дата/Время.
3. Нажмите кнопку Применить ко всем.
14
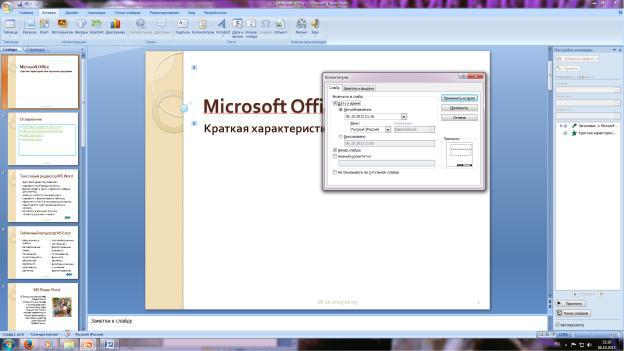
Рис. 12. Окно Колонтитулы слайда
4.Выполните текущее сохранение файла.
Задание 12. Добавление гиперссылок.
Порядок работы
Для перехода с одного слайда на другой, к ресурсу в локальной сети или в Интернете либо даже к другому файлу или программе можно воспользоваться гиперссылками.
1.Выделите текст, который нужно щелкнуть для активации гиперссылки.
либо можно выделить объект (например, клип или рисунок SmartArt ).
2.В группе Связи вкладки Вставка щелкните элемент Гиперссылка.
3. В диалоговом окне Вставка гиперссылки в поле «Связать с»
выберите кнопку «местом в документе». Укажите слайд, к которому будет осуществляться переход.
4.На слайде оглавление установите гиперссылки к слайдам с соответствующими заголовками.
5.На 3-7 слайдах установите стрелку «К оглавлению».
15

Рис. 13 Окно Вставка гиперссылки.
6.Выполните текущее сохранение файла.
7.Просмотрите созданную презентацию. Показ слайдов, С начала.
8.Сохраните файл презентации.
16
