
МУ_ЛР_Информатика_2_Blender_1
.pdf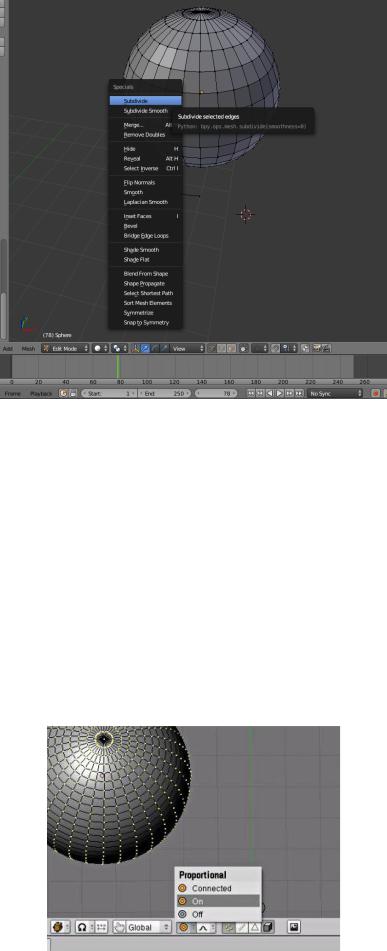
Вытягивание (Экструдирование) формы объекта
Вы можете вытягивать(экструдировать) вершины меш-объекта, нажав кнопку 'E' и выбрав в появившемся меню тип экструдирования, будут созданы копии этих вершин, которые вы можете переместить в любом направлении с помощью 'G', изменить масштаб с 'S', а так же вращать эти вершины с 'R'.
4.3.5 Режим Пропорционального Редактирования Вершин
Режим Пропорционального Редактирования используется для создания новых форм объекта при редактировании вершин. Для вызова Режима Пропорционального Редактирования, в Режиме Редактирования нажмите кнопку 'O', или нажмите на маленькую кнопку с кружком, находящуюся в панели инструментов (см. рисунок).
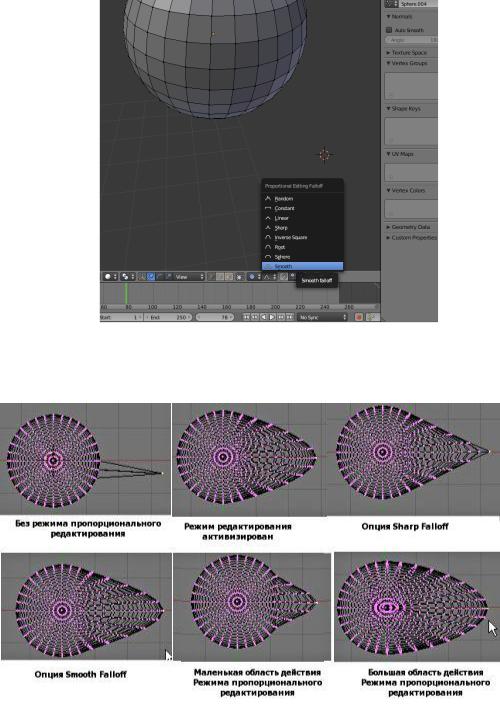
Режим Пропорционального Редактирования имеет несколько опций редактирования вершин. Мы в основном будем использовать опции 'Sharp Fallof' или 'Smooth Fallof', но вы можете поэксперементировать с любой из этих опций.
Воздействие Пропорционального Редактирования можно контролировать кнопками '+' и '-' на Вашем Нумпаде или с помощью скрола мышки.
Создание Простого Холмистого пейзажа
Вы можете использовать Пропорциональное Редактирование вершин, чтобы сделать простой холмистый пейзаж. Первое, что нужно сделать - это добавить плоскость из вида сверху (клавиша 7). Находясь в Режиме редактирования, убедитесь в том, что все вершины выбраны (они желтого цвета). Используйте 'A', что бы выделить все вершины. Нажмите кнопку 'W'
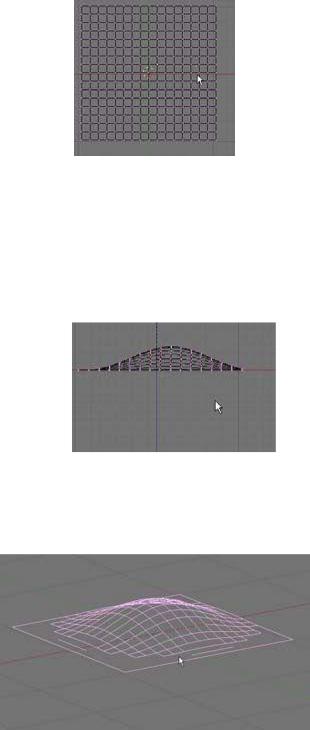
для вызова специального меню, в этом меню выберите 'Subdivide' (Подразделение). Повторите эту процедуру несколько раз. Теперь выберите одну любую вершину, где-нибуть в области центра.
Теперь перейдите к виду спереди (клавиша 1) и нажмите кнопку 'O' для того, что бы войти в Режим Пропорционального Редактирования Вершин. Выберите опцию 'Sharp Fallof' или 'Smooth Fallof', в зависимости от желаемого эффекта. Двигайте вершину , используя 'G'. Используйте кнопки нумпада '+' и '-' (или скрол мышки) для того, что бы настроить диаметр воздействия. Экспериментируйте с этими значениями, для получения выпуклой формы. В финале вашей работы сгладьте объект.
Выйдите из режима редактирования (кнопка Tab) и не снимая выделения с плоскости, перейдите к кнопкам редактирования и нажмите на кнопку 'Set Smooth'. Эта опция должна сгладить объект. В самом конце нажмите кнопку 'Z' для того что бы увидеть объект заполненным.
4.4 Выполнение работы
4.4.1 Создайте новую сцену и сохраните ее в своей папке на сетевом диске (Fike – New, затем File – Save)
4.4.2 Создайте скульптуру, используя как минимум один из каждых типов меш-объектов, находящихся в в меню ADD>>Mesh (не используйте окружность и решетку). Не забывайте выходить из Режима редактирования,

перед каждым созданием нового объекта (кнопка Tab). Используйте мешобъект 'Плоскость' для создания пола. Поэкспериментируйте с размером и вращением новых объектов. Новые команды:
Размер (кнопка 'S')- для изменения размера/масштаба объекта. Вращение (кнопка 'R')- для вращения объекта.
Движение (кнопка 'G')- для изменения положения объекта.
Затемнение (кнопка 'Z')- используется для переключения режимов каркасного и затемненного отображения объекта.
Не забывайте использовать клавиши видов 1, 3, 7, 0 на цифровой клавиатуре.
Используя Инструменты Пропорционального Редактирования измените плоскость (пол). Используйте экструдирование для добавления новых деталей или модификации существующих. Используйте такие Модификаторы как: Подразделение ('Subdivide'), перемещайте или масштабируйте вершины в Режиме Редактирования. Для сглаживания используйте функцию 'Set Smooth', находящуюся в кнопках редактирования. Так же не забывайте о режимах затемнения 'Z'.
