
ОС1 Диспетчер задач
.doc
Работа с диспетчером задач
Современные ОС содержат встроенные средства, с помощью которых можно получить достаточно полную информацию о компонентах вычислительного процесса. Диспетчер задач ( Task Manager) OC Windows позволяет получить обобщенную информацию об организации вычислительного процесса с детализацией до выполняющихся прикладных программ ( приложений) и процессов, но не позволяет отслеживать потоки.
Для запуска диспетчера задач и просмотра компонентов вычислительного процесса нужно выполнить определенные действия.
-
Щелкнуть правой кнопкой мыши по панели задач и выбрать строку Диспетчер задач, или нажать клавиши Ctrl + Alt + Del, или нажать последовательно Пуск → Выполнить → taskmrg. На рисунке 1 изображено окно Диспетчера задач Windows 7.
-
Для просмотра приложений перейти на вкладку Приложения. Здесь можно завершить приложение (кнопка Снять задачу), переключиться на другое приложение (кнопка Переключиться) и создать новую задачу ( кнопка Новая задача). В последнем случае после нажатия кнопки Новая задача в появившемся окне (рис.2) нужно ввести имя задачи.
-
Просмотр (мониторинг) процессов осуществляется переходом на вкладку Процессы ( развернуть окно на весь экран для удобства просмотра). Таблица процессов включает все процессы, запущенные в собственном адресном пространстве, в том числе все приложения и системные сервисы. Обратите внимание на процесс Бездействие системы - фиктивный процесс, занимающий процессор при простое системы.
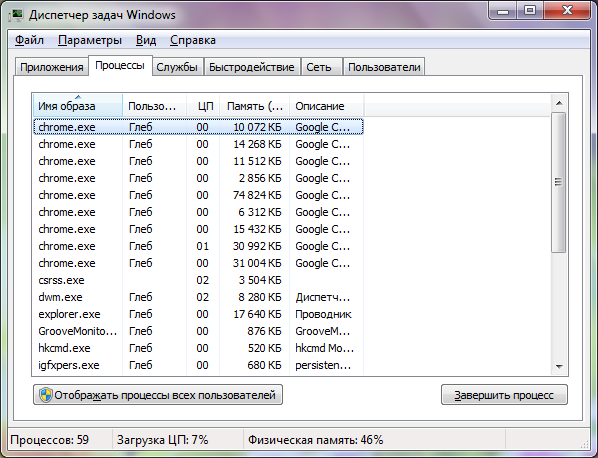 Рисунок
1
Рисунок
1
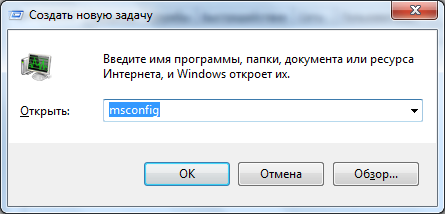
Рисунок 2
-
Если требуется просмотреть 16-разрядные процессы, то в меню Параметры следует выбрать команду Отображать 16-разрядные задачи (рис.3).
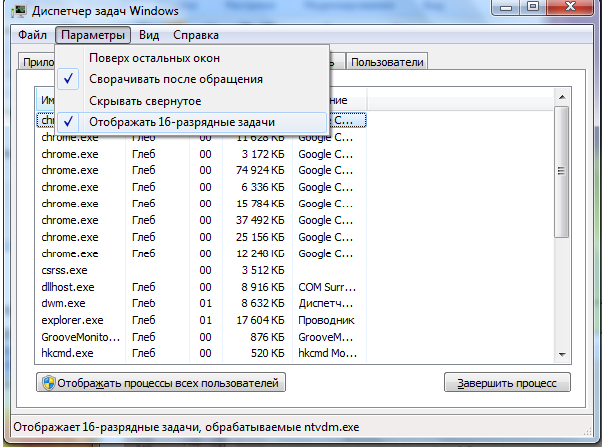
Рисунок 3
-
Для выбора просматриваемых показателей (характеристик) с помощью команды Выбрать столбцы ( меню Вид) установить флажки рядом с показателями, которые требуется отображать.
В качестве примера рассмотрим процессы приложения Word. Для этого нужно выполнить следующие действия:
-
запустить MS Word. Щелкнуть правой клавишей мыши по названию приложения и в появившемся контекстном меню выбрать строку Перейти к процессам. Произойдет переход на вкладку Процессы. Можно просмотреть число потоков и другие характеристики процесса;
-
изменить приоритет процесса. На вкладке Процессы щелкнуть правой клавишей мыши по названию процесса и выбрать в контекстном меню строку Приоритет ( рис.4). Изменив приоритет в колонке Базовый приоритет можно увидеть его новое значение (обратить внимание на предупреждение);
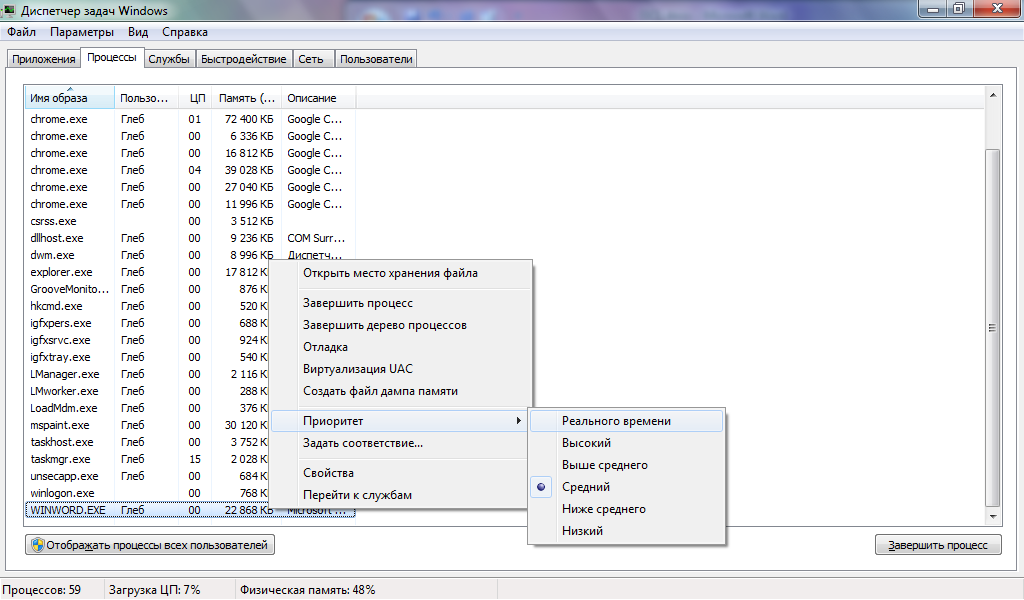
Рисунок 4
-
изменить скорости обновления данных. Войти в меню Вид и выбрать команду Скорость обновления (рис.5). Установить требуемую скорость (высокая – каждые 0,5 с, обычная – каждую секунду, низкая – каждые 4с, приостановить – обновления нет). Следует иметь ввиду, что с повышением скорости мониторинга возрастают затраты ресурсов компьютера на работу ОС, что в свою очередь вносит погрешность в результаты мониторинга.
Диспетчер задач позволяет получить обобщенную информацию об использовании основных ресурсов компьютера. Для этого необходимо:
-
перейти на вкладку Быстродействие (рис.6). Верхние два окна показывают интегральную загрузку процессора и хронологию загрузки, нижние два окна – те же показатели, но по использованию памяти;
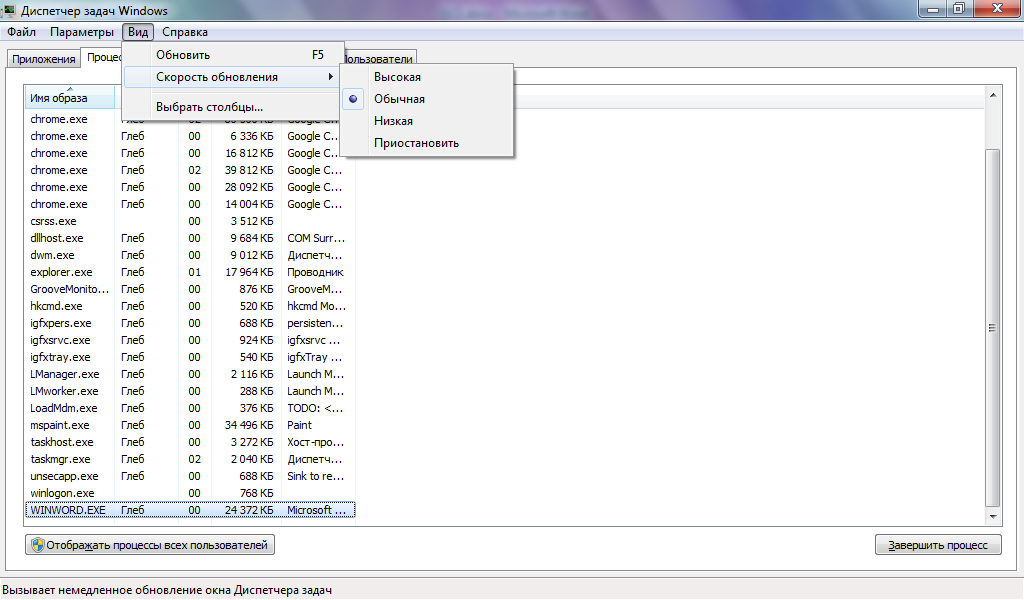
Рисунок 5
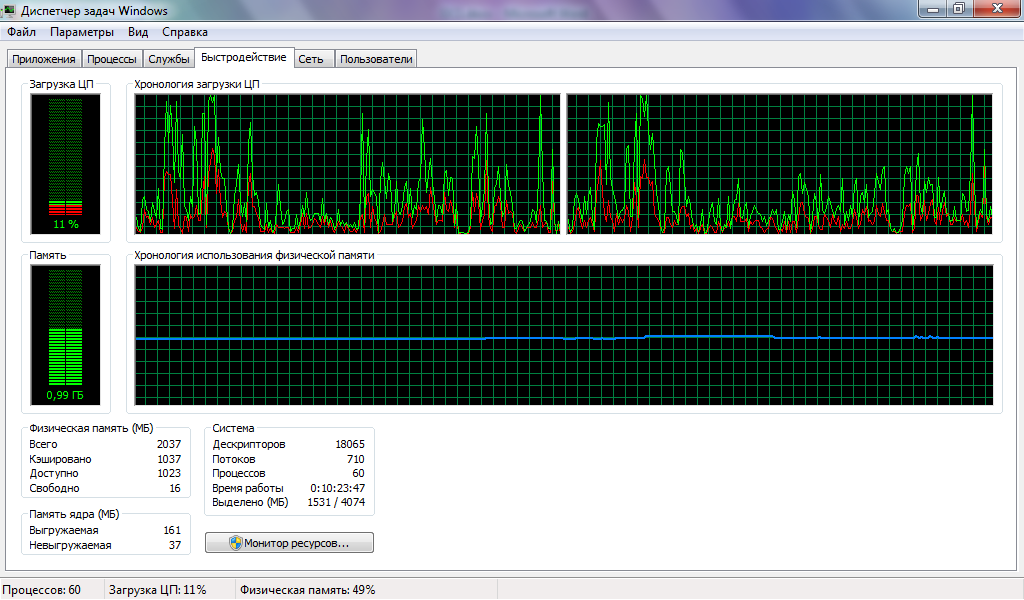
Рисунок 6
-
для просмотра использования процессора в режиме ядра ( красный цвет) войти в меню Вид и щелкнуть на строке Вывод времени ядра.
В нижней части окна вкладки Быстродействие отображается информация о количестве процессов и потоков, участвующих в мультипрограммном вычислительном процессе, общем количестве дескрипторов ( описателей) объектов, созданных ОС, а также информация о доступной и выделенной памяти для реализации приложения. Кроме того, приводятся сведения о выделении памяти под ядро с указанием выгружаемой и невыгружаемой памяти ядра и объем системного КЭШа.
Задания для самостоятельной работы
-
Исследовать мультипрограммный вычислительный процесс на примере выполнения самостоятельно разработанных трех задач (например, заданий по курсу программирования).
-
Для одной из задач определить PID, загрузку и время работы центрального процессора, базовый приоритет процесса, использование памяти, хронологию использования ЦП в режиме ядра. Изменить приоритет процесса и установить, влияет ли это на время выполнения приложения.
-
Монопольно выполнить каждую из трех задач, определить время их выполнения. Запустить одновременно (друг за другом) три задачи, определить время выполнения пакета.
-
Ответить на следующие вопросы:
-
В каком случае суммарное время выполнения задач больше при последовательном или одновременном выполнении?
-
Как изменилось время выполнения каждой отдельной задачи?
-
Как изменится время выполнения отдельной задачи при изменении ее приоритета? Окажет ли влияние изменение приоритета одной задачи на время выполнения другой задачи? Объяснить результаты.
