
- •2. Приложение microsoft word
- •2.1. Основные операции в приложении Word
- •2.2. Таблицы и диаграммы
- •2.3. Задание для выполнения на компьютере
- •Программирование циклических процессов
- •Введение
- •1. Циклические программы
- •1.1. Постановка задачи
- •2. Схема алгоритма программы
- •3. Оформление документов в приложении word
- •3.1. Текстовые эффекты и ввод формул
- •3.2. Оформление документа, его редактирование и печать
- •3.4 Задание для выполнения на компьютере
- •3. Текст программы
- •4. Вычисление суммы
- •Заключение
- •Оглавление
- •4. Приложение microsoft excel
- •4.1. Основные операции в приложении Excel
- •4.2. Вычисления по формулам
- •4.3. Построение диаграмм, обработка данных и печать
- •4.4. Задание для выполнения на компьютере
- •Зарплата работников за январь
- •10. Базы данных
- •10.1. Access – реляционная база данных
- •10.2. Создание таблиц и установление связей
- •Заполнение, сохранение и редактирование данных в таблице. Порядок заполнения таблиц зависит от связей в таблицах. Вначале заполняются таблицы главные, затем – подчиненные.
- •10.3. Задание для выполнения на компьютере
- •11. Формирование запросов в access
- •11.1. Условный запрос
- •11.2. Запросы с вычисляемыми полями
- •11.5. Запросы с сортировкой и запросы на обновление
- •11.6. Задание для выполнения на компьютере
- •12. Создание форм и отчетов
- •12.1. Формы
- •12.2 Разработка отчетов
- •Создание отчета с помощью Мастера. Для создания отчета необходимо:
- •Создание отчета с помощью Конструктора. Если отчет включает поля из нескольких таблиц, то предварительно нужно построить запрос, включающий эти поля.
- •12.3. Задание для выполнения на компьютере
- •13. Приложение powerpoint
- •13.1. Создание презентации
- •13.2. Создание слайдов и объектов
- •13.3. Презентация
- •13.4. Особенности работы с приложением PowerPoint 2007
- •13.5. Задание для выполнения на компьютере
- •14. Компьютерная графика. Приложение ms visio
- •14.1. Виды компьютерной графики
- •14.2. Разрешение изображения и цветовые модели
- •14.3. Приложение Microsoft Visio 2003
- •Текстовые элементы. Текстовые элементы служат для создания заголовков, пояснений, обозначений, подписей в специальных полях фигур.
- •14.4. Операции над фигурами в ms Visio
- •14.5. Задание для выполнения на компьютере
- •15. Создание и оформление документов ms visio
- •15.1. Настройка параметров листа и стиль
- •Масштаб документа. В пункте меню Вид имеются команды масштабирования: Вид/Масштаб и Вид/Положение&Масштаб.
- •15.2. Соединение фигур
- •15.3. Группировка фигур. Слои и печать
- •15.4. Пользовательская среда разработки
- •15.5. Задание для выполнения на компьютере
- •16. Графический редактор adobe photoshop
- •16.1. Основные инструменты и окна
- •16.2. Создание изображений
- •16.3. Слои в графическом редакторе Adobe Photoshop
- •16.4. Выделение областей
- •16.5. Сохранение файлов с изображениями
- •16.6. Задание для выполнения на компьютере
- •17 Обработка изображений в adobe photoshop
- •17.1. Просмотр рисунка, изменение размеров и поворот
- •17.2. Работа с текстом
- •17.3. Корректировка изображений
- •17.4. Использование фильтров
- •17.5. Создание коллажа
- •17.6. Задание для выполнения на компьютере
- •18. Приложение mathcad
- •18.1. Ввод и форматирование информации
- •18.2. Вычисления в Mathcad
- •18.3. Построение графиков
- •18.4. Задание для выполнения на компьютере
- •19. Вычисление интегралов и решение уравнений
- •2. Содержание задания
- •3. Выполнить вычисления в пакете MathCad. Результаты сравнить между собой.
- •Приближенное решение уравнений
- •19.2. Приближенное вычисление интеграла в приложениях Mathcad и Excel
- •19.3. Численные методы решения уравнений
- •Приближенное решение уравнений
- •19.4. Решение уравнений в приложениях Mathcad и Excel
- •19.5. Задание для выполнения на компьютере
- •Исходные данные для расчета
- •24. Приложение macromedia flash
- •24.1. Создание объектов
- •24.2. Анимация
- •24.3. Маскирование слоев
- •24.4. Символы. Создание кнопок
- •24.5. Задание для выполнения на компьютере
- •25. Компьютерные сети
- •25.1. Сеть Интернет
- •25.2. Язык гипертекстовой разметки html
- •25.4. Задание для выполнения на компьютере
- •26. Разработка web-страниц
- •26.1. Гиперссылки и рисунки в Web-документах
- •26.2. Использование таблиц
- •26.3. Создание web-страниц в приложении FrontPage
- •26.4. Задание для выполнения на компьютере
- •27. Защита информации и компьютерные вирусы
15.5. Задание для выполнения на компьютере
Нарисовать технологическую схему, представленную на рисунке. На первом этапе работы создать новые пользовательские мастера и новый трафарет, которые будут использованы при рисовании схемы. Определить стиль изображения. В качестве фона выбрать слой с логотипом фирмы.
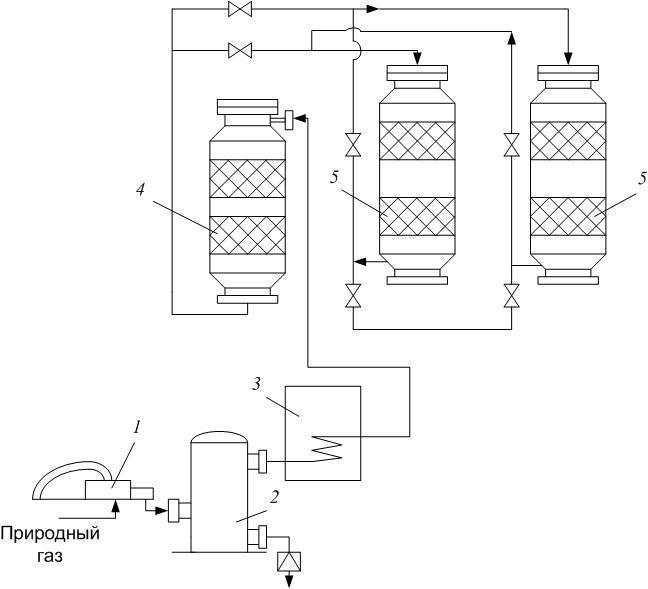
Рисунок. Схема двухступенчатой сероочистки природного газа с использованием полочных адсорберов
16. Графический редактор adobe photoshop
Графический редактор AdobePhotoshop(рисунок) предназначен для обработки и создания изображений растровой графики.
Основные операции выполняются с помощью панели инструментов. Инструмент в Photoshopвыбирается щелчком мыши на определенном инструменте.

Рисунок. Окно графического редактора AdobePhotoshop
Рядом с пиктограммами большинства инструментов расположена маленькая стрелочка. Если щелкнуть по такому инструменту правой клавишей мыши, раскроется подменю, в котором можно выбрать инструмент, входящий в группу. Если навести курсор на пиктограмму инструмента и подержать несколько секунд, то всплывет подсказка.
Для каждого инструмента задаются свои собственные параметры (например, режим смешивания, значение непрозрачности и т. п.) на панели опций, расположенной вверху экрана.
Параметры на панели опций изменяются в зависимости от того, какой инструмент выбран.
16.1. Основные инструменты и окна
Группа инструментов выделения. Инструмент Rectangular Marquee (Выделение) служит для выделения прямоугольных, овальных областей, Move (Перемещение) – для перемещения выделенной области, Lasso (Лассо) – для выделения произвольной области, Magic Wand (Волшебная палочка) – для выделения элемента по цвету, Crop (Кадрирование) – для выделения и обрезки прямоугольной части изображения, Slice (Фрагменты) – для работы с фрагментами изображения.
Инструменты рисования и редактирования. Инструмент Healing Brush (Восстанавливающая кисть) – предназначен для устранения дефектов изображений, Brush (Кисть) – для рисования, Clone Stamp (Штамп) – для копирования в местах своего прохода некоторого выборочного образца для ретуши, History Brush (Архивная кисть) – для работы с историей создания изображения, Eraser (Ластик) – для стирания или окрашивания в цвет фона, Blur (Размытие) – для размытия изображения, Dodge (Осветление) – для осветления изображения, Path Selection (Выделение контура) – для прямого выделения, Rectangle (Прямоугольник) – для рисования залитых цветом прямоугольников, эллипсов, линий.
Специализированные инструменты. Инструмент Type (Текст) используется для работы с текстом, Pen (Перо) – для работы с контурами, Eyedropper (Пипетка) – для взятия цвета переднего плана, при нажатии клавиши <Alt> формирует цвет заднего плана, Notes (Комментарий) – для создания примечаний, Gradient (Градиент) выполняет градиентную многоцветную заливку.
Наведение и выбор цвета. Инструмент Hand (Рука) служит для перемещения изображения в окне документа, Zoom (Масштаб) изменяет масштаб изображения.
Инструмент Foreground Color (Основной цвет) предназначен для вызова палитрыColor Picker для выбора цвета,Background Color (Цвет фона) – для установки цвета фона.
Плавающие окна инструментов. Плавающие окна (палитры) вызываются из меню Window (Окно). Каждое окно обладает собственным набором опций. Щелчок по кнопке со стрелкой в правом верхнем углу окна открывает меню команд. С помощью этих команд можно манипулировать опциями окна и задавать установки.
В окне Navigator (Навигатор)можно управлять масштабом отображения документа. На вкладке Info (Информация) отражена геометрическая и цифровая информация о выбранных пикселях изображения. На вкладке Options (Опции) показан допустимый набор опций для текущего инструмента. Если поменять инструмент, набор опций изменится.
В окне History (История) фиксируется история действий пользователя. Любое действие можно отменить щелчком мыши по названию выполненной операции.
В окне Layers (Слои) показаны слои изображения. Они располагаются в порядке видимости сверху вниз. Основным является нижний слой Background (Фон) и его нельзя удалить. Значок «глаз» показывает видимый слой; значок кисточки – активный слой, который редактируется, а значок связи («звено цепи») – сцепленные слои. Opacity (Непрозрачность) означает величину непрозрачности слоя.
Окно Color (Цвет) служит для выбора цвета. Цвет можно выбирать ползунками или вводя значения в поля.
