
Как создать слой в Автокаде?
Все операции со слоями производятся в специальном диалоговом окне "Диспетчер свойств слоев". Вызвать его можно действиями, которые показаны на рисунке.
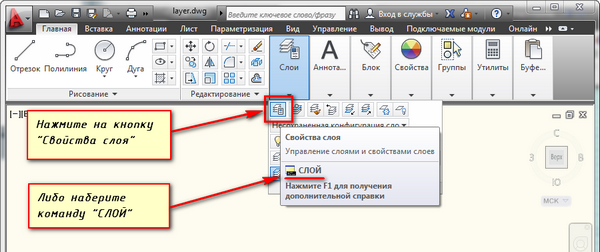
В окне приведен список всех имеющихся на чертеже слоёв с указанием их свойств и параметров. Мы открыли новый чертеж, поэтому сейчас не создано ни одного нового слоя. А имеется только слой по умолчанию "0".
Чтобы добавить новый слой в AutoCAD, необходимо нажать вверху диалогового окна на кнопку "Новый".
В результате будет создан (добавлен) новый слой в AutoCAD со стандартными настройками. Теперь Вам будет предложено ввести его имя. По умолчанию слои именуются "Слой1", "Слой2" и т. д. Однако я рекомендую давать слоям более осмысленные названия. Например, оси, внешние стены, перегородки, окна, двери и т.д.
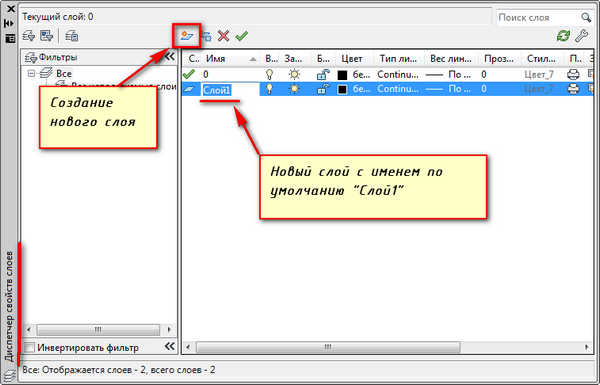
Как в AutoCad удалить слой?
Довольно часто возникают ситуации, когда нужно в AutoCAD удалить какой-либо ненужный слой.
Можно было бы просто сделать его невидимым, но тогда он хоть и не будет отображаться и печататься, но все-таки будет храниться в файле чертежа. И при этом размер файла будет увеличен.
Поэтому, если Вы твердо уверены, что слой вам больше не нужен, то лучше этот слой в AutoCAD не отключать, а удалить.
Чтобы удалить слой в AutoCAD выделите его в диалоговом окне "Диспетчер свойств слоёв" и нажмите на кнопку "Удалить".
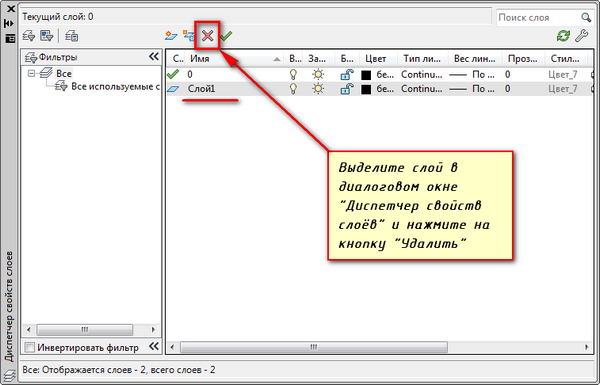
По окончании закройте диспетчер и убедитесь, что слой удален.
Кстати, слой по умолчанию "0" в системе AutoCAD удалить нельзя.
Как переименовать слой в AutoCAD?
Откройте диалоговое окно "Диспетчер свойств слоёв".
Чтобы переименовать слой в AutoCAD, дважды (с небольшим интервалом) щелкните левой кнопкой мыши по имени слоя.
Теперь имя слоя станет доступно для редактирования. Введите новое имя слоя. По окончании закройте диспетчер.
Имя слоя может содержать до 255 символов: букв, цифр, пробелов и нескольких специальных символов. Такие символы: < > / \ “ : ; ? * | = ‘ не могут содержаться в имени слоя.
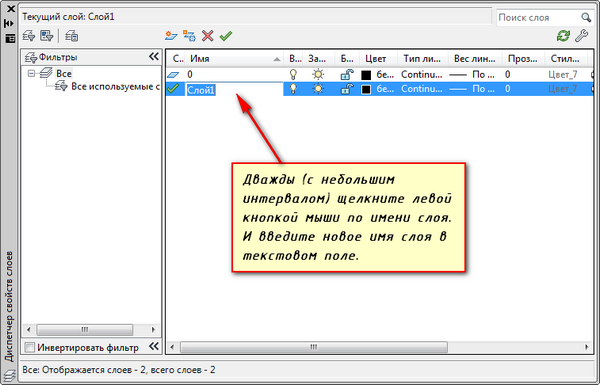
Кстати, слой по умолчанию "0" в системе AutoCAD переименовать нельзя.
Как работать со слоями в AutoCAD?
Все построения, которые Вы осуществляете в системе AutoCAD, производятся на текущем слое. По умолчанию это слой "0" (нулевой).
Чтобы сделать в AutoCAD другой слой текущим, просто выберите его в раскрывающемся списке "Слои" на вкладке "Главная". После этого можете приступать к работе в AutoCAD. Все объекты будут принадлежать выбранному Вами слою.
При смене текущего слоя на чертеже не должно быть выделенных объектов. Если таковые имеются, то сначала следует нажать "Esc", чтобы снять выделение. Иногда при работе в AutoCAD необходимо перейти на тот слой, на котором находится определенный объект или построение. Если слоёв много и они относительно схожи, то перебирать все слои с целью поиска нужного — только зря тратить время. Для этого нажмите на кнопку "Сделать слой объекта текущим", а затем укажите объект, на слой которого вы хотели бы перейти.
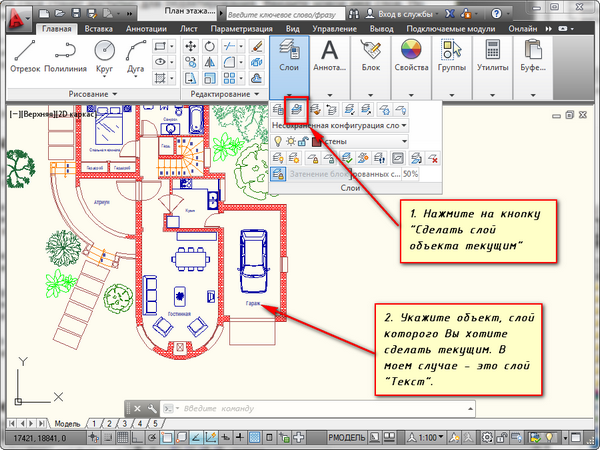
Как переместить элементы чертежа с одного слоя на другой в AutoCAD?
Чтобы быстро перенести элементы в AutoCAD с одного слоя на другой, сначала просто выделите данные элементы любыми известными способами. Затем выберите нужный слой в раскрывающемся списке "Слои". В результате выделенные элементы будут перенесены на выбранный Вами слой.

Основные виды и назначение штриховок и заливок в системе AutoCAD?
Система AutoCAD предоставляет возможность построения в замкнутых областях на плоскости штриховок, одноцветных и градиентных заливок.
Для
штрихования замкнутых областей рисунка
служит команда КШТРИХ, которая вызывается
либо с помощью кнопки
![]() панели
инструментов «Черчение», либо с помощью
пункта меню «Черчение –Штриховка».
панели
инструментов «Черчение», либо с помощью
пункта меню «Черчение –Штриховка».
Команда КШТРИХ позволяет создать штриховку или заливку области, ограниченной замкнутой линией (линиями), как путем простого указания точек внутри контура, так и путем выбора объектов. Эта команда автоматически определяет контур и игнорирует примитивы, которые не имеют отношения к контуру. Она вызывает диалоговое окно «Штриховка и градиент» (рис. 5.18).
Диалоговое окно имеет сменяющие друг друга вкладки в левой части. Вкладка «Штриховка» задает параметры штриховки. Заполняемая штриховкой зона задается с помощью параметров, расположенных вне вкладки, в правой части этого окна.
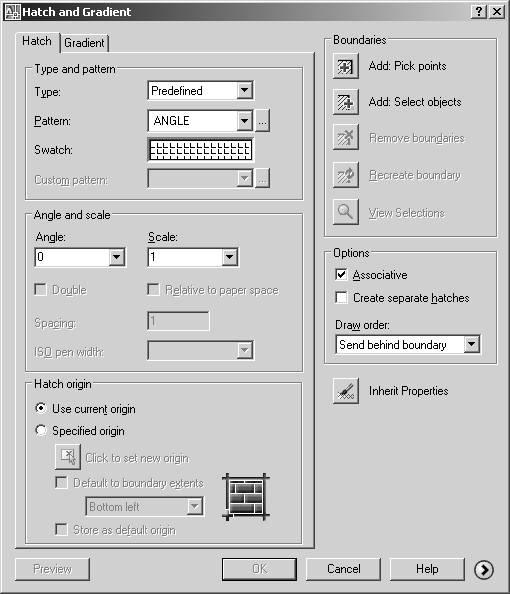
Рис. 5.18. Диалоговое окно «Штриховка и градиент»
Раскрывающийся список «Тип» области «Тип и массив» предлагает выбрать группу образцов штриховки: стандартный, из линий, пользовательский.
Система
AutoCAD предлагает большой перечень
стандартных штриховок. Выбор штриховки
осуществляется либо по имени в
раскрывающемся списке Pattern (Образец),
либо визуально. Визуальный выбор доступен
при нажатии кнопки
![]() ,
после чего открывается окно «Палитра
образцов штриховки», состоящее из
четырех вкладок. Вкладки ANSI (рис. 5.19) и
ISO содержат образцы штриховок стандартов
ANSI и ISO, поставляемые вместе с данной
версией системы.
,
после чего открывается окно «Палитра
образцов штриховки», состоящее из
четырех вкладок. Вкладки ANSI (рис. 5.19) и
ISO содержат образцы штриховок стандартов
ANSI и ISO, поставляемые вместе с данной
версией системы.
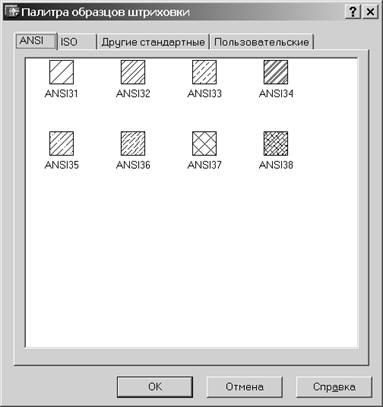
Рис. 5.19. Палитра образцов штриховок ANSI
Вкладка «Другие стандартные» (рис. 5.20) содержит образцы, не вошедшие в первые две вкладки. В четвертой вкладке «Пользовательские» могут находиться образцы, созданные пользователем.
В перечне других стандартных образцов есть штриховка с именем SOLID, которая является не штриховкой в прямом смысле слова, а заливкой (о заливках речь пойдет далее).
Если в раскрывающемся списке Туре (Тип) выбрана опция «Из линий», то образец строится с использованием текущего типа линий, угла и расстояния между линиями.
Выберите нужный вам образец штриховки. Имя образца отобразится в списке «Образец», а его графическая структура – в поле «Структура» окна «Штриховка и градиент».
Можете задать также угол наклона и масштаб штриховки относительно эталонного изображения. При увеличении масштаба расстояние между линиями штриховки увеличивается, при уменьшении масштаба – уменьшается. В области «Исходная точка штриховки» можно задать дополнительный сдвиг линий штриховки, если расположение линий по умолчанию в чем-то вас не устраивает.
С
помощью правой части диалогового окна
«Штриховка и градиент» должны быть
заданы параметры заполняемого контура.
Кнопка
![]() позволяет
в цикле указать внутренние точки
областей, контуры которых AutoCAD вычислит
(даже если контур будет состоять из
частей разных линий). Выйти из цикла
указания точек можно, нажав клавишу
ENTER.
позволяет
в цикле указать внутренние точки
областей, контуры которых AutoCAD вычислит
(даже если контур будет состоять из
частей разных линий). Выйти из цикла
указания точек можно, нажав клавишу
ENTER.
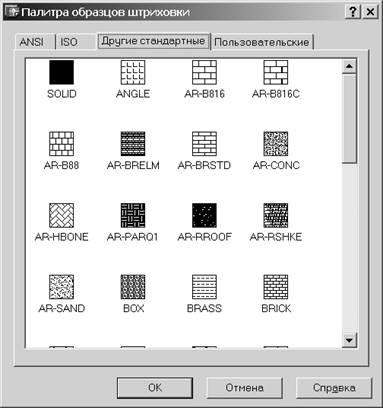
Рис. 5.20. Палитра образцов штриховок «Другие стандартные»
Кнопка
![]() позволяет
отметить объекты, пересечение которых
и даст заполняемую штриховкой область.
Все контуры штриховок могут быть получены
комбинацией методов указания точек и
выбора объектов.
позволяет
отметить объекты, пересечение которых
и даст заполняемую штриховкой область.
Все контуры штриховок могут быть получены
комбинацией методов указания точек и
выбора объектов.
Кнопка
![]() дает
возможность при выборе большого
количества объектов исключить случайно
возникшие островки.
дает
возможность при выборе большого
количества объектов исключить случайно
возникшие островки.
Кнопка
![]() позволяет
временно покинуть окно «Штриховка и
градиент» для того, чтобы увидеть еще
раз, какие зоны штрихования выбраны.
Эти две кнопки недоступны пользователю
(погашены), пока не указана область,
которую необходимо заштриховать.
позволяет
временно покинуть окно «Штриховка и
градиент» для того, чтобы увидеть еще
раз, какие зоны штрихования выбраны.
Эти две кнопки недоступны пользователю
(погашены), пока не указана область,
которую необходимо заштриховать.
Кнопка
![]() используется
не при построении, а при редактировании
штриховки, а кнопка
используется
не при построении, а при редактировании
штриховки, а кнопка
![]() переносит
параметры уже выполненной штриховки
на новые объекты.
переносит
параметры уже выполненной штриховки
на новые объекты.
В некоторых видах штриховки доступен флажок «Крест-накрест», который при штриховании сначала заполняет область обычным образом, а затем повторяет основной образец, но уже под наклоном 90° к исходному варианту.
При создании штриховки или заливки можно указать порядок ее вывода на экран, что позволяет сделать так, чтобы заливка не закрывала нижележащих объектов. Для этого в области «Настройка» допустимые варианты собраны в раскрывающийся список «Порядок рисования»: «He назначать», «На задний план», «На передний план», «Поместить за контуром», «Поместить перед контуром».
Большое значение имеет переключатель «Ассоциативная», управляющий свойством ассоциативности штриховки. Ассоциативная штриховка привязывается к внешнему контуру. В этом случае при изменении контура штриховка будет автоматически пересчитываться. Это распространяется и на заливки. Переключатель «Создавать отдельные штриховки» позволяет создавать независимыми штриховки для зон, не имеющих общих частей.
Следующий
уровень настройки свойств штриховки
выполняется с помощью кнопки
![]() в
нижнем правом углу окна, которая позволяет
добавить в диалоговое окно «Штриховка
и градиент» еще пять областей с
дополнительными параметрами.
в
нижнем правом углу окна, которая позволяет
добавить в диалоговое окно «Штриховка
и градиент» еще пять областей с
дополнительными параметрами.
Если в зоне штрихования есть вложенные друг в друга объекты, то важно правильно задать стиль штрихования, что определяется включением одного из переключателей группы «Тип отображения островков». При стиле «Обычное» возможные зоны штрихования располагаются по порядку их движения от самой внешней зоны внутрь и штрихуются через одну. При стиле «Внешний» заштриховывается только внешняя часть, все внутренние выбрасываются. При стиле «Пропустить» штрихуется все, включая все внутренние зоны. Графические иллюстрации всех вариантов стиля видны на рис. 5.21.
а б в
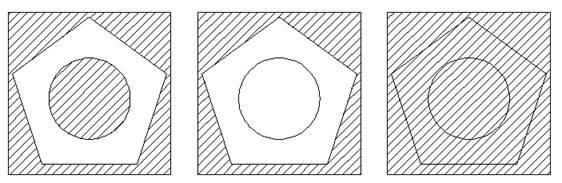
Рис. 5.21. Стиль обнаружения островков: а – нормальный; б – внешний; в – игнорирующий
Если контур является не единым объектом, а составляется из частей нескольких примитивов, то с помощью флажка «Сохранение контуров» появляется возможность сохранить этот контур либо в виде полилинии, либо в виде области. Тип формируемого при этом объекта устанавливается в списке «Тип объекта».
В обычных условиях система AutoCAD создает штриховку (заливку) только для замкнутого контура и выдает сообщение об ошибке, если контур оказывается незамкнутым. Однако в новых версиях системы есть опция «Допуск замкнутости», в которой можно задать допуск – положительное число в единицах рисунка. Система AutoCAD при обнаружении незамкнутого контура попробует его замкнуть, продлевая кромки на величину допуска, и затем уже выполнить штрихование.
После формирования контура и задания параметров штриховки желательно просмотреть результат установок с помощью кнопки «Образец», доступной в левом нижнем углу диалогового окна «Штриховка и градиент». Как правило, трудно сразу подобрать подходящий масштаб для штриховки. Если масштаб слишком мал, то количество линий штриховки будет чрезмерно велико и штриховка будет слишком плотной. Если масштаб слишком велик, то количество линий штриховки может оказаться очень малым (даже нулевым) – например, как на рис. 5.22, а. Если в примере на рис. 5.22, а масштаб уменьшить в несколько раз, то получится приемлемый результат (рис. 5.22, б).
а б
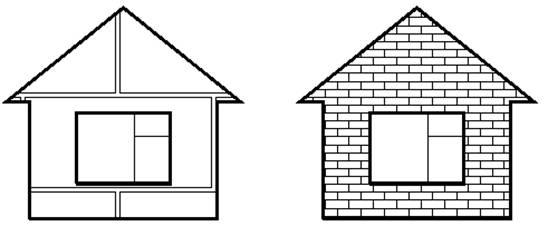
Рис. 5.22. Масштаб штриховки: а – слишком большое значение масштаба;
б – штриховка, выполненная с правильным масштабом
Штриховка создается как единый примитив, поэтому при выборе штриховки как объекта высвечивается только одна ручка. Если нужно разложить штриховку на составляющие отрезки, то это делается командой РАСЧЛЕНИТЬ, которая находится на панели инструментов «Редактирование». При расчленении штриховка распадается на составляющие объекты.
Кроме штриховок, система AutoCAD допускает использование заливок, как сплошных, так и градиентных. Их использование аналогично использованию штриховок. При выборе вкладки «Градиент» окна «Штриховки и заливки» необходимо выбрать количество цветов, интенсивность и тип заливки. Пример градиентных заливок, выполненных различными стилями, изображен на рис. 5.23.

