
Что такое сапр?
В ГОСТе по этому поводу сказано следующее: "САПР - организационно-техническая система, осуществляющая проектирование при помощи комплекса средств автоматизированного проектирования. Основная функция САПР состоит в выполнении автоматизированного проектирования на всех или отдельных стадиях проектирования объектов и их составных частей". Говоря простым языком, САПР - это специальная программа, установленная на компьютере, при помощи которой инженер разрабатывает конструкторско-технологическую документацию на изделие.
Выделяют три класса САПР:
-
CAD (Computer Aided Design) - системы для разработки моделей объектов и подготовки конструкторской документации.
-
CAE (Computer Aided Engineering) - системы для проведения различных инженерных расчетов.
-
CAM (Computer Aided Manufacturing) - системы для автоматизированной разработки программ обработки деталей или технологической оснастки на станках с ЧПУ.
Компьютер с установленным AutoCad заменяет конструктору кульман и значительно облегчает работу (конечно, при том условии, что человек хорошо знает как работать с САПР).
Что такое AutoCad?
AutoCad (Automated Computer Aided Drafting and Design) –
переводится, как "автоматизированное черчение и проектирование при помощи ЭВМ". Это CAD-система, предназначенная для подготовки технической документации, позволяющая строить чертежи практически любой сложности. САПР AutoCad "придумала" американская компания AutoDesk, являющаяся мировым лидером в области разработки САПР.
AutoCad появилась в начале 90-х. Начиная с версии 2004 года и по сей день (2011 год), в AutoCad используются принципиально одинаковые механизмы работы. Более новые версии отличаются от предыдущих некоторыми дополнительными функциями, которые не меняют основные механизмы работы, а только дополняют и улучшают их. Тем не менее, будьте готовы к тому, что документы AutoCad более новых версий могут не работать со старыми версиями (как в общем-то и в любой другой программе). Однако, в новых версиях при сохранении документов есть возможность сохранять их в формате, совместимом с ранними версиями AutoCad.
Понятие слоя и операции с ними в системе AutoCad.
Очень часто в системе AutoCAD необходимо поменять цвет объекта, толщину и тип линий. Правда, постоянно менять параметры линии при вычерчивании то одного объекта, то другого - не самое продуктивное занятие.
Для удобства и эффективности работы в системе AutoCAD предусмотрено использование так называемых слоёв.
Каждый слой в AutoCAD представляет собой прозрачный лист бумаги, на котором начерчены определенные объекты, например, только внешние или внутренние несущие стены, перегородки, окна и т.д.
При наложении слоев друг на друга и получается окончательный чертеж. Причем Вы можете создать необходимое количество слоёв.
Вот несколько операций, которые можно производить со слоями:
-
Каждому слою в AutoCAD можно задавать свое персональное имя.
-
Для каждого слоя можно установить свой цвет, тип и толщину линии.
-
Любой из слоёв можно сделать видимым или невидимым.
-
Для каждого слоя можно установить свои параметры печати.
Таким образом, использование слоёв в системе AutoCAD даёт массу преимуществ.
Т.е. Вы можете группировать объекты одного типа на отдельных слоях. И каждому слою можете назначать свои параметры черчения (тип, цвет и толщину линий), которые будут использоваться автоматически при выборе слоя. Вы можете мгновенно изменять чертежи. Например, сделав слой с перегородками невидимым.
Список имеющихся на чертеже слоев доступен на вкладке "Главная" в группе "Слои".
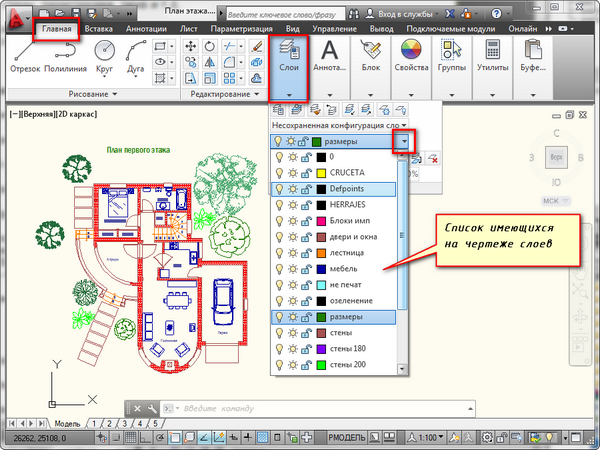
По умолчанию для новых чертежей создается один слой под названием "0" (нулевой). Все остальные слои в AutoCAD Вы создаете и настраиваете сами. В качестве примера откройте чертеж из папки C:\Program Files\Autodesk\AutoCAD 2013\Sample\Sheet-Sets\Manufacturing. В этой папке находятся примеры чертежей, которые помещаются на вашем компьютере при установке AutoCAD.
Откроем чертеж "VW252-02-1000.dwg". Посмотрим список слоёв, имеющихся в нем.

В списке слоёв найдите слой "Dimentions" (в переводе с англ. "размеры") и щелкните мышкой по изображению лампочки перед названием слоя. В результате лампочка как бы "потухнет". Теперь щелкнем мышкой в любом месте рабочего пространства за пределами списка слоёв. Что изменилось? С чертежа исчезли все размеры. Т.е. мы сейчас просто отключили слой с размерами.
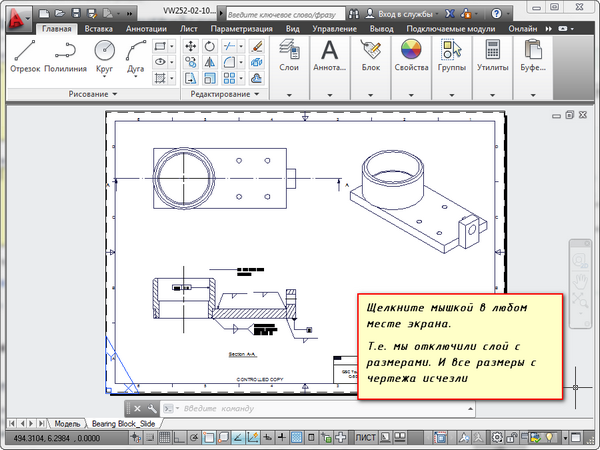
Теперь опять раскройте список слоёв и еще раз щелкните по лампочке. И перейдите в рабочее пространство. Слой с размерами станет видимым.
