

В «дереве конструирования» (FeatureManager) в левой части окна SolidWorks отображается контурный вид активной детали, сборки или чертежа. Вы можете
легко увидеть построение модели или сборки или просмотреть разные листы и виды чертежа. Эта характеристика – основное свойство объектно –
ориентированной программы. Дерево конструирования и графическая область динамически связаны. Можно выбирать элементы, эскизы, чертежные виды и вспомогательную геометрию в любой части окна
В «менеджере свойств» отображаются все параметры выбранного объекта. Например, сборка на рис.1.1. На ней показано «дерево конструкции», название
узлов проставляется автоматически, однако пользователь может их редактировать. Узлы – это «каталоги» («крестики», как в проводнике WINDOWS), раскрывая их можно добраться к элементам сборки. Или в эскизе элемент
«окружность». Пользователь может нарисовать ее приблизительно, а затем изменить параметры и наложить взаимосвязи (привязки) в «менеджере свойств».
Менеджер конфигурации (ConfigurationManager) в левой стороне окна SolidWorks является средством для создания, выбора и просмотра нескольких конфигураций деталей и сборок в документе. Используя менеджер конфигурации
можно отобразить на экране несколько окон SolidWorks или добиться совместного использования с «окнами» приложений сторонних поставщиков.
Панели инструментов
Кнопки панели инструментов (панели на которых расположены кнопки команд)
дают возможность быстрого доступа к часто используемым командам. Можно
разместить панели инструментов так, как это будет удобно. Для того чтобы отобразить или скрыть отдельные панели инструментов выберите Вид, Панели инструментов или правой кнопкой мышки нажмите в поле рамки окна SolidWorks. Появится перечень «иконок» соответствующий панелям
инструментов. Панели инструментов, отмеченные «нажатой» иконкой, видны на
экране; другие - скрыты.
Лучше выбрать панели с помощью Инструменты, Настройка (рис. 2.3)
Рис. 2.3 Панель инструментов «Настойка»

Панели инструментов, отмеченные «галочкой» видны на экране. На панели инструментов можно
- добавить или удалить не используемые в данный момент кнопки данной панели
-можно переставить кнопки
-перенести кнопки с одной панели инструментов на другую
-сделать копии кнопок и разместить их на нескольких панелях инструментов
Для настройки кнопок на панели инструментов выбрать: Инструменты, Настройка,
Команды. (рис. 2.3)
Рис. 2.4 Панель инструментов «Настройка, Команды»
Например, выбрать панель инструмента – например «стандартная» (рис.2.4)
Нажать на кнопку и перетащить ее с диалогового окна на панель инструментов Для удаления кнопки с панели инструментов, нажать на кнопку и перетащить ее с панели инструментов в графическую область.
Для каждой кнопки панели есть «всплывающие подсказки» - навести курсор и
удерживать его некоторое время.
ЛЕКЦИЯ №3
Менеджеры команд
Любой инструмент (команда) пакета SolidWorks может быть вызван одним из трех способов: с помощью менеджера команд, строки меню или контекстного меню. Большинство пользователей предпочитают вызывать инструменты через
менеджеры команд. В каждом режиме конструирования доступны определенные менеджеры команд. Менеджер задает команды с помощью кнопок соответствующей ему панели. Прерывает действие команды клавиша «Esc».
Рассмотрим их подробнее.
В различных режимах в левой части экрана видно одно из окон:
- менеджер конструирования (рис. 3.1), с возможностью управления видами (спереди, справа и т.д.) и индикацией структуры чертежа. Это один из важнейших
элементов окна программы SolidWorks. В нем отражены сведения о плоскостях, используемых по умолчанию, материалах, освещении, а также обо всех элементах модели – так называемое дерево конструирования FeatureManager
Элементы, добавляемые с помощью средств моделирования (цилиндры, конусы,
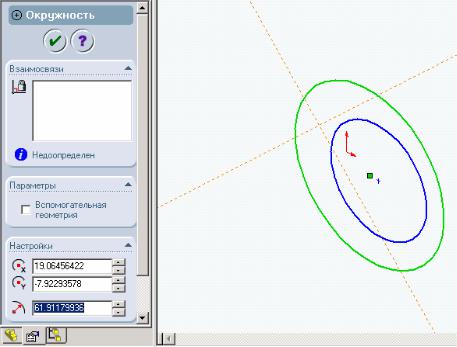
отверстия) сразу отображаются в дереве конструирования. Дерево конструирования позволяет легко найти нужный элемент и отредактировать его.
-менеджер свойств выбранных элементов
-менеджер конфигурации
Рис. 3.1 Окно менеджера свойств
«V» - нажатие этой кнопки осуществляет ввод элемента и закрывает панель свойств. Для разных элементов панели свойств отличаются.
Менджеры команд режима Part (Деталь)
Рассмотрим менеджеры команд, которые наиболее интенсивно используются
в этом режиме (в режимах «сборка» или «чертеж» есть характерные для них менеджеры команд)..
Менеджер команд Sketch (Эскиз)
Этот менеджер команд предназначен для перехода в среду двумерных или
трехмерных построений. Кроме того, он используется и для нанесения размеров на созданные элементы.
Менеджер команд Features (Элементы)
Это один из основных менеджеров команд режима Part (Деталь). После того
как вы построите эскиз, вам необходимо будет с помощью инструментов моделирования преобразовать его в элемент. Менеджер команд Features (Элементы) содержит все необходимые инструменты, применяемые в процессе
объектно-ориентированного твердотельного конструирования
Менеджер команд Reference Geometry (Справочная геометрия)
Этот менеджер команд также имеет большое значение в режиме Part
(Деталь). Он используется для создания базовых геометрических элементов, таких как базовые плоскости, базовые оси и системы координат
Менеджер команд Sheet Metal (Листовой металл)
Этот менеджер команд обеспечивает конструктора средствами для создания
деталей из листового металла.
Менеджер команд Surfaces (Поверхности)
В этом менеджере команд собраны средства для построения сложных поверхностей. Поверхностные элементы далее могут быть преобразованы в твердотельные – свойство отличное от AutoCAD
Менеджер команд Curves (Кривые)
Этот менеджер команд содержит инструменты для создания линий различных типов: линия проекции, линия разъема литейной формы, составная линия, построенная по узловым точкам кривjq произвольной формы, спираль и другие.
Менеджер команд Molds (Литейные формы)
Этот менеджер команд) предназначен для конструирования литейных Форм.
С его помощью можно удалить внутренние полости литейной формы.
Менеджер команд View (Вид)
Инструменты этого менеджера команд предназначены для масштабирования, прокрутки и выбора ориентации модели. С их помощью можно также изменить
способ закрашивания твердотельной модели.
Менеджер команд Standard Views (Стандартные виды)
Этот менеджер команд позволяет получить основные виды модели.
Менеджер команд Tools (Инструменты)
С помощью этого менеджера команд можно измерить расстояние между двумя элементами эскиза, связать элементы уравнениями, а также вычислить масс -
инерционные характеристики твердотельной модели.
Менеджеры команд режима Assembly (Сборка)
В режиме Assembly (Сборка) используются несколько менеджеров команд. Их основное назначение заключается в создании сборок и выделении внутренних
полостей в литейных формах. Эти менеджеры команд позволяет применять к
компонентам сборки различные типы сопряжения. Под сопряжением понимается ряд требований, предъявляемых к компонентам для ограничения числа степеней свободы. («жесткое защемление» «шарнир» - эти определения необходимы для получения характеристики напряжений от приложенного усилия или кинематики
перемещений) Кроме того, с помощью этого менеджера команд можно
перемещать или поворачивать отдельные узлы сборки, а также временно убирать или отображать их на экране и редактировать узлы сборки.
Менеджеры команд режима Drawing (Чертеж)
В режиме Drawing (Чертеж) на экран можно вывести несколько менеджеров
команд, наиболее необходимый - Менеджер команд Drawings (Чертежи)
С помощью этого менеджера команд выполняется генерация чертежей имеющейся модели или сборки. Помимо трех основных видов могут быть
получены следующие изображения: проекции, вид в разрезе, выровненный
разрез, деталированный вид, вид с разрывом, относительный и дополнительный виды. После установки пакета SolidWorks можно выбрать единицы измерения и стандарт, которые будут использоваться при нанесении размеров. Поддерживает
множество распространенных стандартов, например ANSI, ISO и ГОСТы. Кроме того, в программе имеется большой набор различных единиц измерения: миллиметры, сантиметры, дюймы и т. д.
Рекомендуется следующий набор панелей

«Стандартная» - управляет файлами и регенерацией модели, аналогична
WORD
«Вид» - управляет видом модели. (Параллелепипеды – «закрасить», скрыть невидимые линии, и т.д.)
«Эскиз» С помощью панели инструментов «Эскиз» (рис. 3.2) можно
управлять выбором, созданием эскиза, изменением эскиза и масштабной сеткой, а также выбирать инструменты эскиза. Значков очень много и не все значки включены на панели инструментов. Можно выполнить собственную
настройку панели инструментов, соответствующую определенному стилю работы. См. «Настойки панели инструментов» для получения дополнительной
информации
Выбрать
Масштабная сетка
Эскиз – 2-х мерный
Линия
Прямоугольник
Рис. 3. 2 Панель инструментов «Эскиз»
Справочная геометрия»
Предоставляет инструменты для создания вспомогательных плоскостей построения, осей и координатных плоскостей
Основные свойства среды конструирования SolidWorks 2004
Объектно-ориентированное конструирование
Под элементом (feature) понимается наименьший стандартный блок, разрабатываемый индивидуально. В пакете твердотельная модель создается
путем интеграции некоторого числа стандартных блоков, построение которых осуществляется с помощью менеджера элементов. Созданная в SolidWorks
модель представляет собой комбинацию отдельных элементов, связанных между собой прямо или косвенно. Эти элементы должным образом «запоминают» не только свои размеры но и функциональное назначение. Поэтому, если при конструировании полностью заданы все связи элементов, то изменение какого-
либо параметра или переопределение связей приводит к автоматическому изменению геометрии модели. Благодаря этому процесс конструирования становится более гибким.
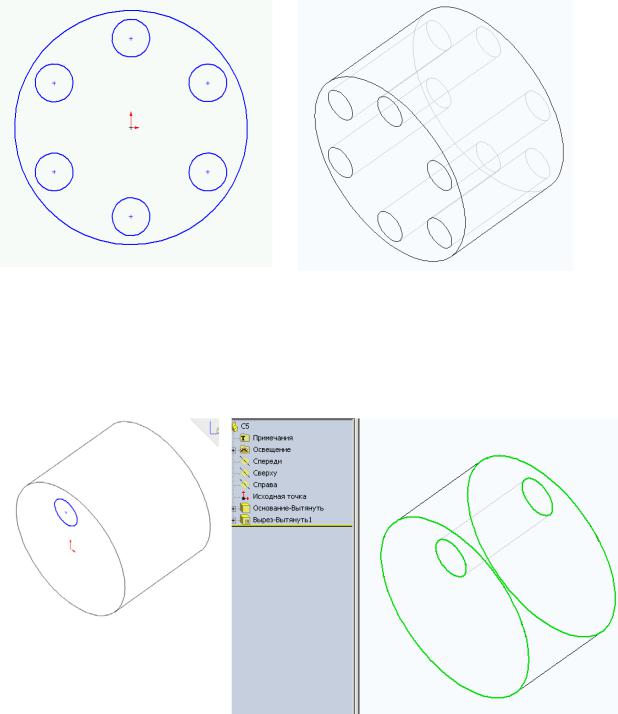
Параметрическое конструирование
Параметрическая сущность этой программы состоит в том, что в ней поддерживается возможность использовать стандартные свойства и параметры при определении размеров и формы модели. Это позволяет свободно
модифицировать форму и размеры геометрии. Другими словами можно модифицировать или переопределить форму и размеры любого элемента на
любом этапе конструирования, что существенно облегчает выполнение конструкторских работ.
Следует отметить, что параметризация при конструировании возможна только
при методах конструирования учитывающих свойства параметрической модели.
а) |
б) |
Рис. 3.3 Твердотельный объект
Например, необходимо построить диск с отверстиями по кругу. Есть два метода
1.Построить круг большего диаметра, окружность по диаметру отверстия, затем – круговой массив (рис 3.3а). Преобразовать в твердотельный объект – элементы, вытянутая бобышка (рис.3.3б).
а) |
б) |
Рис. 3. 4 Параметрическая твердотельная модель
2.Построить круг, затем цилиндр - элементы, вытянутая бобышка (рис. 3.4). Выделить плоскость основания цилиндра, перейти к «эскизу» и построить
окружность по диаметру отверстия. «Сделать отв. в цилиндре» - с
помощью - элементы, вытянутый разрез (рис. 4). При таком построении отв. появиться в дереве конструирования («вырез - вытянуть 1»- присвоен
номер 1) Затем элементы, круговой массив – круговой массив 1 - ИМЯ
Впервом случае отверстия в модели существуют вместе с диском, они не
отмечены в менеджере конструирования, их нельзя редактировать отдельно от диска.
Во втором случае отверстие создано с помощью менеджера элементов,
поэтому на него есть ссылка в менеджере конструирования и его можно редактировать отдельно от объекта цилиндр. Т.к. группа отверстий создана с
помощью кругового массива то на них наложена «взаимосвязь» и изменение параметров одного отверстия, (например конусности) автоматически вызывает изменение геометрии других отверстий.
ВSW в полной мере представлены возможности графического интерфейса WINDOWS, а следовательно поддерживаются операции перетаскивания копирования и вставки. Например отверстие (объект) выполненное методом 2 можно скопировать (Ctrl – C) и вставить (Ctrl-V)
Двунаправленная ассоциативность
Как уже отмечалось, в SolidWorks имеются различные режимы работы: Part (Деталь), Assembly (Сборка) и Drawing (Чертеж). Между ними поддерживается единая двусторонняя взаимосвязь. Таким образом, все изменения, внесенные конструктором в модель в одном из режимов, немедленно будут отражены и в
других режимах. Например, если изменить размеры детали в режиме Part
(Деталь), размеры изменятся и в режиме Assembly (Сборка), и в режиме Drawing (Чертеж). Аналогично, если вы измените размеры детали на чертеже,
автоматически сгенерированном в режиме Drawing (Чертеж), то в режимах Part (Деталь) и Drawing (Чертеж) эти изменения также появятся.
Графические взаимосвязи
ВSW взаимосвязи состоят из набора операций, которые определяют геометри-
ческие отношения между элементами модели – касание, перпендикулярность, параллельность и т.д. Взаимосвязи могут быть установлены двумя способами:
-использовать автоматические взаимосвязи
-вручную определять взаимосвязи между элементами эскиза. (для этого выде-
лить элемент и нажать правую кл. мышки) Отличие.
ВAutoCAD мы можем строить деталь по привязке. Например: построить
отрезок L1 параллельный отрезку L2 (Offset). Далее мы можем изменить угол наклона L2 отдельно от L1.
ВSW если на отрезки наложена взаимосвязь «параллельность» мы не сможем менять их углы наклоны отдельно. Если есть такая необходимость, то нужно убрать взаимосвязь, а затем изменить угол.
Автоматические взаимосвязи
Для включения команды автоматические взаимосвязи по умолчанию, для всех документов выбрать Инструменты, Параметры, Настройки пользователя. В
разделе Эскиз выбрать параметр Автовзаимосвязи (поставить «галочку»). Для
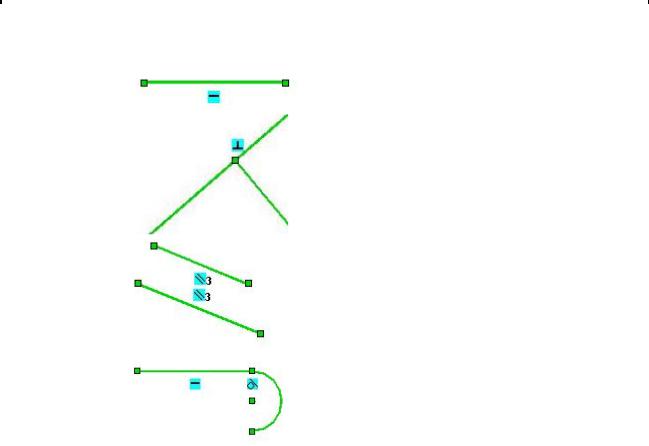
того чтобы включить или отключить автоматические взаимосвязи для текущего документа: Инструменты, Инструменты эскиза, Автоматические взаимосвязи.
Галочка рядом с элементом меню Автоматические взаимосвязи показывает, что взаимосвязи создаются автоматически во время рисования.
Во время рисования форма указателя изменяется, показывая, какие могут создаваться взаимосвязи.
Следует отличать понятия – «привязки» и «взаимосвязи». Мы можем
рисовать по привязке (панель «быстрые привязки» - активна только в режиме «эскиз» и если выбран элемент построения) линию параллельную данной
(«параллельная привязка») или концентрические окружности («привязка по центральной точке»), но при этом между построенными элементами не возникает взаимосвязей, поэтому все их параметры могут меняться индивидуально. Если на
элементы наложены взаимосвязи, то например при изменении угла наклона одной прямой измениться угол наклона другой, для окружности можно динамически
изменять только радиус, но нельзя сместить ее центр .
Взаимосвязи можно удалить. Установить взаимосвязи можно двумя способами - если включен параметр «Автовзаимосвязи», то при построении они
создаются автоматически. Для уже построенных элементов можно добавить взаимосвязи – выделить элемент, далее правая клавиша мышки, «Добавить взаимосвязи».
Взаимосвязи |
Значки |
Когда |
Примечания |
|
|
|
установливаетс |
|
|
|
|
я |
|
|
Горизонталь- |
|
При построении |
Нарисованная |
|
ность |
|
|
горизонтальная линия |
|
|
|
|
|
|
Перпендику- |
|
При построении |
Вторая линия |
|
лярность |
|
|
нарисована |
|
|
|
|
перпендикулярно |
|
|
|
|
первой. |
|
|
|
|
. |
|
|
|
|
|
|
Параллель- |
|
При построении |
Две линии, |
|
ность |
|
и добавлением к |
нарисованные |
|
|
|
построенному |
параллельно. |
|
|
|
|
|
|
Горизонтальн |
|
При построении |
Касательная дуга, |
|
ость и |
|
|
добавленная к |
|
касательность |
|
|
горизонтальной линии. |
|
|
|
|
|
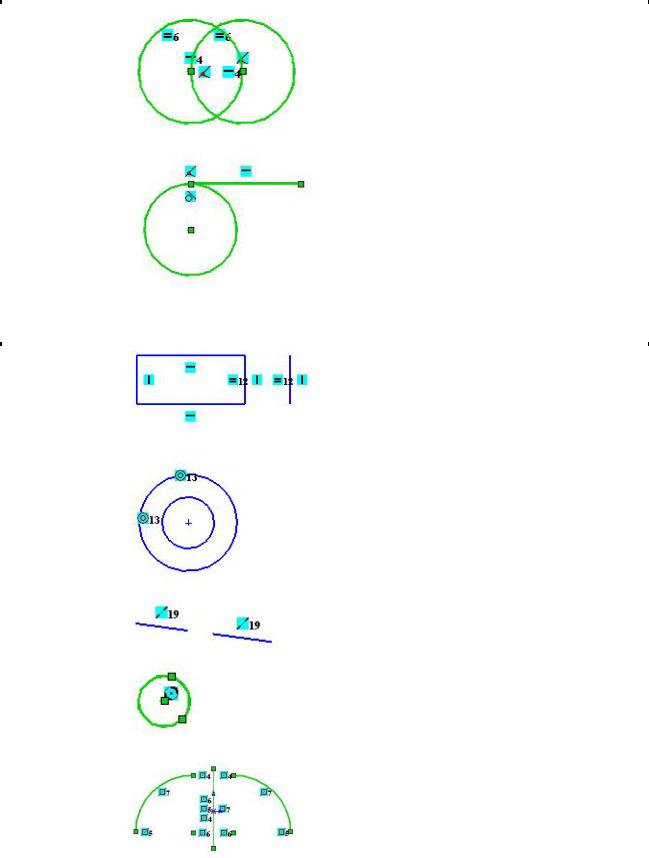
Горизонтальн |
|
При построении |
Окружности равного |
|
|||
ость, |
|
|
радиуса, отрезок прямой |
равенство и |
|
|
соединяющий центры |
совпадение |
|
|
горизонтальный и |
|
|
|
центры окружностей |
|
|
|
лежат в точках |
|
|
|
квадранта |
|
|
|
|
Горизонтальн |
|
При построении |
Окружность, |
ость, |
|
и добавлением к |
касательная к |
совпадение и |
|
построенному |
горизонтальному |
касательность |
|
|
отрезку и точка |
|
|
|
квадранта совпадает с |
|
|
|
конечной точкой |
|
|
|
отрезка |
|
Рис. 3.5 Взаимосвязи рисования |
|
|
|
|
|
|
Горизонталь- |
|
При построении |
Предполагаются |
ность, |
|
и добавлением к |
взаимосвязи "горизон- |
вертикаль- |
|
построенному |
тальность" и |
ность и |
|
|
"вертикальность". |
равенство |
|
|
Добавлена взаимосвязь |
|
|
|
"равенство". |
Концентричн |
|
Добавлением к |
Добавлена взаимосвязь |
ость |
|
построенному |
"концентричность". |
|
|
|
|
Коллинеар- |
|
Добавлением к |
Два выделенных отрезка |
ность |
|
построенному |
размещаются на одной |
|
|
|
прямой. |
|
|
|
|
Взаимосвязь - |
|
Добавлением к |
Результатом примене- |
корадиаль- |
|
построенному |
ния этой взаимосвязи |
ность |
|
|
будут дуга и окруж- |
|
|
|
ность, имеющие равные |
|
|
|
радиусы и общий центр. |
Взаимосвязь - |
|
Добавлением к |
Результатом примене- |
симметрично |
|
построенному |
ния этой взаимосвязи |
сть |
|
|
будет дуга симметрич- |
|
|
|
ная относительно оси |
|
|
|
построенной вспомога- |
|
|
|
тельной геометрией |
|
Рис. 3.5 Взаимосвязи рисования |
|
|
Значки для отображения нескольких заданных при построении или добавленных позднее взаимосвязей располагаются рядом с элементами эскиза.
Рядом со значком номер взаимосвязи по порядку назначения. Для того чтобы отключить отображение значков. выберите Вид, Взаимосвязи эскиза,
Взаимосвязь можно удалить с окна менеджера свойств или навести курсор на значок взаимосвязи и далее «Delete»
Можно создать следующие взаимосвязи (рис. 3.5).
1.Взаимосвязь Горизонтальность – относительно координатных осей
2.Взаимосвязь Вертикальность – относительно координатных осей
3.Взаимосвязь Коллиниарность – два выделенных отрезка размещаются
на одной прямой (может применяться для размерных линий)
4.Взаимосвязь Coradial (Корадиальность) Результатом применения этой
взаимосвязи будут две дуги, две окружности или дуга и окружность, имеющие равные радиусы и общий центр.
5.Взаимосвязь Perpendicular (Перпендикулярность)
Два выделенных отрезка становятся перпендикулярными друг другу.
6.Взаимосвязь Parallel (Параллельность) Два выделенных отрезка
становятся параллельными друг другу.
7.Взаимосвязь Tangent (Касание) Результатом применения этой
взаимосвязи станет касание отрезка и кривой - дуги, сплайна, окружности или эллипса. Возможно касание двух кривых
8.Взаимосвязь Concentric (Концентричность) Для двух выделенных дуг,
окружностей или дуги и окружности, эта взаимосвязь означает совмещение их
центров. Эта взаимосвязь возможна для точки и дуги или точки и окружности.
9.Взаимосвязь Midpoint (Средняя точка)
Помещает выделенную точку в положение средней точки указанного отрезка прямой или дуги. (вручную – выделить элемент, нажать правую кл. мышки)
10.Взаимосвязь Intersection (Пересечение) Помещает выделенную точку в место пересечения двух выделенных элементов эскиза.
11.Взаимосвязь Coincident (Совпадение) Если эту взаимосвязь применить к двум точкам, они станут совпадающими, а если к точке и отрезку или точке и дуге - точка будет лежать на этом отрезке или дуге – непосредственно на них или на их продолжении..
12. Взаимосвязь Equal (Равенство) Применяется для того, чтобы сделать
два выделенных отрезка равными по длине. При наложении этой взаимосвязи на две дуги, две окружности или дугу и окружность становятся равны их радиусы.
13.Взаимосвязь Symmetric (Симметрия) Связь симметрии располагает выделенные элементы симметрично относительно указанной оси симметрии, так, чтобы они находились на одинаковом расстоянии от нее. В этом случае необходимо выделить элементы и ось симметрии, при этом ось должна быть
проведена штрих пунктиром (инструменты эскиза, осевая)
14. Взаимосвязь Fix (Зафиксировать)
Закрепляет положение выделенного элемента относительно системы
координат текущего эскиза. Положение конечных точек зафиксированных отрезков, дуг, эллиптических сегментов можно свободно менять в пределах
элемента эскиза, которому они принадлежат. Не изменишь угол наклона отрезка и
не один из параметров окружности.
15. Взаимосвязь Pierce (Точка пронзания)
В результате применения этой взаимосвязи построенная точка переносится на вы деленную ось, ребро или линию в том месте, где они <прокалывают>
