
ОперационСистема
.pdf
Міністерство освіти і науки України
Полтавський національний технічний університет імені Юрія Кондратюка
Кафедра комп’ютерних та інформаційних технологій і систем
ЖУРНАЛ ЛАБОРАТОРНИХ РОБІТ
за темою “Робота з операційною системою Windows XP та стандартними програмами”
длястудентівЦентрупіслядипломноїосвіти всіхспеціальностейтаформнавчання
Полтава 2007
Журнал лабораторних робіт за темою “Робота з операційною системою Windows XP та стандартними програмами” для студентів Центру післядипломної освіти всіх спеціальностей та форм навчання – Полтава:
ПолтНТУ, 2007.—20 c.
Укладачі: Т.А. Дмитренко, ст. викладач, С.М. Деркач, асистент
Відповідальний за випуск: завідувач кафедри комп’ютерних та інформаційних технологій і систем О.Л. Ляхов, доктор техн. наук, доцент
Рецензент: Г.В. Головко, канд. техн. наук, доцент
Затверджено науково-методичною радою університету Протокол № ______ від ________
Коректор В.С. Гресь
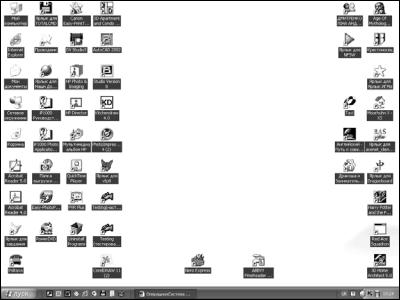
ВСТУП
Ефективність роботи комп’ютера визначається не тільки його апаратним забезпеченням, моделлю процесора, розміром жорсткого диску, оперативною пам’яттю таін., але і встановленою наньому операційною системою.
Операційна система це програма, яка здійснює управління всіма пристроями комп’ютера та процесом обробки наньому інформації.
Windows являє собою високопродуктивну, багатозадачну та багатопоточную 32-розрядну операційну систему з графічним інтерфейсом і розширеними графічними можливостями. Вона працює в захищеному режимі та призначена для настільних і переносних комп'ютерів.
Для засвоєння й удосконалення знань студенти Центру післядипломної освіти виконують лабораторні роботи за темою „Операційна система Windows XP”.
Теоретичні відомості
Рис. 1. Робочий стіл Windows XP
Фонова частина екрана операційної системи Windows називається робочим столом (рис. 1). На робочому столі розташовуються значки, що відповідають різним прикладним програмам (додаткам).
Значки являють собою посилання на програми або документи. Ті з них, які розташовані на робочому столі, можна перетаскувати за допомогою миші в будьяке зручне для користувача місце. На робочий стіл можна помістити також і значки папок.
Папка – це найменування каталогу, яке використовується в Windows. Піктограми, що позначені в лівому нижньому куті зображенням маленької вигнутої Стрілки називаються ярликами. Ярлики являють собою не програми або документи, а тільки посилання на них, тому видалення ярлика не призводить до видалення того файлу, на який він вказує.
3
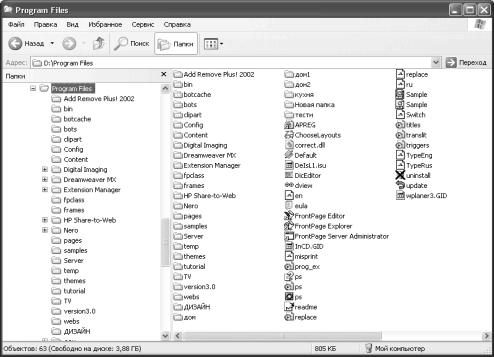
Для налагодження параметрів комп’ютера використовується панель управління Windows XP. Для цього необхідно виконати команду Панель управления в головному меню.
У Windows XP діалог користувача з комп'ютером відбувається за допомогою діалогових вікон. Вони завжди з'являються при виборі команд, що вимагають додаткової інформації.
Уся інформація, з якою користувач працює на комп'ютері, так само як і програми, за допомогою яких вона обробляється, міститься у файлах. У Windows XP існує спеціальна програма для виконання звичайних операцій над файлами: збереження, перейменування, видалення, копіювання, переміщення тощо. Вона називається Проводник і запускається за допомогою кнопки Пуск, або сполученням клавіш WinKey+E (рис. 2).
Рис. 2. Провідник Windows XP
Одним з головних застосувань Проводника є перегляд структури папок і файлів комп'ютера. Вікно Провідника розділене на дві частини. Ліворуч відображається ієрархічна структура папок комп'ютера. У правій частині відображається вміст папки, виділеної на лівій панелі.
Унижній частині вікна Проводника відображається додаткова інформація про виділений об'єкт. Цей рядок називається Рядком стану. Відображенням рядка стану керує однойменна команда в меню Вид.
Кнопки панелі інструментів виконують ті ж дії, що і деякі команди меню. Відображення панелі інструментів визначається командою меню Вид / Панель инструментов.
Увікні Проводника значки можуть бути представлені у вигляді ескізів, плитки, значків, списку і таблиці. Команди, що відповідають цим способам, знаходяться в меню Вид.
4
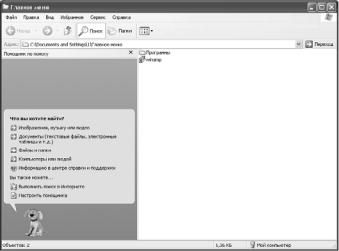
Для впорядкування значків використовують команди, які знаходяться в меню Вид /Сортировать значки.
Якщо користувач знаходиться в табличному режимі перегляду файлів і папок, то можна швидко відсортувати їх за іменем, типом, розміром або датою, клікнувши на кнопці з заголовком відповідного стовпця. Повторне клікання на заголовку того ж стовпця змінює порядок сортування на зворотний.
За допомогою Проводника можна виконувати наступні дії: виділяти файли, створювати об’єкти, переміщувати, копіювати та видаляти папки та файли.
Виділення одиночного файлу або папки здійснюється одинарним кліканням миші. Для виділення групи файлів використовують клавішу Ctrl або Shift. Крім того, для виділення є команди в меню Правка.
Щоб створити будь-який об’єкт треба вибрати в меню Файл команду Создать та у текстовому полі, що з'явиться, набрати назву та натиснути клавішу Enter. Також можна вибирати команду з меню Файл або скористатися контекстним меню.
Для переміщення та копіювання файлів і папок існує декілька варіантів виконання цих дій. Один пов'язаний із використанням буфера обміну, другий – з перетаскуванням значків мишею. Виберіть команду меню Правка / Копировать. Потім на лівій панелі Проводника виділіть папку, в яку потрібно помістити файли та виберіть команду Правка / Вставить.
Якщо файли переміщюються, то слід вибрати команду Вырезать.
Для перейменування папок або файлів слід виділити необхідний файл одинарним кліканням на його значку чи імені. Потім потрібно зробити ще одне клікання на імені файлу та набрати нове ім'я і натиснути клавішу Enter.
Для видалення слід виділити непотрібні файли і/або папки, а потім вибрати пункт меню Файл / Удалить.
У програмі Проводник існує засіб для пошуку інформації. Щоб його викликати, потрібно натиснути відповідну кнопку на панелі інструментів Проводника або скористатися комбінацією клавіш Ctrl+E. У результаті замість деревоподібної структури в лівій частині програми з'явиться відповідна панель з набором параметрів для пошуку файлів (див. рис. 3).
Рис. 3. Вікно пошуку файлів і папок
5
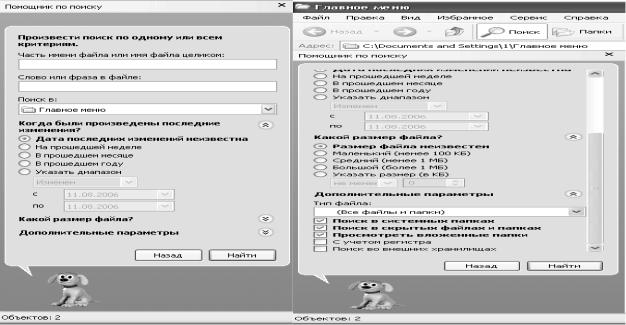
Рис. 4. Параметри пошуку файлів і папок
Коли всі критерії пошуку (рис. 4) встановлені, слід натиснути кнопку Найти та приступити до пошуку. У правій частині вікна Проводника з'явиться список знайдених файлів. До будь-якого знайденого файлу можна безпосередньо у вікні пошуку застосувати будь-які операції, передбачені в Проводнику.
Лабораторна робота № 1
ТЕМА: Операційна система Windows (Загальна характеристика)
Мета лабораторної роботи – ознайомлення слухачів з елементами робочого стола
Завдання 1
1.На робочому столі знайти папку Мой комп’ютер.
2.Відкрити знайдену папку за допомогою лівої кнопки миші.
3.У папці Мой Компьютер відкрити папку Диск С:.
4.Створити на робочому столі ярлик для папки Диск С:.
5.Закрити папку Мой Компьютер.
6.Перейменувати створений ярлик на Лабораторне завдання.
7.Змінити значок ярлика за допомогою контекстного меню.
8.Видаліть ярлик Лабораторне завдання з робочого столу за допомогою контекстного меню.
Завдання 2
1.На робочому столі, за допомогою контекстного меню, створіть ярлик папки Users.
2.Перейменуйте створений ярлик на Нове завдання.
3.Змінити значок ярлика за допомогою контекстного меню.
4.Видаліть ярлик Нове завдання з робочого столу за допомогою контекстного меню.
6
Завдання 3
1.На робочому столі, за допомогою контекстного меню створіть папку Нова папка.
2.Перейменуйте створену папку на Моя папка за допомогою контекстного меню.
3.Видаліть ярлик Моя папка з робочого столу за допомогою контекстного меню.
Завдання 4
1.За допомогою контекстного меню відкрити Свойства экрана.
2.Змінити фон та заставку екрана.
3.Розглянути параметри Розширение экрана та Качество цветопередачи.
4.Повернути фон та заставку екрану.
Завдання 5
1.Завантажити довідникову систему за допомогою Головного меню.
2.Ознайомтесь з розділом довідникової системи Основы работы в Windows.
3.Перевірте вміст меню Все программы.
4.За допомогою панелі управління ознайомтесь з функціями налагодження робочого столу, встановлення дати, часу, мови та інших регіональних стандартів.
Контрольні запитання
1.Надайте визначення робочого столу.
2.Що таке папка?
3.Чим відрізняється файл від ярлика?
4.Для чого використовується Панель управления?
5.Як виконати налагодження фону екрану?
6.Яким чином змінюється мова?
Лабораторна робота № 2
ТЕМА: Стандартні та службові програми Windows – Провідник, Блокнот, Калькулятор, Paint.
Мета лабораторної роботи – оволодіння навичками роботи зі стандартними програмами
Завдання 1
1.Завантажте програму Проводник різними способами.
2.Розгляньте панелі інструментів програми: Обычные кнопки, Адресная строка, Ссылки.
3.Виведіть на ліву панель Провідника пошукову систему.
4.Розгляньте, за якими параметрами можна провести пошук об’єктів.
5.Виведіть на ліву панель Дерево Каталогів.
6.Розгорніть вміст папки Мой компьютер.
7.Відкрийте диск С:\.
8.Змініть вид виведення на екран вмісту папки (таблиця, ескізи, список).
9.Знайдіть папку Users та відкрийте її вміст.
7
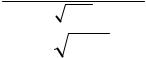
10.Згорніть папку Users.
11.Знайдіть на дереві каталогів папку Корзина.
12.Перегляньте вміст папки Корзина.
13.Змініть об’єм Корзины.
Завдання2
1.Створіть нову папку (назва папки – Ваше прізвище) на диску С:\ Users.
2.Відкрийте створену папку.
3.Створіть файл з розширенням txt (Файл – Создать – Текстовый документ).
4.Змініть назву файла на „група.txt".
5.Видаліть створений файл.
6.Створіть файл з розширенням doc.
7.Створіть файл з розширенням bmp.
8.Перейменуйте створені файли на свій розсуд.
9.Виділіть створені файли та видаліть за допомогою клавіші Del.
Завдання3
1.Відкрити програму Калькулятор Пуск→Все программы→ Стандартные→Калькулятор.
2.У звичайному режимі виконати обчислення наступних прикладів:
-24*12
-863/50+86,3
3. |
В інженерному режимі виконати обчислення наступних прикладів: |
|
- |
21*(30-6/80,3)+36/(84+12,6)-64 |
|
- |
cos(64 −π * 3)−12 + 86 / 3 |
|
|
4 |
125 |
- |
363 − |
15 +π / tg30 |
3.Вирахувати середнє чисел 33, 14, 80, 40 за допомогою статистичних функцій .
4.Вирахувати суму чисел 88, 105, 22,5 , 68, 15 за допомогою статистичних функцій.
Контрольні запитання
1.Призначення стандартних програм?
2.Для чого використовується програма Проводник?
3.Який вигляд має Калькулятор?
4.Яке розширення мають файли створені у програмах Блокнот, Paint?
5.Призначення Корзины.
8
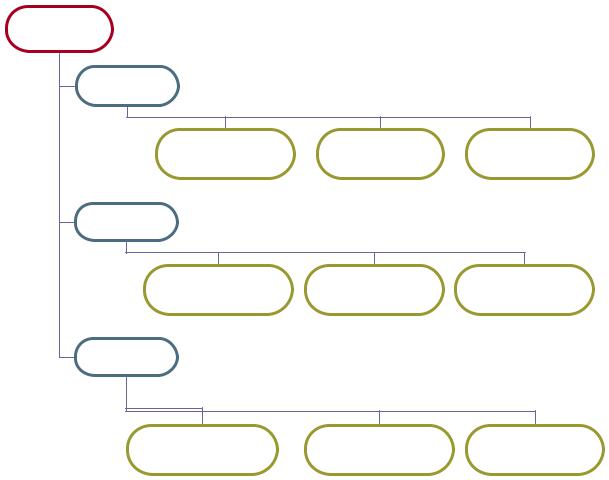
Лабораторна робота № 3 Тема: Створення дерева каталогів
Мета лабораторної роботи – оволодіння слухачами навичками роботи з Провідником
Завдання 1
1.Створіть в каталозі С:\ Users дане дерево каталогів. Каталоги створити за допомогою меню Файл, а файли – через контекстне меню.
Група
ПАПКА-1
Завдання1.txt Завдання2.txt Завдання3.txt
ПАПКА-2
Завдання4.doc |
Завдання5.doc |
Завдання6.doc |
ПАПКА-3
Завдання7.txt |
Завдання8.doc |
Завдання9.txt |
2. Скопіювати файли за допомогою меню:
•завдання7.txt в ПАПКА-2;
•завдання9.txt в ПАПКА-2;
•завдання8.doc в ПАПКА-2;
•завдання4. doc в ПАПКА-1;
•завдання5. doc в ПАПКА-1;
•завдання6. doc в ПАПКА-1.
3.Скопіювати файли за допомогою контекстного меню:
• завдання1.txt в ПАПКА-2;
• завдання2.txt в ПАПКА-3;
• завдання3.txt в ПАПКА-2.
4.перенести всі файли з папки ПАПКА-1 в папку ПАПКА-2.
5.після перевірки роботи викладачем видалити створені папки та файли.
9
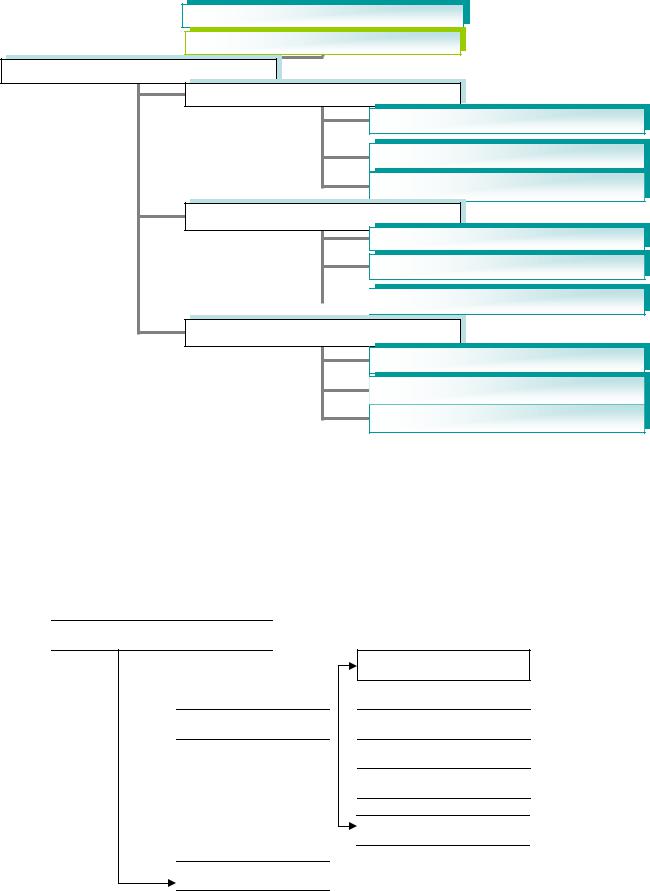
Завдання 2
1. Створити в каталозі С:\USERS дане дерево каталогів.
НОВА ПАПКА
ПРІЗВИЩЕ
ПЛАНЕТА
МАРС
Вікінг.doc
Олімп.doc
Каньйон.doc
СУПУТНИКИ
Фобос.doc
Деймос.doc
 Япет.txt НЕПТУН
Япет.txt НЕПТУН
Уран.doc
Комета.bmp
Плутон.bmp
2.У файлі Япет.txt, який створений в Блокноті (текстовий документ), внести наступні дані: П І П, дату народження, місце проживання, освіта, місце останнього місця роботи.
3.Після перевірки роботи викладачем видалити створені папки та файли.
Завдання 3
1. Створити в каталозі С:\USERS дане дерево каталогів:








 КУРСИ
КУРСИ










 Задовільно
Задовільно .doc
.doc







 СТУДЕНТ
СТУДЕНТ








 Добре
Добре
 .doc
.doc










 Відмінно
Відмінно .txt
.txt






 Незадовільно
Незадовільно .doc
.doc







 СЛУХАЧ
СЛУХАЧ





10
