
- •Оглавление Лабораторная работа №1. Ввод, редактирование и форматирование текста §1. Изучение структуры экрана и ленты инструментов. Создание и сохранение документа.
- •§2. Редактирование документа. Выделение блоков текста. Операции с выделенным текстом. Контекстное меню.
- •§3. Масштабирование рабочего окна. Форматирование абзацев. Режим предварительного просмотра.
- •Домашнее задание №1.
- •Лабораторная работа №2 Списки. Проверка правописания. Поиск текста. §1. Маркированные и нумерованные списки. Автоматические списки. Форматирование списков.
- •§2. Проверка орфографии, грамматики. Смена языка Расстановка переносов.
- •§ 3. Поиск и замена текста. Вставка символов
- •Домашнее задание №2.
- •Лабораторная работа №3 Таблицы. Вычисления. Сортировка. § 1. Создание и редактирование таблиц. Сортировка в таблице. Вычисления в таблице.
- •§ 2. Преобразование текста в таблицу.
- •Экзаменационная ведомость
- •Домашнее задание №3.
- •Лабораторная работа №2-3. Создание и редактирование диаграмм в документах word.
- •Сведения о доходах и расходах фирмы «Ритм» за январь-март 1997 г.
- •Лабораторная работа №4 Оформление документа §1. Создание титульного листа. Параметры страницы.
- •Реферат
- •§2. Страницы и разделы документа. Разрывы страниц. Нумерация страниц.
- •§ 3. Колонтитулы. Размещение колонтитулов.
- •§4. Создание оглавления.
- •§5. Печать документов
- •Домашнее задание №4.
- •Лабораторная работа №5 Графика. Работа с изображениями. §1. Работа с графическими примитивами и объектами WordArt
- •§2. Работа с изображениями. Вставка изображений в документ. Обрезка изображений
- •§3. Переупорядочивание слоев рисунка и вращение фигур
- •§4. Вставка рисунков из коллекции ms Office. Изменение их размеров, форм и положения.
- •Домашнее задание №5.
- •Лабораторная работа № 6 Стили. Исправления в документе. Список литературы §1. Работа со стилями. Создание собственного стиля.
- •§2. Внесение исправлений в текст
- •§3. Создание списка литературы
- •Домашнее задание №6.
- •Задание 4. Наберите формулу вычисления корней квадратного уравнения
- •Задание 6. Наберите текст решения уравнения
- •Приложение 1. Домашнее задание по теме «Текстовый редактор ms Word».
- •Приложение 2. Требования к оформлению реферата.
- •Приложение 3. Темы рефератов
§4. Создание оглавления.
Наиболее простым способом создания оглавления является использование встроенных стилей заголовков. Возможно создание оглавления при помощи пользовательских стилей, примененных к документу. Можно также присвоить уровни элементов оглавления отдельным фрагментам текста.
Пометка элементов оглавления с применением встроенных стилей заголовков производится следующим образом:
Выделите заголовок, к которому необходимо применить тот или иной стиль заголовка.
На вкладке Коллекция стилей в группе Стили выберите необходимый стиль.

Если в коллекции стилей требуемый стиль не отображается, нажмите клавиши CTRL+SHIFT+S, чтобы открыть область задач Применить стили и в поле Имя стиля выберите требуемый стиль.
Если элементами оглавления должны стать фрагменты текста, к которым не был применен стиль заголовка, то пометить такие фрагменты как элементы оглавления можно следующим образом:
Выделите текст, который требуется включить в оглавление.
На вкладке Ссылки в группе Оглавление выберите команду Добавить текст.
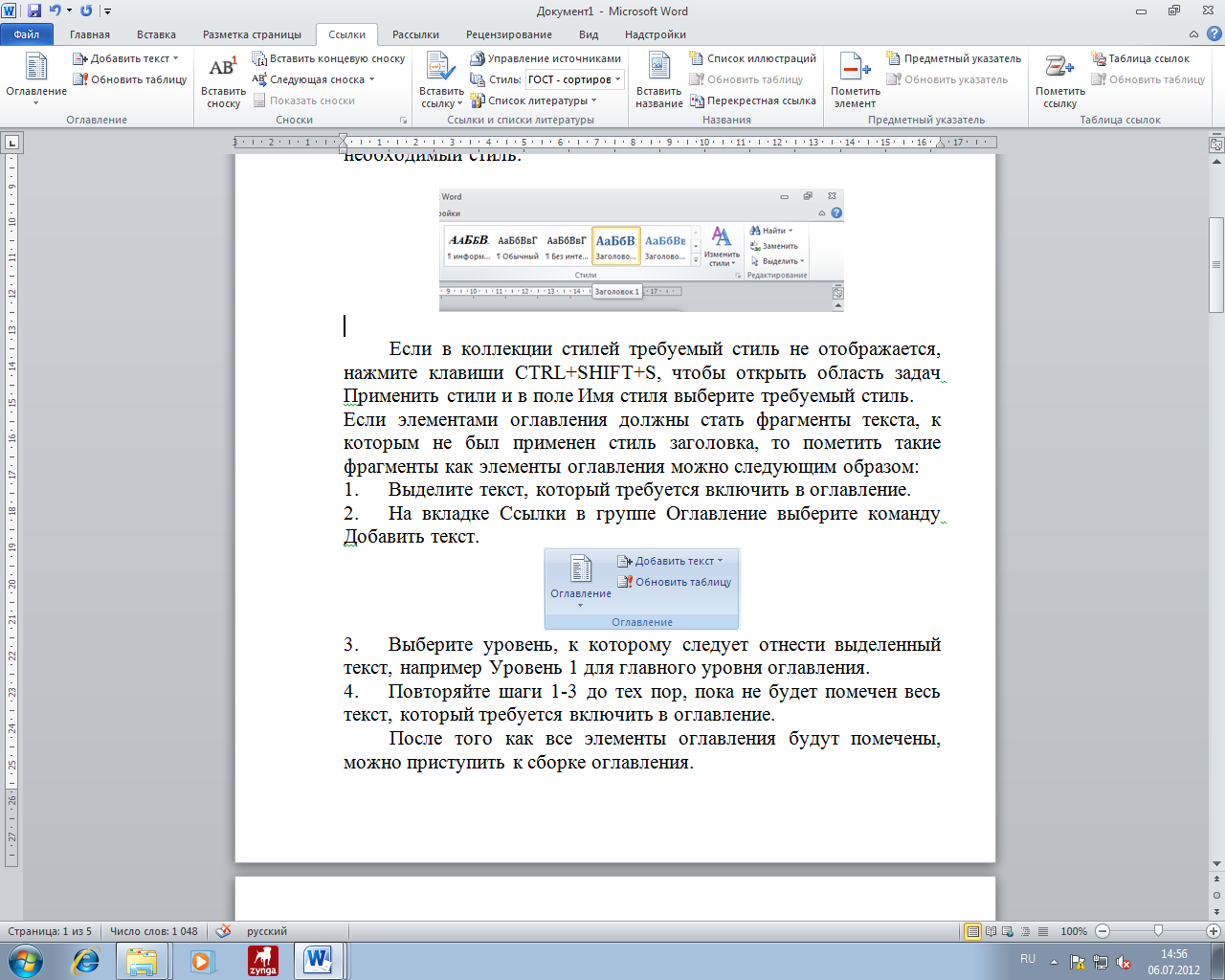
Выберите уровень, к которому следует отнести выделенный текст, например Уровень 1 для главного уровня оглавления.
Повторяйте шаги 1-3 до тех пор, пока не будет помечен весь текст, который требуется включить в оглавление.
После того как все элементы оглавления будут помечены, можно приступить к сборке оглавления.
Данную процедуру следует применять, если документ был создан с использованием стилей заголовков.
Щелкните в документе место, куда будет вставлено оглавление (обычно это начало документа).
На вкладке Ссылки в группе Оглавление выберите Оглавление, а затем щелкните необходимый стиль оглавления.
Примечание. Чтобы воспользоваться дополнительными параметрами, откройте диалоговое окно Оглавление, для этого нажмите кнопку Оглавление.
Создание оглавления при помощи пользовательских стилей, следует применять, если к заголовкам уже применены пользовательские стили. При этом для Word можно задать параметры стилей, которые должны использоваться при сборке оглавления:
Щелкните в документе место, куда будет вставлено оглавление.
На вкладке Ссылки в группе Оглавление щелкните Оглавление, а затем выберите в списке пункт Оглавление.
Нажмите кнопку Параметры оглавления.
В группе Доступные стили найдите стиль, примененный к заголовкам в документе.
Чтобы указать уровень, который должен быть представлен стилем заголовка, введите целое число от 1 до 9 в поле группы Уровень, расположенное рядом с именем стиля.
Повторите шаги 4 и 5 для каждого стиля заголовка, который требуется включить в оглавление.
Нажмите кнопку ОК.
Выберите оглавление в соответствии с типом документа:
Бумажный документ. При создании документа, который читатели получат в печатном виде, следует создавать оглавления таким образом, чтобы каждый элемент состоял из заголовка и номера страницы, на которой расположен этот заголовок. В этом случае читатели смогут обратиться к нужной странице.
Веб-документ. В документе, который читатели получат по сети и будут читать в Word, можно форматировать элементы оглавления в виде гиперссылок, чтобы можно было перейти к нужному заголовку, щелкнув его в оглавлении.
Чтобы воспользоваться одним из готовых решений, выберите требуемый вариант на вкладке Оглавление в поле Форматы (Ссылки→Оглавление).
Задайте любые другие необходимые параметры оглавления.
Если заголовки или другие элементы оглавления были добавлены в документ или удалены из него, обновить оглавление можно следующим способом:
Выполните команды Ссылки - Оглавление - Обновить таблицу.

Установите переключатель в положение обновить только номера страниц или обновить целиком.
Чтобы удалить оглавление, выберите команду Ссылки Оглавление Удалить оглавление.
Задание 4
Постройте оглавление в документе Реферат и расположите его в конце документа. Количество уровней заголовков должно быть равно трем, стиль заголовков должен соответствовать шаблону, для каждого заголовка справа должен стоять номер страницы с заполнителем промежутка в виде множества точек.
Выполнение
Если вы скопировали во второй раздел документа текст из справки Microsoft Word, то заголовки параграфов текста будут иметь стиль Заголовок 1, а подпараграфы - стиль Заголовок 2.
Чтобы построить оглавление из заголовков трех уровней, выполните следующее:
Замените стиль Заголовок 2 всех заголовков документа на стиль Заголовок 3. Для этого:
Выполните Главная - Заменить. На вкладке Найти и заменить в окне Найти оставьте курсор.
Нажмите на кнопку Формат, выберите Стиль -Заголовок 2 и нажмите ОК.
установите место вставки в окне Заменить.
в поле Формат, выберите Стиль - Заголовок и нажмите ОК.
Нажмите Заменить все.
Аналогичным образом замените стиль Заголовок 1 всех заголовков документа на стиль Заголовок 2.
Примените к названиям глав документа стиль Заголовок 1.
Проверьте корректность установленной иерархии заголовков. Для этого выполните Вид-Режимы просмотра документа-Структура.
Вернитесь к виду Разметка страницы. Поместите курсор в место вставки оглавления.
Отключите отображение скрытого текста и кодов полей, с тем, чтобы при создании оглавления документ был разбит на страницы правильным образом.
Выберите команду Ссылки-Оглавление.
Выберите один стиль формата в списке.
Нажмите ОК. Word заново разобьёт документ на страницы и соберёт оглавление.
