
BD / bd_lab_kn(2008)
.pdf•выделите ее и выполните команду Правка Вырезать (надпись удаляется из формы и передается в буфер обмена);
•выделите ЭУ, к которому нужно присоединить надпись, и
выполните Правка Вставить.
|
|
ДонНТУ |
Форматирование: для придания ЭУ привлекательного внешнего вида |
||
нужно воспользоваться кнопками Панели форматирования: |
||
• Выбор объекта – выделяет объект в форме; |
||
• |
Шрифт – выбор шрифта для надписей, командных кнопок, |
|
• |
выключателей, полей, списков и полей со списками; |
|
Размер шрифта: Полужирный, Наклонный, Подчеркнутый; |
||
• Кнопки выравнивания текста внутри ЭУ: По левому краю, По |
||
|
центру, По правому краю; |
|
• Цвет фона – для изменения цвета фона ЭУ или раздела формы; |
||
• Цвет текста – для изменения цвета символов, отображаемых в ЭУ; |
||
• Цвет границы – для изменения цвета границы ЭУ (можно сделать |
||
• |
границу прозрачной); |
|
ПМИ |
|
|
Ширина границы – для установки толщины границы ЭУ; |
||
• |
Оформление – обычное, приподнятое, утопленное… |
|
Установка последовательности перехода: переход от поля к полю возможен не только с помощью мыши, но и посредством клавиши Tab. Однако при использовании клавиши Tab может оказаться, что указатель перескакивает от поля к полю в случайном порядке. Такая ситуация возможна, так как
перемещение указателя происходит в том порядке, в котором поля добавлялись
Кафедрав форму.
Для изменения последовательности перехода нужно выполнить команду
Вид Последовательность перехода и в открывшемся диалоговом окне
Последовательность перехода установить необходимую последовательность (кнопка Авто – последовательность перехода будет соответствовать расположению ЭУ в форме слева направо и сверху вниз).
Свойства ЭУ Поле
После размещения полей в форме нужно настроить их свойства. Выделите ЭУ, например, Поставщик и щелкните на кнопке Свойства. Откроется окно Свойства, в самой верхней строке которого выводится
Поле: Поставщик.
Некоторые свойства уже имеют значения. Так, наследуются из таблицы
Формат, Число десятичных знаков, Текст строки состояния, Маска ввода, Подпись, Значение по умолчанию, Условие на значение, Сообщение об ошибке. Изменение этих свойств в ЭУ не вызывает изменений свойств поля в таблице – источнике.
80
Свойства форматирования (Ширина, Высота,…) устанавливаются системой в результате манипуляций с ЭУ.
В свойстве Имя нужно определить имя ЭУ; по умолчанию Access автоматически присваивает имя соответствующего поля таблицы. В свойстве
Данные система указывает имя поля таблицы, с которым связан данный ЭУ. |
|||||||||
|
|
|
|
|
|
|
ДонНТУ |
||
Особое внимание нужно обратить на свойства |
Доступ |
и Блокировка, |
|||||||
которые определяют порядок доступа к элементу: |
|
|
|
||||||
• |
Доступ – Да, Блокировка – |
Нет (фокус передается элементу; |
|||||||
|
используется при вводе и редактировании данных); |
||||||||
• Доступ |
– |
Да, |
Блокировка |
– |
Да |
(фокус |
передается, но |
||
• |
редактирование невозможно); |
|
|
|
|
|
|||
Доступ |
– |
Нет, |
Блокировка |
– |
|
Да (фокус не передается, |
|||
|
редактирование невозможно, цвет обычный; используется для |
||||||||
• |
просмотра данных); |
|
|
|
|
|
|||
Доступ |
– |
Нет, |
Блокировка |
– |
|
Нет (фокус не передается, |
|||
редактирование невозможно, элемент затенен).
Свойства формы
Перечислим свойства, значения которых должен устанавливать программист:
• Режим по умолчанию — определяет вид формы при открытии (возможны значения: Простая форма, Ленточная форма);
•Подпись – указывается текст строки заголовка формы;
• |
ПМИ |
|
Допустимые режимы |
— определяет, какие режимы |
|
используются (Форма, Таблица, Все; в основном выбирается значение
Форма);
• Разрешить изменение, Разрешить удаление, Разрешить добавление – определяют режим работы с данными; могут иметь значения Да
и Нет;
• Ввод данных - если свойство имеет значение Да, то в форме открывается пустая запись, в которую можно заносить новые данные; при этом свойство Разрешить добавление должно иметь значение Да;
•Тип набора записей – используется для определения, могут ли многотабличные формы обновляться: Статический набор – "только для чтения", Динамический набор – обновление возможно;
•Выравнивание по центру – определяет положение формы на экране (Да – форма при открытии располагается по центру рабочей области Access, Нет – открывается в том месте области, в котором она была сохранена при выходе из конструктора);
•Полосы прокрутки, Область выделения, Кнопки перехода -
нужно определить, должны ли эти области присутствовать в форме.
Кнопка закрытия, Кнопка оконного меню, Кнопки размеров окна –Кафедра
должны быть удалены из окончательного варианта формы. Закрытие формы
81
должно осуществляться с помощью командной кнопки. Аварийный способ закрытия формы: Ctrl-F4.
Линии и прямоугольники
Для улучшения внешнего вида формы можно использовать такие
условий, заданных при создании таблицы (свойстваДонНТУУсловие на значение и Сообщение об ошибке). ЗаданныеПМИограничения автоматически наследуются формами, использующими эту таблицу. Если же условие на значение не задано
инструменты как Линии и Прямоугольники. Линии позволяют разделить форму на части с целью отделения разных видов информации. С помощью
Прямоугольников можно выделить группы элементов управления.
Если не удается провести линию прямо, задайте свойству Высота значение 0. Чтобы сделать линию толще, воспользуйтесь кнопкой Толщина
линии/границы на панели форматирования.
Создание ЭУ с контролем ввода данных
При создании форм для ввода данных в таблицы нужно использовать
средства, предоставляемые Access для контроля вводимых значений.
Контроль ввода на уровне таблицы осуществляется с помощью
в таблице, его можно указать в форме, но в этом случае оно будет работать только в одной форме.
Можно также указать сообщения, в которых будут содержаться советы по правильному вводу данных. Эти сообщения нужно указать в столбце Описание. При перемещении курсора от одного поля к другому в режиме формы или таблицы сообщения будут появляться в нижнем левом углу экрана в
Кафедрастроке состояния.
ЭУ логического типа: обычное неформатированное поле с данными
логического типа имеет значение – 1 (Истина) или значение 0 (Ложь).
Для занесения значений в такое поле удобно использовать визуальное отображение значений с помощью ЭУ Флажок. Флажок состоит из строки текста, описывающей назначение элемента, и маленького квадратика, в который помещается значение: если результат истинный, в квадратике ставится
отметка (“галочка”), если ложный – квадратик остается пустым. Пользователь может переключать эти два состояния, щелкая мышью на Флажке.
Создается Флажок щелчком на соответствующей кнопке ПЭ и
перетаскиванием из списка полей поля Проживание в общежитии (для созданного элемента автоматически заполнится свойство Данные, в котором будет указано имя поля).
Для более наглядного представления Флажка свойству Оформление можно задать одно из значений: С тенью, Рельефное и другие.
Определение логического поля в виде флажка возможно и на уровне таблицы (вкладка Подстановка, свойство Тип элемента управления:
82

Флажок). В этом случае данное поле и в таблице и в форме будет выглядеть при вводе-выводе как флажок.
Однако такая форма представления удобна для использования в Простой форме. При выводе данных логического типа в Ленточной форме
рекомендуется использовать пользовательский формат, например,
а также отобразить на нем рисунок или текст. ДонНТУ
"проживает"[красный]; "не проживает"[черный]
(установка цвета необязательна).
Таким образом, при работе с полями логического типа рекомендуется
следующее:
• в таблице логическое поле использовать неформатированным (на вкладке Подстановка свойству Тип элемента управления
присвоить значение Поле),
• в форме для ввода представить это поле с помощью ЭУ Флажок,
• в форме для вывода указать для логического поля пользовательский
формат.
Вместо Флажка можно использовать ЭУ Переключатель (радио- кнопка) или Выключатель. Для Выключателя можно задать размер и форму,
Выбор значения с помощьюПМИГруппы: пользователю всегда удобнее не вводить данные вручную, а выбирать их из перечня имеющихся значений. Для
реализации такого выбора можно использовать ЭУ Группа. Например, для задания значения полю Тип клиентов, с которыми может работать банк (юридические лица, физические лица, юридические и физические лица), можно создать в форме такой элемент:
Кафедра(элементами Группы могут быть также Переключатели или Выключатели).
Для конкретной записи только один из элементов Группы может находиться в состоянии Истина. Такой подход гарантирует, что никакое другое значение не будет введено в форму. Элементы внутри Группы возвращают разные значения Группе, которая, в свою очередь, возвращает только одно значение в связанное с ней поле.
Создать Группу проще всего с помощью Мастера групп. Мастер автоматически присваивает элементам Группы значения 1,2,3, …. Однако можно присвоить каждому элементу любое уникальное значение.
Рекомендуется использовать Группу в тех случаях, когда нужно выбрать одно из трех - пяти значений.
Рассмотренный способ выбора одного значения из нескольких возможных удобен только при вводе данных. При выводе поля, создаваемого Группой (например, в Ленточной форме), нагляднее будет текстовое значение
83
поля. Для этого в свойство Данные поля Тип кл нужно ввести следующее выражение:
IIF ([Тип клиентов]=1; "Юридические лица";
IIF ([Тип клиентов]=2; "Физические лица"; "Юридические и физические лица"))
Здесь Тип кл – имя поля формы, соответствующее полю таблицы Тип клиентов (в рассматриваемом случае имя поля таблицы и имя поля формы не должны совпадать, иначе возникнет ошибка).
ЭУ Поле со списком: если пользователю для ввода значения в поле нужно выбрать одно из множества значений (более пяти), то он может воспользоваться ЭУ Поле со списком. Щелчком на стрелке, находящейся в правой части Поля со списком, раскрывается список значений, и из него
можно выбрать нужное значение. |
|
|
|||
Поле со списком также |
удобно создавать с помощью Мастера. Чаще |
||||
всего значения для списка выбираются из таблицы, причем берутся, в |
|||||
основном, два поля (столбца) таблицы: первое должно содержать коды, второе |
|||||
– символьные значения поля. Значения первого столбца возвращаются в поле |
|||||
таблицы, связанное с этим ЭУ, а значения второго столбца отображаются на |
|||||
|
|
ПМИ |
|
система задает |
|
экране (кодовый столбец "скрывается" системой). При этом |
|||||
свойству Присоединенный столбец значение 1, ДонНТУа в свойстве Источник строк |
|||||
указывает имя таблицы подстановки. |
|
|
|||
Для удобства поиска значения раскрывающегося списка должны быть |
|||||
упорядоченными. Чтобы выполнить эту операцию, щелкаем по кнопке |
|||||
Построитель, находящейся справа от строки свойства Источник строк, и с его |
|||||
помощью строим на базе таблицы запрос, в котором нужно указать порядок |
|||||
сортировки для текстового поля. |
|
|
|
||
Кафедра |
|
|
|
|
|
После создания Поля со списком нужно обратить внимание на те |
|||||
свойства этого ЭУ, которые Мастер не задает: |
|
|
|||
• свойство Заглавия |
столбцов определяет, будут ли столбцы |
||||
|
подстановки иметь заголовки; если указать значение Да, то заголовки |
||||
• |
столбцов появляются; |
|
|
|
|
свойство Число строк списка задаёт |
количество |
строк списка, |
|||
• |
выводимых на экран (по умолчанию - 8); |
|
|
||
для того чтобы в раскрывающемся |
списке курсор сразу был |
||||
|
установлен на первый элемент списка (то есть, чтобы первый элемент |
||||
|
списка задавался в качестве значения по умолчанию), |
нужно в строку |
|||
|
свойства Значение по умолчанию ввести выражение |
|
|||
|
=[имя-поля-со-списком].[ItemData] (0) или |
|
|||
|
=[имя-поля-со-списком].[ItemData](1), |
если |
присутствуют |
||
|
заголовки столбцов списка. |
|
|
||
Одним из наиболее важных применений Поля со списком является использование его в случаях, когда для подстановки недостаточно информации, находящейся в одной таблице (например, для задания значений внешним ключам таблицы пересечения). В таких случаях нужно прежде всего создать запрос на выборку, так как поля, определяющие правильность выбора,
84
находятся в разных таблицах. Первым в этом случае должно быть поле, содержащее значение внешнего ключа (кодовое поле), вторым – поле, значение которого будет отображено в форме.
Создается Поле со списком в этом случае также с помощью Мастера, но имеется несколько отличий:
• значения для списка выбираются не из таблицы, а из запроса;
• первый (кодовый) столбец нужно скрыть самостоятельно;
• следует указать, с каким полем таблицы должен быть связан данный ЭУ формы.
ЭУ Список: основное различие между элементами управления Список и Поле со списком заключается в том, что Список появляется на экране в раскрытом состоянии, а для открытия Поля со списком требуется щелкнуть по нему. Действия по созданию Списка аналогичны выше описанным действиям для Поля со списком.
Список удобно использовать для выбора значения параметра запроса.
|
|
Ленточные формы |
Ленточные формы используются для представления на экране списка |
||
записей. |
|
ПМИ |
Записи размещаются в Области данных. Заголовки столбцов |
||
помещаются отдельно от записей – в ЗаголовкеДонНТУформы, причем заголовки |
||
столбцов можно указывать несколькими строками. |
||
Поля могут быть любой ширины и высоты; к ним можно применять |
||
специальные эффекты ( например, тени или эффекты объема). |
||
В Разделе примечаний ленточной формы обычно помещаются командные |
||
кнопки. |
|
|
Свойство формы Режим по умолчанию должно иметь значение |
||
Кафедра |
|
|
Ленточная форма. |
|
|
Составные формы
Для работы с данными, находящимися в отношении "один-ко-многим", Access предлагает так называемую составную форму (главная/подчиненная).
Составная форма имеет такую структуру: в форму, называемую главной ( ГФ ), включается другая форма, называемая подчиненной ( ПФ ). В ГФ размещаются данные из таблицы-отца (запроса), в ПФ – из таблицы-сына (запроса), причем в ней будут отображены только те записи, которые связаны с записями главной формы. В общем случае в ПФ могут быть собраны данные из нескольких таблиц (запросов).
Допускаются три уровня вложенности подчиненных форм; количество же ПФ одного уровня может быть любым (ограничивается размером главной формы и здравым смыслом).
Составная форма, построенная только на таблицах, может использоваться также для ввода и редактирования данных в таблицах.
85
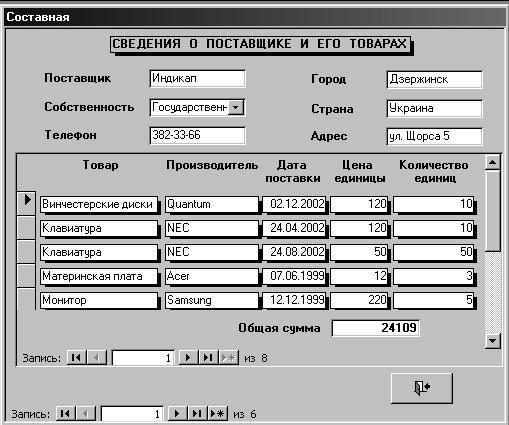
Данные в составной форме можно отображать в разных форматах, при этом ГФ принято представлять в виде Простой формы, ПФ – в виде Ленточной
или Табличной форм.
Пример: создать форму для вывода сведений о поставщиках и |
|
представленных ими товарах. |
ДонНТУ |
|
|
Для отображения требуемых данных наилучшим образом подходит составная форма:
Кафедра |
||
В ГФ выводятся сведения о поставщике, в ПФ – о его товарах. Эти две |
||
формы связаны: при переходе к другому поставщику (то есть к другой записи |
||
ГФ ) в ПФ отобразится новый перечень товаров. |
||
Составную форму можно создать двумя способами: |
||
|
• "ручным" (на основании таблиц или запросов), |
|
|
• |
с помощью Мастера (на основании симметричного запроса). |
Создание составной формы "ручным" способом: главную форму |
||
можно |
создать на основе таблицы Поставщики, подчиненную форму – на |
|
основе |
таблицы Товары. Но так как в ГФ желательно указать среди сведений |
|
о поставщике не только поле Город, но и поле Страна, не содержащееся в |
||
таблице Поставщики, то нужно создать запрос на выборку и включить в него |
||
поле Страна. |
На этом запросе и создается ГФ. |
|
86

В таблице Товары содержится только Код_товара, а производитель его указан в таблице Каталог. Для того чтобы к сведениям о товаре добавилось поле Производитель, нужно также создать запрос на выборку.
Итак, составная форма, приведенная выше, строится на основании двух
запросов.
ГФ прямоугольную область, в которой должна разместитьсяДонНТУПФ (очевидно, что размеры этой области и самойПМИформы, выступающей в роли подчиненной формы, должны быть согласованы). Запускается Мастер, который с помощью диалоговых окон предлагает выполнить ряд действий: выбрать подчиненную форму, определить связь между ГФ и ПФ (выбором из предложенного Мастером списка или самостоятельно). Связывание главной и подчиненной
Разработку составной формы нужно начинать с ПФ; если имеется
несколько уровней вложенности ПФ, то – с самого нижнего уровня.
Как видно из рисунка, ПФ представлена в виде Ленточной формы. В этой форме помимо полей запроса присутствует еще один ЭУ: вычисляемое поле Общая сумма, расположенное в разделе примечаний. Это поле предназначено для представления общей суммы за все партии товаров каждого
поставщика. В свойстве Данные этого поля нужно указать выражение
=Sum([Цена_единицы]*[ Количество единиц])
ЭУ Подчиненная форма, находящийся в ГФ, удобно создать с помощью Мастера (кнопка Мастера элементов на панели элементов должна быть в нажатом состоянии). Щелкаем по кнопке ПЭ Подчиненная форма и рисуем в
форм осуществляется с помощью свойств Основные поля и Подчиненные поля ЭУ Подчиненная форма. В нашем примере связывание форм выполняется по полю Код_поставщика.
КафедраПри просмотре составной формы в режиме формы может оказаться, что последняя строка ПФ не помещается полностью на экране (часть строки как бы
отрезана). В этом случае нужно перейти в режим конструктора, выделить ЭУ Подчиненная форма и выполнить команду Формат Размер По размеру данных ( последняя неполная строка уберется ).
Создание составной формы с помощью Мастера: щелкаем по кнопке
Создать и в открывшемся окне диалога Новая форма выбираем режим Мастер форм. В качестве источника данных указываем симметричный запрос, в котором содержатся сведения о поставщиках и их товарах.
Мастер предлагает выбрать:
• из имеющихся в запросе полей поля для формы (можно взять все поля запроса),
• вид представления (какие поля пойдут в ГФ, какие – в ПФ),
• способ представления (подчиненные или связанные формы),
• внешний вид ПФ (Ленточная или Табличная).
87
Замечание: Мастер может не создать составную форму, если результат запроса содержит мало записей.
Задание к лабораторной работе
1.Разработать следующие виды форм: ДонНТУ
•для ввода данных в базовую таблицу (использовать ЭУ с контролем вводимых данных),
•для ввода данных в таблицу пересечения (использовать ЭУ с контролем вводимых данных),
•составную форму:
-на основании таблиц (с вычисляемым элементом в
Подчиненной форме),
-на основании симметричного запроса (с помощью Мастера),
•ленточную форму:
-самостоятельно,
-с помощью Мастера.
2.Дополнить формы прямоугольниками, линиями, надписями; использовать возможности панели форматирования для улучшения вида элементов управления форм.
Контрольные вопросы
1.Определение формы: структура, виды, основные свойства.
2.Элементы управления: назначение, правила построения, основные свойства.
3.Манипуляции с элементами управления: выделение, изменение размеров, перемещение, выравнивание, форматирование.
4.Ленточная, составная формы: назначение, правила построения.ПМИ
ЛИТЕРАТУРА
1.Дейт К. Введение в системы баз данных. К.; М.;СПб.; Издательский дом «Вильямс», 2000.-848 с.:ил
2.Т.С. Карпова Базы данных: модели, разработка, реализация – СПб.:
Питер, 2001. – 304 с: ил.
3.С. Робинсон Microsoft Access 2003: учебный курс – СПб: издательство
«Питер», 2005. – 512 с.:ил.
4.Д. Вейскас. Эффективная работа с Microsoft Access 2003 СПб.: Питер, 2004. –850 с.:ил.
5.Керри Н. Праг, Майкл Р. Ирвин. Access 2003. Библия пользователя: Пер. с англ.: М.: Издательский дом “Вильямс”, 2005.- 1040 с.Кафедра
88
СОДЕРЖАНИЕ
ДонНТУ |
|
Лабораторная работа 1. Проектирование реляционной модели базы |
|
данных……………………………………………………………………..…...…... |
13 |
Лабораторная работа 2. Cоздание базы данных в среде Microsoft Access .……. |
27 |
Лабораторная работа 3. Aнализ данных с помощью запросов………………….. 40 |
|
Лабораторная работа 4. Создание запросов на языке SQL.……………………... |
60 |
Лабораторная работа 5. Разработка форм…………..…………………………….. 70 |
|
Литература………………………………………………………………………….. 88 |
|
|
|
ПМИ |
|
МЕТОДИЧЕСКИЕ УКАЗАНИЯ И ЗАДАНИЯ |
|
|
к лабораторным работам по курсу |
|
Кафедра |
|
|
|
«Организация баз данных и знаний» |
|
(для студентов, обучающихся по направлению подготовки |
||
|
6.050101 "Компьютерные науки") |
|
Составители: |
Галина Георгиевна Шалдырван |
|
|
Наталья Стефановна Костюкова |
|
|
|
89 |
