
BD / kem_pkd_OBD_lab (2013 год)
.pdf
Создадим в верхней части формы элемент управления «Надпись», содержащий текст «Новый поставщик». В окне свойств данного элемента управления зададим свойства, определяющие внешний вид надписи: выберем шрифт, цвет и размер символов.
Перетащим поля из списка полей источника записей в нужное место формы, предварительно выделив их с помощью мыши и клавиши Shift.. Следует помнить, что первый элемент помещается в то место формы, где была отпущена кнопка мыши.
Каждый элемент состоит из надписи и поля (надпись соответствует значению свойства «Подпись» или имени поля таблицы, если подпись отсутствует). Access автоматически связывает элемент «Надпись» с ЭУ «Поле». С этими элементами можно работать как совместно, так и с каждым отдельно: их можно выделять, перемещать, удалять. Зададим свойства элементов, определяющие их внешний вид: шрифт, цвет и размер символов.
При таком способе создания поля в форме, оно наследует многие свойства связанного с ним поля таблицы.
Если в таблице «Поставщики» для поля «Код_города» была выполнена подстановка (использовалась таблица-справочник «Города»), то для ввода в это поле системой будет использоваться элемент управлении «Поле со списком».
Далее изменим свойства элемента управления для ввода значений в поле «Код_поставщика». Данное поле является искусственным первичным ключом и имеет тип «Счетчик», поэтому для непосредственного ввода оно недоступно. Выделив данный элемент управления, откроем правой кнопкой мыши контекстное меню, выберем в нем пункт «Свойства». В открывшемся окне свойств перейдем на вкладку «Данные» и установим значения свойств «Блокировка» и «Доступ» равными «Нет». Теперь поле и связанная с ним надпись будут изображаться затененными и не смогут получить фокус ввода
Зададим значения некоторых свойств самой формы. На вкладке «Макет» в свойстве «Подпись» введем текст «Форма для ввода данных». На вкладке «Данные» зададим для свойства «Ввод данных» значение «Да».
В результате выполнения этих действий получим форму, показанную на рис. 30.
Рисунок 30 – Форма для ввода данных в таблицу «Поставщики»
42

При открытии данной формы все ее элементы управления будут либо пустыми, либо заполненными значениями по умолчанию. При вводе значений будут проверяться условия на значения, будут действовать свойства «Обязательное поле», «Маска ввода» и «Формат поля», заданные при создании таблицы «Поставщики». При закрытии формы либо при переходе к следующей записи значения, введенные в элементах управления формы, будут сохранены в новой записи таблицы «Поставщики».
Пример 2. Создание ленточной формы
Особенность ленточной формы состоит в том, что она одновременно представляет на экране список записей. Особенно удобно такие формы использовать для представления результатов итоговых и перекрестных запросов.
Для отображения данных итогового запроса без условия построим ленточную форму с помощью мастера. Для этого на вкладке «Создание» выберем меню «Другие формы», а в нем – пункт «Мастер форм». Далее, отвечая на вопросы, укажем источник записей – итоговый запрос без условия, в списке полей выберем все поля запроса. В окне выбора внешнего вида формы выберем пункт «Ленточная форма». Затем укажем стиль оформления формы (в примере выбран стиль «Обычная») и введем ее имя. Построенная мастером форма показана на рис. 31. Как видим, она мало пригодна для практического использования.
Рисунок 31 Перейдем в режим конструктора формы и в окне ее свойств на вкладке
«Макет» зададим в свойстве «Подпись» текст «Обобщенные показатели по товарам».
В построенной форме заголовки столбцов помещаются отдельно от записей – в заголовке формы, при необходимости заголовки столбцов можно указывать несколькими строками, нажав в месте разрыва комбинацию клавиш
Ctrl+Enter.
43

Сами поля размещаются в области данных. Поля могут быть любой ширины и высоты; к ним можно применять специальные эффекты (например, тени или эффекты объема).
Увеличим ширину поля «Товар», уменьшим ширину полей «Количество партий», «Общая стоимость», «Средняя цена». Подписи полей в заголовке формы разобьем на несколько строк. Выполним выравнивание полей и их надписей, воспользовавшись командами контекстного меню. Для поля «Общая стоимость» в окне свойств на вкладке «Макет» укажем:
Формат поля – фиксированный, Число десятичных знаков – 2.
Изменим текст надписи в заголовке формы.
В разделе примечаний ленточной формы обычно помещаются командные кнопки и вычисляемые элементы управления для подсчета итогов по всем записям.
Свойство формы «Режим по умолчанию» должно иметь значение «Ленточная форма».
Поскольку источником записей для данной формы является итоговый запрос, результаты выполнения которого не могут редактироваться, изменим некоторые свойства построенной формы, открыв ее в режиме конструктора. Выделим все элементы управления в области данных, откроем окно их свойств с помощью контекстного меню, в свойстве «Доступ» укажем значение «Нет», а в свойстве «Блокировка» - значение «Да». Теперь элементы управления не смогут получить фокус ввода, сохранив настройки макета, заданные разработчиком. Построенная форма приведена на рис. 32.
Рисунок 32
Пример 3. Составная форма для работы с данными, находящимися в отношении "один-ко-многим".
Особенность составной формы заключается в том, что в форму, называемую главной, включается другая форма, называемая подчиненной. В главной форме размещаются данные из таблицы-отца, в подчиненной – из таблицы-сына, причем в ней будут отображены только те записи, которые связаны с записями главной формы. При переходе к следующей записи главной формы автоматически обновляется содержимое всех подчиненных форм.
44
Составная форма, построенная только на таблицах, может использоваться также для ввода и редактирования данных в таблицах.
Данные в составной форме можно отображать в разных форматах, при этом главную форму принято представлять в виде простой формы, подчиненную – в виде ленточной или табличной форм.
Создадим форму для вывода сведений о поставщиках и представленных ими товарах. В главной форме будут выводиться сведения о поставщике, в подчиненной – о его товарах. Эти две формы связаны: при переходе к другому поставщику (то есть к другой записи главной формы) в подчиненной отобразится новый перечень товаров.
В начале создадим источники данных для главной и подчиненной форм. Чтобы в главной форме указать среди сведений о поставщике не только поле «Город», но и поле «Страна», не содержащееся в таблице «Поставщики», нужно создать запрос на выборку и включить в него поле «Страна». Этот запрос и будет источником записей для главной формы. Аналогично, в таблице «Товары» содержится только код товара, а производитель его указан в таблице «Каталог». Для того чтобы к сведениям о товаре добавилось поле «Производитель», нужно также создать запрос на выборку.
Разработку составной формы нужно начинать с подчиненной формы. Подчиненную форму создадим в виде ленточной (можно воспользоваться
мастером). Далее откроем подчиненную форму в режиме конструктора и дополним ее вычисляемым элементом управления «Поле». Данный элемент управления разместим в области примечаний подчиненной формы. Это поле предназначено для представления общей суммы за все партии товаров каждого поставщика. В окне свойств данного элемента управления на вкладке «Другие» в свойстве «Имя» укажем значение «Общая сумма», на вкладке «Макет» в свойстве «Формат» укажем значение «Фиксированный», в свойстве «Число десятичных знаков» - значение 2. На вкладке «Данные» в свойстве «Данные» этого поля нужно указать выражение
=Sum([Цена_единицы]*[ Количество_единиц]).
Далее создадим главную форму. Для ее создания можно воспользоваться мастером. Результат работы мастера изменим, разместив по своему вкусу элементы управления, добавив надпись «Сведения поставщике и его товарах» и изменив подпись формы. Увеличим высоту формы.
Следующий шаг – связывание форм. Для этого оставим главную форму в режиме конструктора, а ярлык подчиненной формы перетащим в главную из окна базы данных и разместим по своему вкусу. Сохранив форму и переключившись в режим ее просмотра, получим изображение, как на рис. 33.
Пример 4. Форма с набором вкладок для представления справочников.
Для представления справочников создадим форму, нажав кнопку «Конструктор форм» на вкладке «Создание». Далее, в режиме конструктора, зададим для формы на вкладке «Макет» следующие значения свойств:
Подпись – Справочники, Область выделения – нет,
45
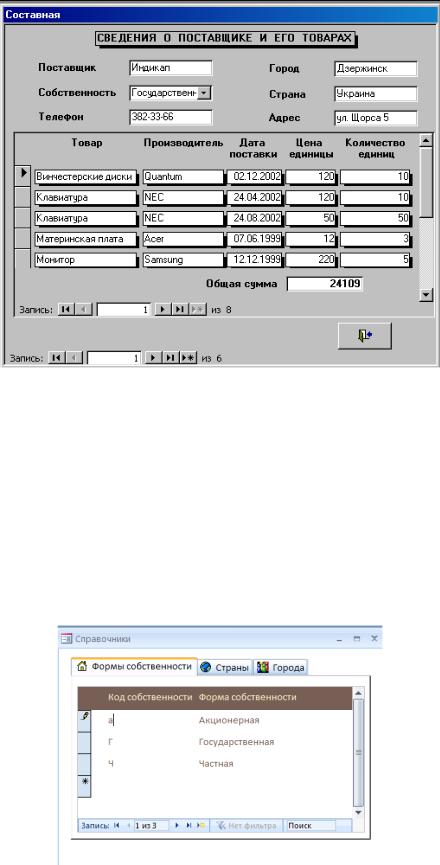
Кнопки перехода – нет, Полосы прокрутки - отсутствуют.
Рисунок 33 – Составная форма
Далее, на вкладке «Конструктор» в группе «Элементы управления» нажмем набор «Вкладка» и укажем положение и размер вкладок на форме. С помощью контекстного меню (команды «Вставить вкладку» и «Удалить вкладку») создадим набор из трех вкладок.
Выделив каждую вкладку, в окне свойств зададим необходимое значение в свойстве «Подпись», и, при желании, в свойстве «Рисунок».
Далее создадим ленточные формы для отображения записей каждого справочника и внедрим их в разрабатываемую форму, перетащив ярлык из окна БД на соответствующую вкладку. Получим форму, аналогичную показанной на рис.34.
Рисунок 34
46

Пример 5. Построение объемной диаграммы
Создадим пустую форму (кнопка «Конструктор форм» на вкладке «Создание»). Далее, в режиме конструктора, зададим для формы на вкладке «Макет» следующие значения свойств:
Подпись – Объемная диаграмма, Область выделения – нет, Кнопки перехода – нет, Полосы прокрутки - отсутствуют.
На вкладке «Конструктор» в группе «Элементы управления» нажмем кнопку «Вставить диаграмму», укажем положение и размер диаграммы. Для гистограммы и других видов диаграмм с двумя осями (трехмерных диаграмм) поле категорий располагается по оси Х, а поле значений – по оси Y (обычно ось абсцисс представляет текстовое поле, ось ординат – числовое значение). Роль третьей координаты играет дополнительное третье поле, на основании которого значения по оси Y будут разбиты на подкатегории. В результате получаются
ряды данных.
Построим диаграмму по результатам следующего перекрестного запроса: для каждого поставщика определить по годам общее количество поставленных партий товаров.
Мастер начинает работу и предлагает следующие экраны:
1)Выбор полей, которые необходимо отобразить в диаграмме (если в запросе несколько полей представляют заголовки строк, то для построения диаграммы нужно взять только одно поле).
2)Выбор типа диаграммы (для перекрестного запроса нужно выбрать трехмерную диаграмму, например, гистограмму). В правой части окна появляется описание выбранного типа диаграммы.
3)Выбор способа отображения данных в диаграмме. Мастер определяет, что поле «Поставщик» используется в качестве поля категорий, то есть делений по оси Х, а значения поля «Общее количество» определяют размеры столбцов гистограммы, то есть используются в качестве делений по оси Y. Для выделения рядов берется поле «Год».
На данном этапе окно «Создание диаграммы» выглядит, как на рис.35.
Рисунок 35
47
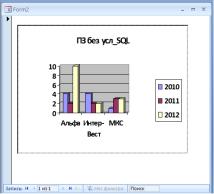
Окно разделено на две части: в правой отображаются выбранные для построения диаграммы поля, левая часть содержит макет диаграммы.
Так как при создании диаграммы было выбрано несколько числовых полей, их нужно перетащить в левую часть окна для создания рядов диаграммы (имена этих рядов появятся в легенде). Перетаскиваем поля в левую часть и присоединяем их к списку. По умолчанию для них назначается операция «Сумма» (например, «Сумма_2010»). Суммирующую операцию нужно выбрать для каждого поля списка. Дважды щелкаем по полю - открывается окно «Вычисление итоговых значений», в котором указываются итоговые операции.
Но так как итоговые значения уже вычислены в запросе, то для всех полей выбираем опцию «Отсутствует».
5) В последнем окне Мастера нужно указать заголовок диаграммы. Если заголовок должен состоять из двух строк, то после ввода первой строки нужно нажать Ctrl – Enter, а затем ввести вторую строку. Пустую строку, которая появится между первой и второй строками заголовка, можно удалить,
используя Microsoft Graph.
В этом окне нужно также определить, будет ли выводиться легенда (в легенде содержится перечень условных обозначений для рядов данных гистограммы или для категорий сегментов круговой диаграммы). Для вывода легенды опции «Показать условные обозначения?» следует присвоить значение «Да». Работа Мастера завершена, и нужно щелкнуть на кнопке «Готово».
После выполнения описанных выше действий в окне конструктора форм появится диаграмма, созданная для рассматриваемого запроса (рис.36).
Рисунок 36 В режимах формы и конструктора диаграмма отображается с помощью
рамки диаграммы. Чтобы размер диаграммы соответствовал рамке, свойству Установка размеров, имеющему первоначальное значение Фрагмент, нужно задать значение Вписать в рамку или По размеру рамки (однако следует помнить, что диаграмму рекомендуется отображать пропорционально).
Так как диаграмма предназначена только просмотра, то в окончательном ее варианте нужно установить следующие значения свойств:
Доступ – Нет Блокировка – Да
После выполнения некоторой настройки начальная диаграмма будет иметь более привлекательный вид (рис.37).
48
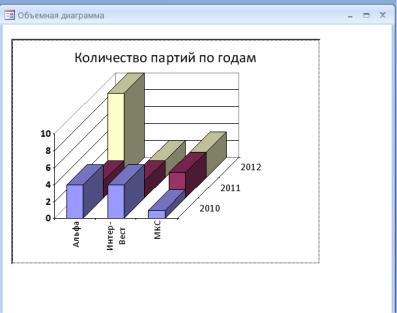
Рисунок 37
Пример 5. Построение круговой диаграммы.
Круговая диаграмма всегда строится для сопоставления величин, в совокупности представляющих единое целое. В качестве примера построим круговую диаграмму, иллюстрирующую вклад каждого поставщика в поставки. Будем отображать на диаграмме количество партий для каждого поставщика, используя итоговый запрос без условия.
Для вставки диаграммы поступим так же, как и в предыдущем примере: создадим пустую форму и вызовем мастер построения диаграмм.
Далее выберем тип диаграммы и укажем ряды данных (см. рис. 38). При построении двумерных диаграмм, например, круговой диаграммы, нужно выбрать поле категорий, которое будет определять название сегментов диаграммы, и поле значений - для определения величины сегмента каждой категории.
При указании рядов обязательно устраним вычисления итогов, поскольку они выполняются в источнике данных – запросе.
Построенная мастером диаграмма, как правило, не отображает всю необходимую информацию. Выполнив двойной щелчок по диаграмме в режиме конструктора, запустим программу Microsoft Graph, с помощью которой можно изменить внешний вид диаграммы. Выбрав в контекстном меню пункт «Параметры диаграммы», на вкладке «Подписи данных» отметим флажок «Значения», чтобы рядом с каждым сектором диаграммы выводилось соответствующее числовое значение. Выбрав в контекстном меню пункт «Формат области построения», изменим заливку. Получим форму, показанную на рис. 39.
49

Рисунок 38
Рисунок 39
50

ЛАБОРАТОРНАЯ РАБОТА 7 РАЗРАБОТКА ОТЧЕТОВ
Цель работы: овладение навыками построения отчетной документации средствами MS Access
Задание к лабораторной работе
На базе различных запросов разработать следующие отчеты: ленточный автоотчет; автоотчет в столбец; отчет с группировкой записей;
отчет с группировкой записей и расчетом итоговых показателей и долей для групп.
Контрольные вопросы
1.Структура, режимы просмотра отчета.
2.Сортировка и группировка записей в отчете, создание вычисляемых
полей
3. Способы повышения скорости печати отчетов
Методические указания к выполнению работы
Основная функция отчетов – подготовка данных в пригодном для печати виде. Отчеты обладают значительной частью тех же свойств, что и формы. Элементы управления, которые используются в отчетах, также аналогичны тем, которые применяются в формах.
Для создания отчетов используются соответствующие копки на вкладке «Создание». MA позволяет создавать отчет самостоятельно или с помощью мастера. Мастер позволяет быстро разработать макет, служащий основой создаваемого отчета. После этого можно переключиться в режим конструктора и внести изменения в стандартный макет.
Указанным способом можно создавать диаграммы (с помощью
«Мастера диаграмм»), почтовые наклейки, ленточный автоотчет (по аналогии с ленточной формой) или автоотчет в столбец (аналог простой формы), а также другие виды отчетов.
Существует также возможность сохранения формы в виде отчета. Для этого необходимо в окне базы данных выбрать сохраняемую форму, в появившемся контекстном меню выбрать команду «Сохранить как отчет». После этого следует ввести имя для отчета в поле «Имя отчета». Построенный таким образом отчет будет иметь те же элементы управления и свойства, что и форма.
Отчеты, как и формы, можно создавать вручную. При таком способе необходимо выполнить определенную последовательность действий:
1.Создание пустого отчета и выбор источника записей.
2.Сортировка и группировка данных в отчете.
3.Добавление заголовка и примечаний.
51
