
WORD 2010
.pdf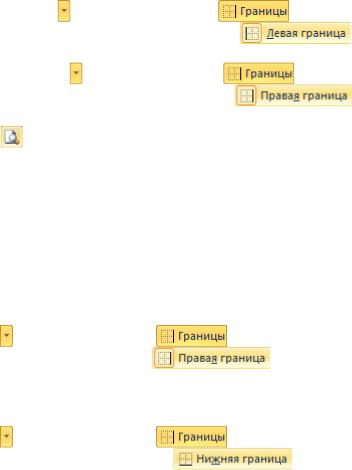
нять эту границу вверх до отказа. Отпустить кнопку мыши. Высота строки окажется минимальной.
2. Точно так действуем и с нижними горизонтальными границами второй и первой строк таблицы.
Минимизация ширины столбцов
1. Подвести указатель мыши к правой границе самого правого столбца таблицы так, чтобы он превратился в двунаправленную стрелку  , и выполнить двойной клик. Ширина ячейки оказывается минимальной.
, и выполнить двойной клик. Ширина ячейки оказывается минимальной.
2. Эту же процедуру выполняем, двигаясь справа налево, для правых границ остальных столбцов таблицы.
Оформление границ
Сначала сделаем невидимыми верхнюю и боковые границы в первой строке таблицы.
1.Установить курсор в эту строку. Активируются вкладки Конструктор и Макет.
2.Щелчком по кнопке  рядом с кнопкой
рядом с кнопкой  на вкладке Конструктор
на вкладке Конструктор
открыть выпадающее меню. Здесь подсвечены кнопки всех границ, относящихся к первой строке таблицы (а это – одна ячейка). Щелчком в строке  гасим соответствующую кнопку.
гасим соответствующую кнопку.
3. |
Снова щелчком по кнопке |
рядом с кнопкой |
на вкладке Кон- |
|
структор открыть выпадающее меню и щелчком в строке |
гасим со- |
|||
ответствующую кнопку. |
|
|
|
|
4. |
Еще раз щелчком по кнопке |
рядом с кнопкой |
на вкладке Кон- |
|
структор открыть выпадающее меню и щелчком в строке |
гасим со- |
|||
ответствующую кнопку. |
|
|
|
|
|
Щелкнуть по кнопке |
Просмотр и печать на панели быстрого доступа. |
||
Как видим, верхняя и боковые границы первой строки таблицы не видны. Не будут они и напечатаны. Вернуться на вкладку Конструктор. На экране невидимые границы обозначены пунктирными светло-голубыми линиями.
По умолчанию для таблиц задана толщина линий границ в 0,5 пт. А у нас на макете есть утолщенные линии правой границы первого столбца и нижней границы второй строки. Задаем для этих границ толщину в 1,5 пт.
1.Протяжкой мыши выделить ячейки первого столбца таблицы.
2.На вкладке Конструктор в разделе Рисование границ щелчком в окне Тол-
щина пера открыть выпадающее меню и кликнуть в строке  .
.
3. |
Щелчком по кнопке рядом с кнопкой |
на вкладке Конструктор |
открыть выпадающее меню и кликнуть в строке |
. |
|
4. |
Подвести указатель мыши слева к левой границе второй строки таблицы так, |
|
чтобы он принял вид стрелки на 13 часов  , и щелкнуть. Так выделяем эту строку таблицы.
, и щелкнуть. Так выделяем эту строку таблицы.
5. Щелчком по кнопке рядом с кнопкой |
на вкладке Конструктор |
открыть выпадающее меню, и щелкнуть в строке |
. Щелкнуть в сто- |
роне от таблицы. |
|
Таблица готова. |
|
В.Размещение готовой таблицы в тексте.
Выделить таблицу и скопировать ее в Буфер обмена. Перейти в документ Таблицы.
Внашем документе таблица по вертикали располагается над вторым абзацем, а по горизонтали – по центру относительно левой и правой границ текста.
Готовую таблицу привязывают к своему абзацу по центру так.
61
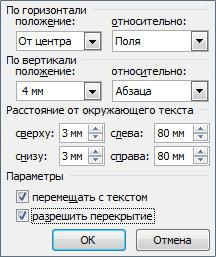
1.Установить курсор в начало второго абзаца и нажать кнопку Вставить в группе Буфер обмена на вкладке Главная.
Таблица вставляется в документ произвольным образом, раздвигая текст. При этом над строками текста, окружающего таблицу, появляются пунктирные линии. Одна из них находится над первой строкой второго абзаца. Это свидетельствует о том, что таблица привязана ко второму абзацу.
2.Установить курсор на крест  и щелчком правой кнопки мыши открыть кон-
и щелчком правой кнопки мыши открыть кон-
текстное меню. Здесь щелкнуть в строке  .
.
3.В окне Свойства таблицы на вкладке Таблица в разделе Выравнивание
кликнуть по трафарету по центру, а в разделе Обтекание – по трафарету вокруг. При этом становится доступной кнопка  . Нажать эту кнопку.
. Нажать эту кнопку.
4.В окне Размещение таблицы задать установки, показанные на рис. 24.
Рис. 24
Дадим некоторые пояснения к этим установкам.
Здесь для положения таблицы по вертикали относительно абзаца задано расстояние в 4 мм. Это расстояние найдено путем проб. Именно такое расстояние задает положение таблицы над тем абзацем, к которому она привязана.
Можно было бы расположить таблицу и под вторым абзацем. Для этого следует должным образом подобрать расстояние по вертикали относительно абзаца. Чем больше это расстояние, тем ниже относительно абзаца опускается таблица. Каждые 8 мм расстояния опускают таблицу примерно на одну строку текста.
Большие расстояния от окружающего текста слева и справа (у нас в 80 мм) вытесняют текст абзаца справа и слева от таблицы. В этом состоит особенность размещения таблицы по центру относительно левой и правой границ текста.
Можно разместить таблицу по горизонтали слева или справа относительно поля (то есть прижать ее к левой или к правой границе текста). В этом случае следует задать расстояние от окружающего текста слева и справа в 5 мм.
Задание к п. В.
Создать еще один пустой абзац под текстом документа. Скопировать документ с первым пустым абзацем в Буфер обмена.
На этой же странице создать две копии документа так, чтобы они были разделены пустыми абзацами.
У первой копии привязать таблицу к абзацу слева так, чтобы над таблицей оказалась одна строка текста первого абзаца.
У второй копии привязать таблицу справа так, чтобы под таблицей оказалась одна строка текста второго абзаца.
Сохранить документ.
Результаты работы предъявить преподавателю.
62
Основные операции с таблицей
Установка т р е б у е м о й ш и р и н ы столбца. Если записи в ячейках строки различаются по ширине, то столбцы оказываются разной ширины. Можно установить одинаковую их ширину. Для этого нужно выполнить следующие действия.
Выбрать ячейку в самом широком столбце и так определить ее ширину:
установить курсор в ячейку, нажать правую кнопку мыши. В контекстном меню открыть окно Свойства таблицы, выбрать закладку Ячейка. На этой закладке в окошке со счетчиком показана ширина ячейки;
эту величину счетчиком подкорректировать до целого значения и
за п о м н и т ь . Щелчком по кнопке ОК закрыть окно Свойства таблицы;
выделить в строке таблицы все ячейки, которые должны иметь найденную ширину;
нажав правую кнопку мыши, открыть окно Свойства таблицы, за-
кладку Столбец. Щелкнуть в строке ширина. С помощью счетчика установить требуемую ширину столбцов;
щелчком по кнопке ОК закрыть окно Свойства таблицы. Ширину столбца можно задать и меньше минимальной. Для этого:
подвести указатель мыши к правой границе столбца (в любой его ячейке) так, чтобы он превратился в двунаправленную стрелку  ;
;
нажать левую кнопку мыши (через весь лист пройдет вертикальная пунктирная линия) и перетащить границу влево до нужного положения. Содержимое той или иной ячейки столбца, ширина которого меньше минимальной, размещается в нескольких строках (см. название табл. 56 ниже), а если для документа задана автоматическая расстановка переносов, то она действует и в ячейках таблицы.
Теперь о том, как выделить тот или иной фрагмент таблицы.
О д н у я ч е й к у таблицы выделяют так: указатель мыши помещают в ячейку и выполняют тройной клик.
О д н у с т р о к у ц е л и к о м выделяют так: указатель мыши подво-
дят к левой границе строки так, чтобы он превратился в стрелку на 13 часов  , и кликают.
, и кликают.
Вертикальной протяжкой стрелки на 13 часов  выделяют н е с к о л ь -
выделяют н е с к о л ь -
ко с т р о к .
Г р у п п у я ч е е к таблицы выделяют путем протяжки мыши по этим ячейкам. А можно выделить первую ячейку, перевести указатель мыши в последнюю, нажать клавишу Shift и, не отпуская ее, кликнуть в этой последней ячейке.
Действия с выделенными ячейками.
Путем <Delete> у д а л я ю т содержимое выделенного фрагмента таблицы (но не саму таблицу).
Щелчком по кнопке Объединить ячейки в группе Объединение на
вкладке Макет о б ъ е д и н я ю т выделенные ячейки в одну.
Ту или иную выделенную ячейку можно р а з б и т ь на заданное число строк и столбцов. Для этого нужно щелкнуть по кнопке Разделить ячейки в группе
Объединение на вкладке Макет, в окне Разбиение ячеек задать требуемое число столбцов и число строк
Выделенные строки (столбцы) таблицы у д а л я ю т так:
на вкладке Макет в группе Строки и столбцы нажатием кнопки Уда-
лить открыть меню, в котором кликнуть в строке  (
( ).
).
63
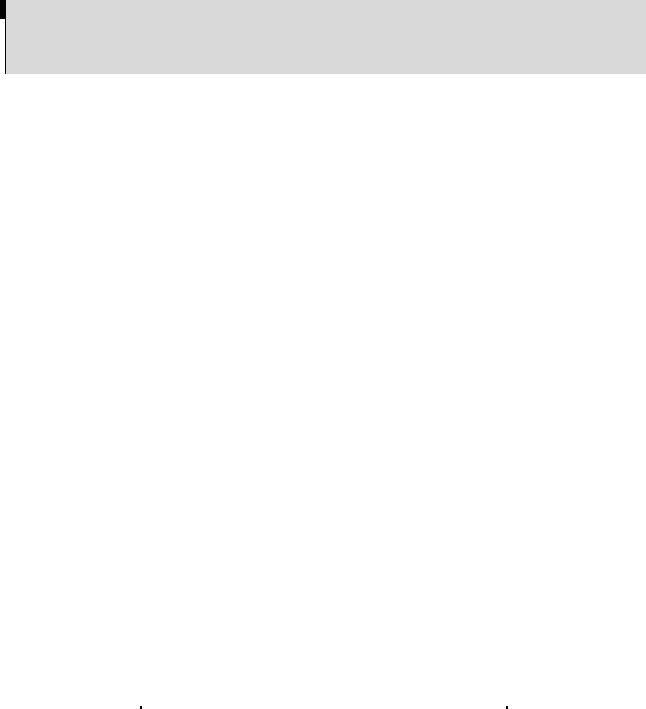
Для того чтобы у д а л и т ь саму т а б л и ц у , нужно:
установить курсор в любую ее ячейку,
на вкладке Макет в группе Строки и столбцы нажатием кнопки Уда-
лить открыть меню, в котором кликнуть в строке  . А можно выделить всю таблицу и путем <Backspace>.
. А можно выделить всю таблицу и путем <Backspace>.
ПРИМЕЧАНИЕ. Не рекомендуется удалять отдельную ячейку, не всю строку,
 не весь столбец. При этом таблица искажается так, что ее трудно привести к божескому
не весь столбец. При этом таблица искажается так, что ее трудно привести к божескому
 виду. Лучше по очереди очистить каждую ненужную ячейку и объединить ее с соседней
виду. Лучше по очереди очистить каждую ненужную ячейку и объединить ее с соседней
 ячейкой слева или справа, снизу или сверху. Добавление строк (столбцов) в таблицу.
ячейкой слева или справа, снизу или сверху. Добавление строк (столбцов) в таблицу.
Для того, чтобы д о б а в и т ь строку (столбец) в середине таблицы,
нужно:
установить курсор в ту или иную ячейку строки (столбца);
на вкладке Макет в группе Строки и столбцы нажать кнопку Вста-
вить сверху или Вставить снизу (Вставить слева или Вставить справа),
Изменение ориентации текста в ячейке.
Щелчком правой кнопки мыши открыть контекстное меню, а в нем кликнуть в строке  . В окне Направление текста – Ячейка таблицы в
. В окне Направление текста – Ячейка таблицы в
разделе Ориентация щелкнуть по нужному трафарету и нажать кнопку  .
.
Бывает так, что вся таблица не помещается на данной странице. В этом случае Word автоматически переносит лишние строки на следующую страницу. Однако для зеркальных полей выполняет это некорректно. Часть таблицы на следующей странице располагается так же, как и на предыдущей, и поэтому выходит за границы текста. Поэтому мы будем применять п р и н у д и т е л ь н ы й р а з р ы в т а б л и ц ы .
Поставить курсор в самое начало первой строки таблицы из тех, которые будут перенесены на следующую и <Ctrl<Enter>>. Под таблицей на данной странице получим жесткий разрыв. На следующей странице получим новую таблицу. Перед первой строкой этой таблицы необходимо вставить новую строку и в ней оформить заново заголовок таблицы.
Работа с длинной таблицей
Разработать документ между линиями (см. ниже).
Документ содержит две таблицы.
Первая таблица – верхняя часть документа. Эта таблица с невидимыми границами. Ее структура показана ниже. Создаем эту таблицу.
|
|
«УТВЕРЖДАЮ» |
|
|
mm |
|
|
m |
|
|
|
«СОГЛАСОВАНО» |
||
|
|
|
Заведующий |
|
Заместитель |
mm |
|
mm |
m |
|
m |
|
|
|
0.Перед таблицей задать пустой абзац.
1.Нарисовать структуру таблицы, погасить карандаш и выполнить все действия с таблицей перед ее заполнением: очистить таблицу, задать поля (рис. 23), с
помощью кнопки  Выровнять по центру задать такое выравнивание текста в ячейках.
Выровнять по центру задать такое выравнивание текста в ячейках.
64
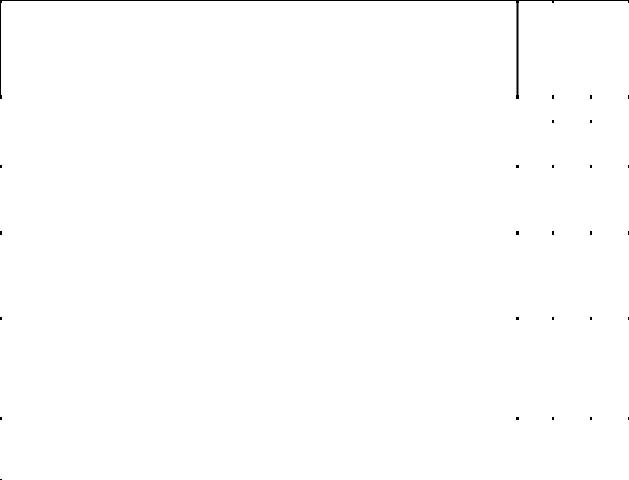
--------------------------------------------------------------------------------------------------------------------------------
|
« У Т В Е Р Ж Д А Ю » |
|
Декан экономического факультета |
|
доктор экономических наук, |
|
профессор |
|
П. Гаврилов |
|
« ______» ___________ 20 ___г |
« С О Г Л А С О В А Н О » |
|
Заведующий кафедрой |
Заместитель декана |
экономики |
экономического факультета |
доктор экономических наук, |
доктор экономических наук, |
профессор |
профессор |
Р. Орлова |
Ю. Малыхин |
«______» ___________ 20 ___ г |
« ______» ___________ 20___г |
Тематический план по дисциплине
«МОДЕЛИРОВАНИЕ В ЭКОНОМИКЕ»
Наименование разделов и тем
|
Из них |
|
Всего |
Лекции |
Пр. зан. |
|
|
|
|
час |
час |
час |
|
Введение |
1 |
|
|
|
1 |
|
|||
|
|
|
|
|
Раздел I. Потребитель и его поведение |
24 |
10 |
14 |
|
Тема 1. Индивид-потребитель и система его предпочтений |
8 |
|
4 |
|
4 |
||||
Тема 2. Функция полезности и ее свойства |
6 |
2 |
4 |
|
Тема 3. Теория потребительского спроса |
10 |
4 |
6 |
|
|
|
|
|
|
Раздел II. Производитель и его поведение |
34 |
16 |
18 |
|
Тема 4. Производственные множества и производственные |
10 |
4 |
6 |
|
функции |
|
|
|
|
Тема 5. Теория фирмы |
8 |
4 |
4 |
|
Тема 6. Фирма и ее действия на конкурентном рынке, в усло- |
|
|
|
|
|
|
|
||
виях монополии и при налогах; действия потребителей при взима- |
16 |
8 |
8 |
|
нии налогов |
|
|
|
|
|
|
|
|
|
Раздел III. Модели экономического взаимодействия на про- |
16 |
8 |
8 |
|
стейших рынках |
|
|
|
|
Тема 7. Спрос и предложения на рынке одного товара |
8 |
4 |
4 |
|
Тема 8. Сотрудничество и конкуренция двух фирм на рынке |
8 |
4 |
4 |
|
одного товара |
||||
|
|
|
65
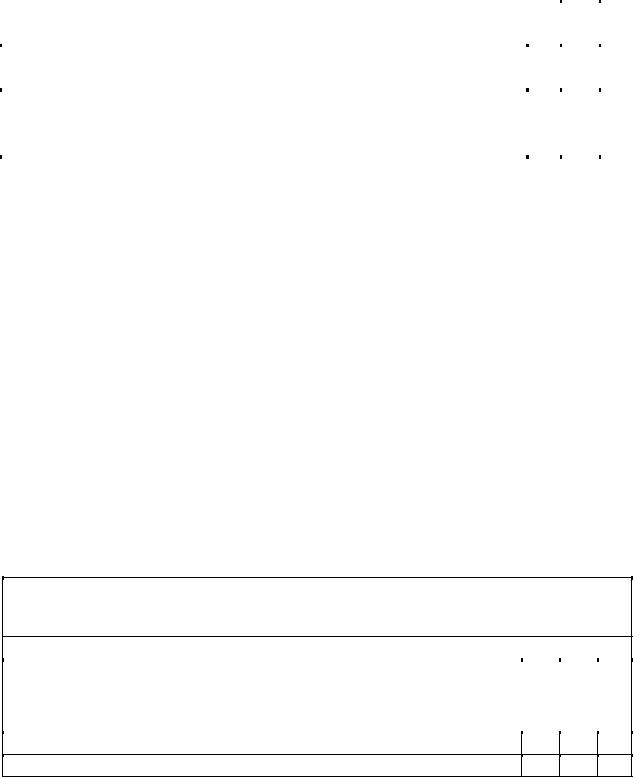
|
|
|
|
Из них |
|
|
|
|
Всего |
|
|
|
|
Наименование разделов и тем |
Лекции |
зан.Пр. |
|
|
|
|
|
|
|
|
|
|
|
|
|
|
|
|
час |
час |
час |
|
|
|
|
|
|
|
Раздел IV. Игровые модели сотрудничества и конкуренции |
36 |
|
|
|
|
16 |
20 |
|||
|
Тема 9. Принятие решений группой лиц |
10 |
4 |
6 |
|
|
Тема 10. |
Кооперативные и некооперативные игры |
|
|
|
|
14 |
6 |
8 |
||
|
Тема 11. |
Игры с нулевой суммой |
12 |
6 |
6 |
|
|
|
|
|
|
|
Раздел V. Модели рынков |
|
|
|
|
|
16 |
6 |
10 |
||
|
Тема 12. |
Простейшие модели рынков |
6 |
2 |
4 |
|
Тема 13. |
Классические модели важнейших рынков |
10 |
4 |
6 |
|
|
|
|
|
|
|
Заключение |
1 |
|
|
|
|
1 |
|
|||
|
|
|
|
|
|
|
Итого по дисциплине |
272 |
122 |
150 |
|
|
|
|
|
|
|
Разработал доцент кафедры экономики
кандидат экономических наук Д. Власов
« _____ » _________________ 20 __ г
-------------------------------------------------------------------------------------------------------------------------------
2.Отрегулировать размеры этой таблицы так, чтобы ее ширина была бы почти равна ширине страницы, а высота строк такой, чтобы в каждой ячейке поместилась бы своя запись. Заполнить текстом ячейки таблицы. В последней строке каждой ячейке задать позиции табуляции с заполнителем 4. Переход между позициями табуляции в ячейках таблицы производится путем <Ctrl<Tab>>.
3.После заполнения таблицы минимизировать высоту ее строк.
4.Сделать ее границы невидимыми.
5.Привязать таблицу к своему пустому абзацу по центру так, чтобы она расположилась под ним.
Сохранить документ.
Вторая таблица с названием Тематический план... – с принудительным разрывом. От первой таблицы она отделена двумя пустыми абзацами.
Тематический план по дисциплине
«МОДЕЛИРОВАНИЕ В ЭКОНОМИКЕ»
Наименование разделов и тем
Введение
|
Из них |
||
|
|
|
|
Всего |
Лекции |
|
Пр. зан. |
|
|||
|
|
|
|
час час час
11
В таблице Тематический план... строки под заголовком имеют одинаковую структуру. Поэтому н е т н у ж д ы р и с о в а т ь с р а з у в с ю т а б л и ц у .
66
Сначала разрабатываем заготовку (см. выше): название таблицы, ее заголовок и одну строку под заголовком. Действуем так.
0.Нарисовать структуру заготовки (толщина линий 0,5 пт).
1.Погасить карандаш и выполнить все действия с таблицей перед ее заполне-
нием: очистить таблицу, задать поля (рис. 23), с помощью кнопки  Выровнять по центру задать такое выравнивание текста в ячейках.
Выровнять по центру задать такое выравнивание текста в ячейках.
2.Заполнить заготовку текстом с заданными параметрами форматирования.
Для поворота текста в ячейках |
Всего, Лекции, Пр. зан |
воспользоваться кноп- |
кой Направление текста в группе Выравнивание на вкладке Макет.
3.минимизировать высоту строк и задать нужную ширину столбцов.
4.Привязать заготовку ко второму пустому абзацу по центру так, чтобы она расположилась под ним.
5.Поставить курсор в последнюю ячейку строки под заголовком таблицы и нажать клавишу Tab. Под этой строкой появляется новая строка, готовая для заполнения.
6.Заполняем эту строку пока с теми же параметрами форматирования, что и в первой строке. После записи числа 14 нажимаем клавишу Tab. Под второй строкой появляется новая строка, готовая для заполнения.
7.Так действуем до заполнения строки Раздел IV... . Но здесь клавишу Tab не нажимаем, а устанавливаем курсор в начало строки (перед словом Раздел IV) и принудительно разрываем таблицу путем <Ctrl<Enter>>.
8. Перед строкой таблицы Раздел IV... на следующей странице вставить новую пустую табличную строку, зажечь карандаш и в этой строке повторить структуру заголовка таблицы.
9.Заполнить ячейки заголовка текстом.
10.Установить курсор в последнюю ячейку строки Раздел IV... после числа 14 и нажать клавишу Tab.
11.Закончить заполнение строк таблицы на новой странице.
12.Отформатировать строки с названиями разделов.
13.Оформить границы таблицы по образцу.
14.Ввести текст после таблицы. Сохранить документ.
Предъявить работу преподавателю.
Контрольные вопросы
1.Описать процедуру разработки таблицы.
2.Как минимизировать высоту строк и ширину столбцов таблицы?
3.Как оформить границы таблицы?
4.Как привязать таблицу к тексту по центру, справа, слева?
5.Как задать нужную ширину столбцов таблицы?
6.Как выделить ячейку, группу ячеек, строку, несколько строк, всю таблицу?
7.Перечислить операции с выделенными фрагментами таблицы.
8.Как добавить строку, столбец в таблицу?
9.Как управлять ориентацией текста в ячейках таблицы?
10.Как и зачем выполняется принудительный разрыв таблицы
11.Как минимизировать затраты труда на создание длинной таблицы?
Самостоятельная работа
«ТАБЛИЦЫ»
Разработать документ (на следующих двух страницах между линиями).
--------------------------------------------------------------------------------------------------------------------------------
67
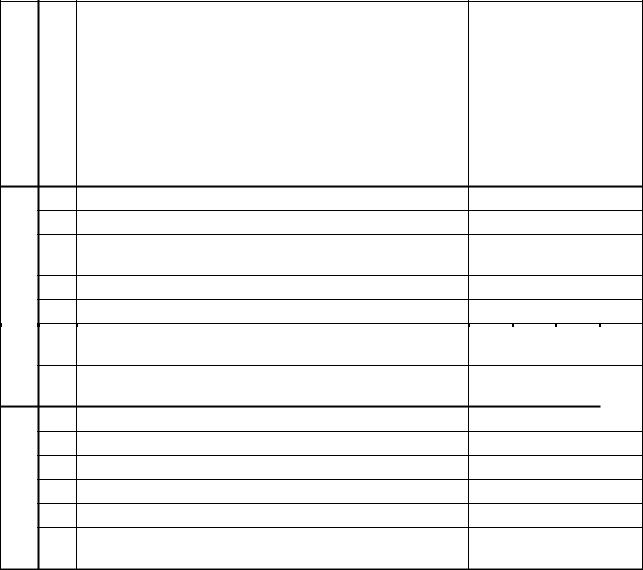
КВАЛИФИКАЦИОННЫЕ ТРЕБОВАНИЯ
КРАЗЛИЧНЫМ КАТЕГОРИЯМ ГОСУДАРСТВЕННЫХСЛУЖАЩИХ
ВОБЛАСТИ ИНФОРМАЦИОННЫХ ТЕХНОЛОГИЙ
Квалификационные требования к государственным служащим в области использования информационных технологий (табл. КТ) разработаны Министерством информационных технологий и связи Российской Федерации совместно с Министерством образования и науки Российской Федерации во исполнение распоряжения Правительства Российской Федерации от 27 сентября 2004 г. № 1244-р.
Модули уровня «Базовый» являются обязательными для включения в квалификационный экзамен государственным служащим любых категорий (+).
Модули уровня «Расширенный» включаются в квалификационный экзамен по решению представителя нанимателя в соответствии с должностными регламентами, особенностью и сложностью работ, возложенных на государственных служащих любых категорий (++).
Модули квалификационных требований уровня «Специальный» формируются представителем нанимателя с учетом функциональных обязанностей и специфики работы государственных служащих любых категорий (+++).
Уровни
Базовый
Расширенный
Модули квалификационных требований
№ п.п.
1 Аппаратное и программное обеспечение
2Компьютерные сети и Интернет
3 |
Общие понятия об информационной без- |
опасности |
|
4 |
Навыки работы в операционной системе |
5Основы офисных технологий
Современные информационные технологии в 6 государственных органах
Правовые аспекты в сфере информационных 7 технологий
8 Управление электронной почтой
9 Текстовый процессор
10Табличный процессор
11Работа с базами данных
12Подготовка презентаций Планирование и управление персональной и
13групповой деятельностью
Таблица КТ
Категории
Руководители |
Помощники (советники) |
Специалисты |
|
Обеспечивающие специалисты |
+ |
+ |
+ |
|
+ |
+ |
+ |
+ |
|
+ |
+ |
+ |
+ |
|
+ |
+ |
+ |
+ |
|
+ |
+ |
+ |
+ |
|
+ |
+ |
+ |
+ |
|
− |
|
||||
+ |
+ |
− |
|
− |
|
|
|
|
|
++ |
++ |
++ |
|
++ |
++ |
++ |
++ |
|
++ |
++ |
++ |
++ |
|
++ |
++ |
++ |
++ |
|
++ |
++ |
++ |
++ |
|
++ |
++ |
++ |
++ |
|
++ |
|
|
|
|
|
68
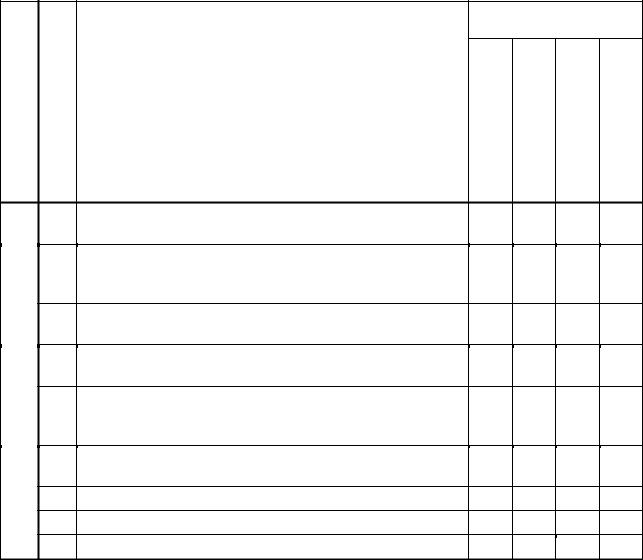
Уровни
Специальный
Модули квалификационных требований
№ п.п. |
|
|
14 |
Системы взаимодействия с гражданами и ор- |
|
ганизациями |
|
|
|
Учетные системы, обеспечивающие под- |
|
15 |
держку выполнения федеральных программ госу- |
|
|
дарственной власти основных задач и функций |
|
16 |
Системы межведомственного |
взаимодей- |
ствия |
|
|
17 |
Системы управления государственными ин- |
|
формационными ресурсами |
|
|
|
Информационно-аналитические |
системы, |
18 |
обеспечивающие сбор, обработку, хранение и |
|
|
анализ данных |
|
19 |
Системы управления электронными архива- |
|
ми |
|
|
20 |
Системы управления проектами |
|
21 |
Системы информационной безопасности |
|
22 |
Системы управления эксплуатацией |
|
Категории
Руководители |
Помощники |
(советники) |
Специалисты |
Обеспечивающие |
специалисты |
++++++ +++ +++
++++++ +++ +++
++++++ +++ +++
++++++ +++ +++
++++++ +++ +++
++++++ +++ +++
++++++ +++ +++
++++++ +++ +++
+++ +++ +++ +++
--------------------------------------------------------------------------------------------------------------------------------
4.12. Формулы в Word
Записывать формулы приходится не только профессиональным математикам, но и специалистам других отраслей знаний, в том числе и гуманитариям. А те, кто учится, сталкиваются с этой необходимостью регулярно.
Для записи формул в MS Office встроен редактор формул Microsoft Equation 3.0. Отметим, что Microsoft Equation 3.0 позволяет лишь записывать формулы, а выполнять по ним вычисления он не умеет.
Формула вставляется в позицию курсора (в точку вставки), как объект. Для этого мы и поместили кнопку Объект в созданную ранее группу Вставим! на вкладке Главная.
0.Щелчок по кнопке Объект открывает окно Вставка объекта.
1.Здесь на вкладке Создание в списке Тип объекта: выбрать строку Microsoft
Equation 3.0 и нажать кнопку  .
.
Появляется панель Формула, у которой под заголовком две строки (рис. 25, а). В верхней строке – кнопки с математическими символами (символы отношений, операторы, греческие буквы и др., их более 150), в нижней – кнопки с шаблонами математических конструкций (дроби, суммы, интегралы и др.). Назначение той или
69
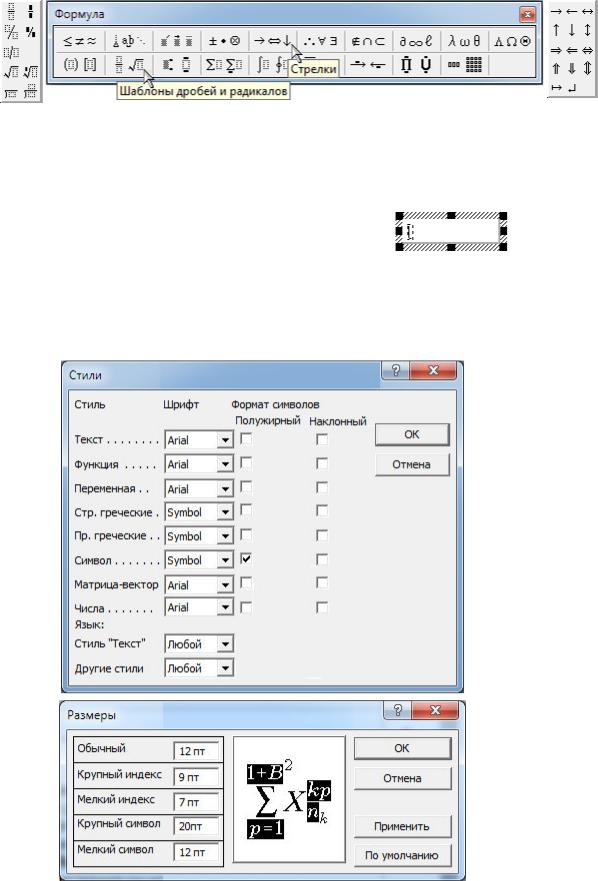
иной кнопки можно узнать, зависнув над нею и дождавшись всплывающую подсказку (рис. 25, а). Щелчок по кнопке раскрывает палитру с ее содержимым (рис. 25, б и в).
б) |
а) |
в) |
Рис. 25
Одновременно с панелью Формула в точке вставки (там, где находится курсор) появляется пустой слот в прямоугольной штриховой рамке, а внутри него –
знакоместо (пунктирный прямоугольничек) с курсором |
. |
Отметим, что сейчас исчезает лента Word, а появляется строка меню Редактора формул. Воспользуемся ею для того, чтобы изменить установленные по умолчанию настойки редактора формул.
2.Открыть меню Стиль, а в нем кликнуть в строке Определить... .
а)
б)
Рис. 26
3.В окне Стили задать установки, показанные на рис. 26,а.
4.Нажать кнопку  .
.
Теперь в формулах будет тот же шрифт, что и в остальном тексте документа.
70
