
- •Содержание
- •Введение
- •Теоретический вопрос Структурированный язык запросов sql: общая характеристика, оператор выборки записей select с операндами.
- •Постановка задачи на разработку базы данных
- •Анализ предметной области
- •Требования к информационной системе
- •Проектирование модели данных
- •Семантическая модель данных
- •Логическая модель данных
- •Определение физических характеристик атрибутов
- •Реализация системы
- •Создание, связывание и заполнение таблиц
- •Реализация запросов к базе данных
- •Создание отчетов
- •Создание форм
- •Заключение
- •Список использованных источников
- •Приложение а
- •Приложение б
- •Приложение в
Определение физических характеристик атрибутов
Физические характеристики атрибутов представлены в таблице 1.
Таблица 1 – Физические характеристики атрибутов
|
Имя атрибута |
Тип |
Размер |
Обязатель-ность заполнения |
|
Таблица Категории номеров | |||
|
Код категории |
Числовой |
Длинное целое |
Да |
|
Категория |
Текстовый |
20 символов |
Да |
|
Таблица Номера | |||
|
Номер комнаты |
Числовой |
Длинное целое |
Да |
|
Код категории |
Числовой |
Длинное целое |
Да |
|
Количество мест |
Текстовый |
Длинное целое |
Да |
|
Занятость |
Текстовый |
20 символов |
Да |
|
Стоимость за место в сутки |
Денежный |
|
Да |
|
Таблица Роды занятий | |||
|
Код рода занятий |
Числовой |
Длинное целое |
Да |
|
Род занятия |
Текстовый |
20 символов |
Да |
|
Таблица Гости | |||
|
ФИО |
Текстовый |
50 символов |
Да |
|
Номер паспорта |
Текстовый |
10 символов |
Да |
|
Страна |
Текстовый |
30 символов |
Да |
|
Адрес |
Текстовый |
30 символов |
Да |
|
Дата рождения |
Дата/время |
Краткий формат даты |
Да |
|
Код рода занятий |
Числовой |
Длинное целое |
Да |
|
Таблица Заселение | |||
|
№ п/п |
Числовой |
Длинное целое |
Да |
|
Номер комнаты |
Числовой |
Длинное целое |
Да |
|
Номер паспорта |
Текстовый |
10 символов |
Да |
|
Дата заключения |
Дата/время |
Краткий формат даты |
Да |
|
Дата заключения |
Дата/время |
Краткий формат даты |
Да |
Реализация системы
Создание, связывание и заполнение таблиц
Создадим базу данных для ввода, хранения данных о номерах, гостях, заселении.
Новую таблицу для ввода данных можно создать тремя способами:
1) с помощью мастера таблиц;
2) в режиме таблицы (путем ввода данных);
3) в режиме конструктора.
Создадим таблицы базы данных в режиме конструктора. Создадим новую таблицу и сохраним ее в базе данных под именем «Категории номеров».
Для создания таблицы в режиме конструктора нажмем кнопку «Таблицы» на панели «Объекты окна базы данных», а затем кнопку «Создание таблицы в режиме конструктора». Появится окно конструктора.
Окно конструктора таблицы заполним атрибутами таблицы «Вид номера».
В таблице, расположенной в верхней части окна, вводим имена атрибутов (полей) и типы данных. В ячейке «Тип данных» из выпадающего списка выбираем нужный тип.
После того как указано имя поля и выбран тип данных, можно выполнить дополнительную настройку свойств каждого поля. Это делается в нижней части окна, которая называется «Свойства поля». Некоторые свойства полей имеют фиксированный набор значений. При попадании в соответствующую ячейку в ней автоматически появляется кнопка со стрелкой, при нажатии на которую можно выбрать нужное значение свойства из выпадающего списка аналогично тому, как это делалось при выборе типа данных. Набор свойств полей, который можно увидеть на вкладке «Общие», отличается для полей различных типов.
В свойствах поля в разделе Общее укажем, что поле обязательное. Тоже сделаем для всех полей.
Теперь
нужно установить первичный ключ. Для
этого выделяем поле (щелчок мыши по
строке поля), которое будет ключевым, в
данном случае это поле «Код категории»,
нажмем
кнопку
 на панели инструментов.
на панели инструментов.
Пример структуры таблицы в режиме конструктора приведен на рисунке 1.
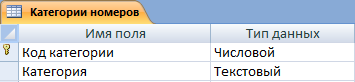
Рисунок 1 – Структура таблицы «Категории номеров» в режиме конструктора
Завершим работу с таблицей, предварительно сохранив ее под именем «Категории номеров».
Аналогично строятся и остальные таблицы: «Номера», «Роды занятий», «Гости» и «Заселение». Их структура в режиме конструктора представлена на рисунках 2, 3, 4 и 5.
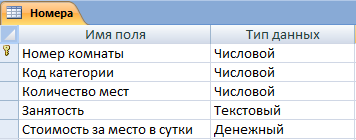
Рисунок 2 – Структура таблицы «Номера» в режиме конструктора
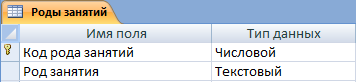
Рисунок 3 – Структура таблицы «Роды занятий» в режиме конструктора
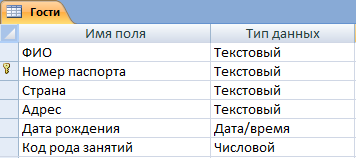
Рисунок 4 – Структура таблицы «Гости» в режиме конструктора
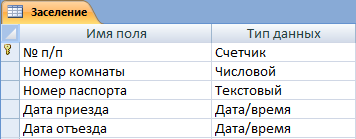
Рисунок 5 – Структура таблицы «Заселение» в режиме конструктора
Теперь определим связи между таблицами базы данных «Гостиница». Для этого выполняем следующие действия:
1) закроем все открытые таблицы. Создавать или изменять связи между открытыми таблицами нельзя;
2) переключимся в окно базы данных. Для переключения в окно базы данных из других окон нажмем клавишу F11;
3)
нажмем кнопку
![]() на
панели инструментов;
на
панели инструментов;
4) если в базе данных не определено никаких связей, то на экран автоматически выводится окно «Добавление таблицы»;
5) дважды щелкнем левой кнопкой мыши по именам таблиц или нажмем кнопку «Добавить», выделив мышью имена таблиц, для которых требуется определить связи. Затем закроем диалоговое окно Добавление таблицы, нажав кнопку «Закрыть»;
6) для связывания полей установим курсор мыши на поле в одной таблице, нажмем левую кнопку мыши и, не отпуская, перетащим его на соответствующее поле во второй таблице. В представленном окне подведем курсор мыши к полю «Код категории» в таблице «Категории номеров» левую кнопку мыши и, удерживая ее в нажатом положении, переместите его на поле «Код категории» в таблице «Номера», отпустим кнопку мыши. На экране появится диалоговое окно связи, в котором указаны поля таблиц «Категории номеров» и «Номера», по которым установлена связь. В диалоговом окне можно проверить имена полей, представленные в двух колонках. В случае необходимости можно внести изменения.
При этом в разделе «Тип отношения» автоматически устанавливается тип связи - Один-ко-многим.
Определим параметры связи, для этого установив флажки «Обеспечение целостности данных» и «Каскадное обновление связанных полей». Нажмем кнопку «Создать».
Аналогично производится связывание всех остальных таблиц базы.
В результате получим схему данных, представленную на рисунке 6.
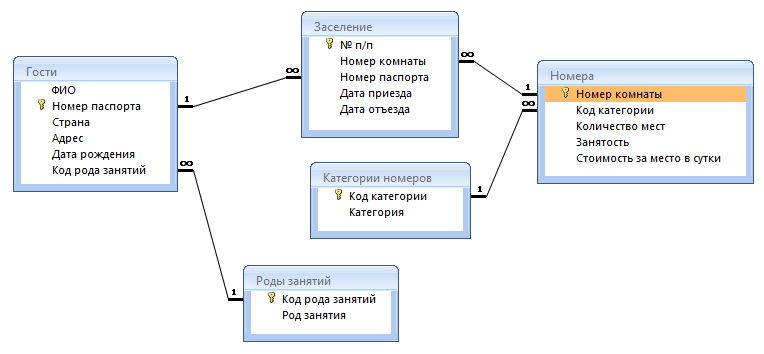
Рисунок 6 – Схема данных
Теперь мы можем вводить данные в таблицы, при этом сначала заполняем главные таблицы, затем для каждой записи главной таблицы создаем несколько записей в подчиненной таблице. Примеры заполненных таблиц представлены на рисунках 7, 8, 9, 10 и 11.
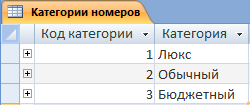
Рисунок 7 – Таблица «Категории номеров»
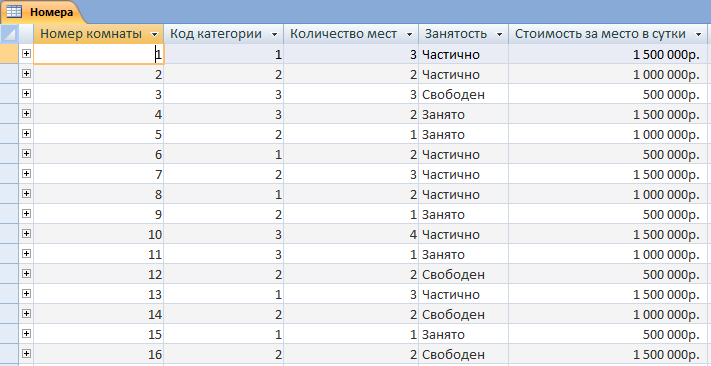
Рисунок 8 – Таблица «Номера»
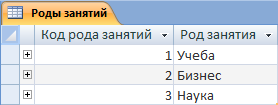
Рисунок 9 – Таблица «Роды занятий»
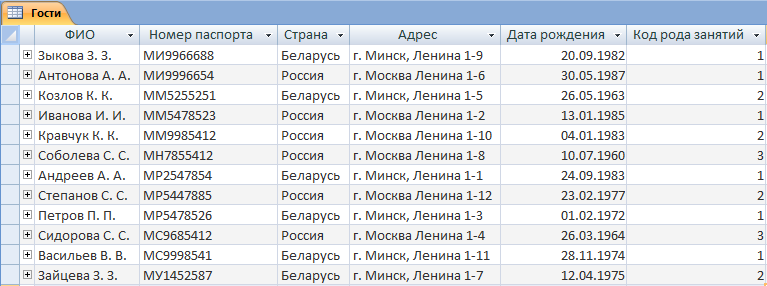
Рисунок 10 – Таблица «Гости»
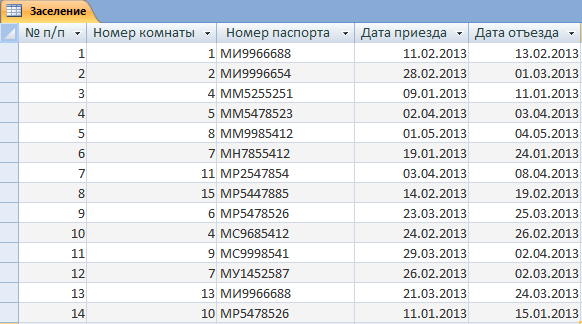
Рисунок 11 – Таблица «Заселение»
