
ЗМІСТ
Вступ……………………………………………………………………………….. 3
Перевірка диска……………………………………………………………………. 4
Очищення диска…………………………………………………………………… 7
Дефрагментація диска…………………………………………………………….. 10
Стиснення дисків………………………………………………………………….. 13
Архівація диска……………………………………………………………………. 18
Висновок…………………………………………………………………………… 26
Список використаної літератури..…………………………………………………27
Вступ
Комп'ютер давно став невід'ємною ознакою нашого побуту - на навчанні, на роботі і вдома. Комп'ютери - це універсальні устрої в обробці інформації. Персональні комп'ютери можуть виконувати будь-які дії з обробкою інформації. І тому необхідна точна і докладна послідовність інструкцій (тобто програма), як треба обробляти інформацію, складена зрозумілою мовою для комп'ютера. Для ефективного використання комп'ютера треба зазначити призначення та властивості, які необхідні під час роботи з програмою.
Продуктивність комп'ютера залежить від технічних характеристик складових його пристроїв. Інколи справа виникнення збоїв у роботі комп'ютера чи перед його модернізацією, корисно здійснити тестування різних пристроїв комп'ютера (материнської плати, процесора, оперативної пам'яті, жорстких дисків та інших.).
Програми для діагностики комп'ютера дозволяють перевірити конфігурацію комп'ютера (кількість пам'яті, її використання, типи дисків тощо.), і навіть перевірити працездатність пристроїв комп'ютера (передусім жорстких дисків). Вони дозволяють виявити "намічені" дефекти дисків (виникаючі через знос магнітної поверхні диска) й не допустити втрату даних, що зберігаються на диску.
Існує дуже багато програм для настроювання й обслуговування комп'ютера, які поширюються у складі великих і потужних пакетів та у вигляді невеликих програм (утиліт), виділені для будь-якої операції, спрямованої на поліпшення роботи комп'ютера.
Перевірка диска
У процесі роботи ПК іноді можуть виникати збої в роботі як програмного забезпечення (включаючи операційну систему), так і апаратури (наприклад, при банальному відключенні електроживлення). В результаті можуть виникати помилки у файловій системі - це коли інформація про той чи інший файл або каталог перестає відповідати дійсності.
Запуск перевірки диска з графічного інтерфейсу:
Відкрийте вікно «Мой компьютер», клацніть правою кнопкою миші по диску або розділу, який ви хочете перевірити, і виберіть з контекстного меню пункт «Свойства». У вікні властивостей диска перейдіть на вкладку «Сервис» та натисніть кнопку «Выполнить проверку». (Рис.1)

(Рис.1)
У наступному вікні натисніть кнопку «Запуск» (Рис.2)
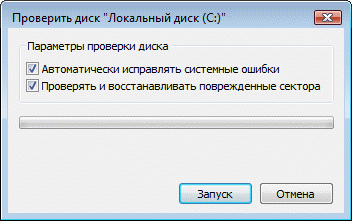
(Рис.2)
Перевірка несистемного розділу почнеться відразу. Якщо ви виробляєте перевірку системного розділу, ви побачите повідомлення про те, що зараз її неможливо виконати. (Рис.3)

(Рис.3)
Це нормально, оскільки системний розділ використовується операційною системою. Натисніть кнопку «Расписание проверки диска». Щоб запустити перевірку, необхідно перезавантажити комп'ютер. Після перезавантаження комп'ютера перевірка диска буде виконана до запуску операційної системи.
Запуск перевірки диска з командного рядка:
Нижче наводиться приклад запуску перевірки розділу C з командного рядка.
chkdsk c: / f / r
Примітка. У Windows Vista командний рядок необхідно запускати з правами адміністратора.
Як і у випадку з перевіркою системного розділу з графічного інтерфейсу, після виконання цієї команди ви побачите повідомлення про неможливість виконання перевірки. (Рис.4)

(Рис.4)
Введіть Y і перезавантажте комп'ютер, щоб почати перевірку.
Додаткову інформацію про параметри командного рядка утиліти chkdsk ви можете отримати, запустивши її з ключем / ?, або на цій сторінці.
Очищення диска
Вільне місце має властивість скорочуватися навіть на самих об'ємних вінчестерах. Тому слід стежити за тим, щоб вільного місця завжди вистачало. Частково цю проблему вирішує програма «Очищення диска», яка досить успішно справляється зі свідомо непотрібним вмістом вашого вінчестера.
Ряд програм, зокрема Microsoft Internet Explorer, витрачають багато місця на диску для зберігання різних тимчасових файлів. Тимчасові файли створюються і при установці нових програм, а також при роботі вже встановлених. Як правило, такі файли записуються в спеціально виділену для цього папку - TEMP, розташовану в каталозі Windows. Теоретично програма, поміщають туди файли, повинна їх видаляти, але практично це відбувається не завжди.
Викликати програму очищення диска можна з головного меню Windows (Усі програми-> Стандартні-> Службові), або, подібно перевірці, з контекстного меню диска. У першому випадку вам спочатку запропонують вибрати диск, очистку якого ви плануєте провести. Потім відкриється власне вікно програми очищення.
Для того щоб запустити цю програму необхідно зайти в «Пуск» → «Все программы» → «Стандартные» → «Служебные» → «Очистка диска». Або просто ввести в меню «Пуск» в полі пошуку «Очистка диска» і вибрати відповідну програму у списку.
З'явиться наступне віконце, в якому треба вибрати диск, який будемо чистити. Вибираємо зі списку і натискаємо ОК. (Рис.5)

(Рис.5)
Далі з'явиться вікно оцінки обсягу місця, яке можна звільнити на вибраному диску. Чекаємо завершення цього процесу. (Рис.6)

(Рис.6)
Після цього автоматично випаде вікно, в якому на вкладці «Очищення диска» необхідно встановити галочки поруч з тими елементами, які ви бажаєте видалити. До всіх цих елементів є опис, прочитайте його, перш ніж видаляти ці файли. (Рис.7)

(Рис.7)
Після вибору відповідних елементів треба натиснути кнопку «ОК» і далі кнопку «Удалить файлы», підтвердивши тим самим свою згоду. (Рис.8)

(Рис.8)
На вкладці «Дополнительно» можна звільнити місце, видаливши невживані програми або всі контрольні точки відновлення, крім самих останніх. Для цього треба натиснути на відповідну кнопку «Очистить...» (Рис.9)

(Рис.9)
