
Лабы Защита Информации / 5. Защита от вредоносного программного обеспечения на примере Windows Defender
.pdf9.10.2014 |
Защита от вредоносного программного обеспечения на примере Windows Defender |
Уровень |
Что означает |
Что делать |
предупреждения |
|
|
Severe |
Широко |
Немедленно удалите эту |
(Критический) |
распространенные или программу. |
|
|
исключительно |
|
|
опасные программы |
|
|
(например, вирусы |
|
|
или черви), которые |
|
|
наносят ущерб вашей |
|
|
личной информации и |
|
|
защите вашего |
|
|
компьютера. Эти |
|
|
программы могут |
|
|
повредить ваш |
|
|
компьютер. |
|
High (Высокий) |
Программы, которые |
Немедленно удалите эту |
|
могут собирать вашу |
программу. |
|
личную информацию и |
|
|
повредить ваш |
|
|
компьютер. Например, |
|
|
без вашего ведома |
|
|
или согласия |
|
|
собирают |
|
|
информацию или |
|
|
меняют настройки |
|
|
вашего компьютера. |
|
Medium (Средний) Программы, которые |
Просмотрите подробности этого |
|
|
могут влиять на вашу |
предупреждения, чтобы выяснить, |
|
личную информацию |
почему это программа была |
|
или выполнять |
обнаружена. Если вам не нравятся |
|
изменения на вашем |
те действия, которые выполняет |
|
компьютере. |
эта программа или вы не |
|
|
доверяете разработчику этой |
|
|
программы, решите, |
|
|
заблокировать или удалить эту |
|
|
программу. |
Low (Низкий) |
Потенциально |
Такие программы обычно не |
|
нежелательные |
опасны при выполнении на вашем |
|
программы, которые |
компьютере, если только они не |
|
могут собирать |
были установлены без вашего |
|
информацию о вас, |
ведома. Если вы не уверены, |
|
вашем компьютере |
разрешать ли работу такой |
|
или изменять |
программы, просмотрите |
|
настройки вашего |
подробности этого |
|
компьютера, но об |
предупреждения и определите, |
|
этих действиях |
доверяете ли вы разработчику |
|
сообщается в |
этой программы. |
|
лицензионном |
|
|
соглашении при их |
|
|
установке. |
|
Not yet classified |
Обычно неопасные |
Если вы знаете эту программу и |
(не |
программы, если |
доверяете ее разработчику, |
классифицирован) только они не были |
разрешите ее выполнение. Иначе |
|
|
установлены без |
- просмотрите подробности этого |
|
вашего ведома. |
предупреждения, для того чтобы |
|
|
принять обоснованное решение. |
|
|
Если вы вступили в сообщество |
http://www.intuit.ru/studies/courses/1003/203/print_lecture/5269 |
21/29 |
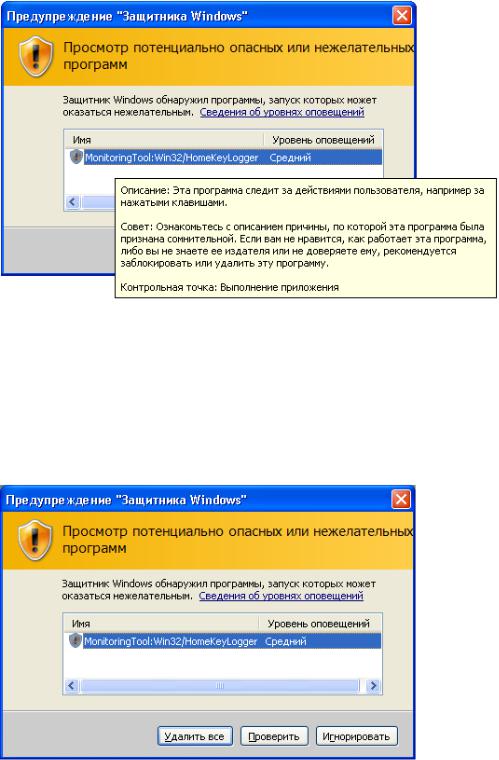
9.10.2014 |
Защита от вредоносного программного обеспечения на примере Windows Defender |
Microsoft SpyNet, проверьте рейтинг сети голосования, чтобы узнать, доверяют ли этой программе другие пользователи.
Для того чтобы просмотреть подробности этого события, подведите курсор к строке с названием обнаруженной программы. Появится всплывающее сообщение с описанием обнаруженной программы и советом от разработчиков Защитника Windows (рис. 5.39). Если вы нажмете кнопку "Удалить все" ("Remove All"), то Защитник Windows попытается удалить обнаруженную программу. Об успешности этого действия можно будет судить, просмотрев окно "Журнал" ("History"). Если вы нажмете кнопку "Игнорировать" ("Ignore"), Защитник Windows ничего не будет делать с обнаруженной программой, о чем также появится сообщение в окне "Журнал" ("History").
Рис. 5.39. Описание обнаруженной программы
Описанный выше пример показывает реакцию Защитника Windows на операцию записи на диск программы установщика. В случае обнаружения реально работающей в данный момент (т. е. уже установленной на вашем компьютере) программы окно с предупреждением будет иметь дополнительную кнопку "Проверить" ("Review") (рис. 5.40). При нажатии на эту кнопку появится главное окно Защитника Windows с возможностью не только удалить обнаруженную программу (кнопка "Remove All"), но и просмотреть подробности обнаруженного события (рис. 5.41). Для этого необходимо щелкнуть по надписи "Просмотр объектов, обнаруженных защитой в режиме реального времени" ("Review items detected by real-time protection"). В результате на экране появится окно с подробным описанием события и с возможностью выбора нужного действия (рис. 5.42).
Рис. 5.40. Обнаружение исполняемой программы
http://www.intuit.ru/studies/courses/1003/203/print_lecture/5269 |
22/29 |
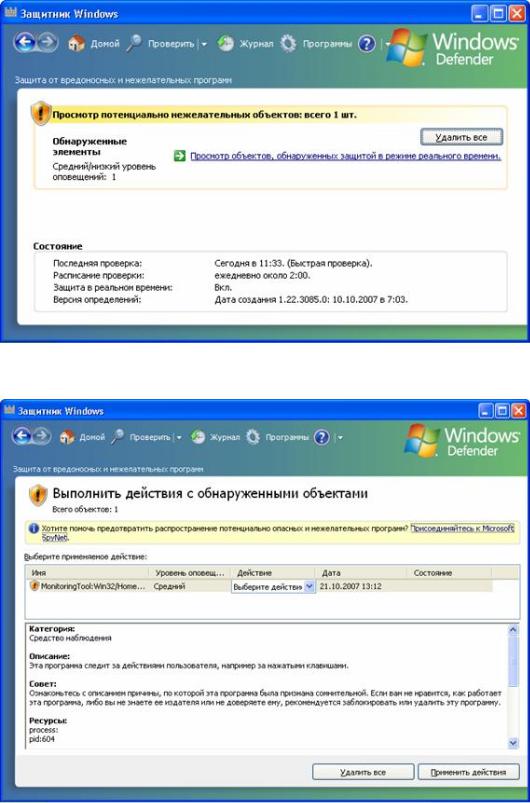
9.10.2014 |
Защита от вредоносного программного обеспечения на примере Windows Defender |
увеличить изображение Рис. 5.41. Сообщение об обнаруженном событии
увеличить изображение Рис. 5.42. Выберите нужное действие
Возможны следующие действия:
Игнорировать (Ignore) - игнорировать подозрительный объект и разрешить ему выполняться. Карантин (Quarantine) - переместить подозрительный объект на карантин.
Удалить (Remove) - удалить подозрительный объект и не допустить его выполнение.
Всегда разрешать (Always allow) -разрешить подозрительному объекту выполняться и занести его в список разрешенных объектов (allowed list).
Кроме того, в конце списка с описанием этого объекта, есть ссылка "Показать дополнительные сведения об этом элементе из Интернета", которая позволяет просмотреть дополнительную информацию об этом объекте на сайте Microsoft.
http://www.intuit.ru/studies/courses/1003/203/print_lecture/5269 |
23/29 |
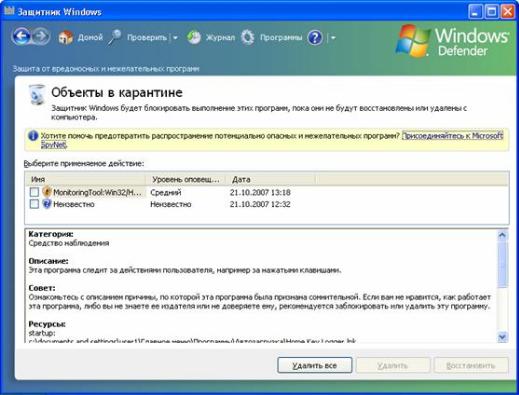
9.10.2014 |
Защита от вредоносного программного обеспечения на примере Windows Defender |
5.5.3. Работа с карантином
При перемещении подозрительной программы на карантин Защитник Windows перемещает ее в другое место на компьютере и препятствует ее работе до тех пор, пока вы не решите удалить или восстановить ее
[ [ 5.12 ] ].
Для просмотра объектов, находящихся на карантине, необходимо на панели инструментов выбрать "Программы" ("Tools") (см. рис. 5.20) и в появившейся странице (см. рис. 5.21) выбрать пункт "Объекты в карантине" ("Quarantined items") (рис. 5.43).
увеличить изображение Рис. 5.43. Список объектов на карантине
Для того чтобы удалить все объекты, находящиеся на карантине, необходимо просто нажать внизу кнопку "Удалить все" ("Remove All"). Для того чтобы удалить или восстановить только некоторые объекты, находящиеся на карантине, необходимо выделить их (т.е. отметить их галочками) и нажать одну из кнопок:
Удалить (Remove) -удаление с компьютера выделенных объектов;
Восстановить (Restore) - восстановление в первоначальное местоположение выделенных объектов.
5.5.4. Работа со списком разрешенных объектов
При выборе действия "Всегда разрешать" ("Always allow") обнаруженный объект заносится в список разрешенных программ (allowed list). Для просмотра этого списка необходимо на панели инструментов выбрать "Программы" ("Tools") (см. рис. 5.20) и в появившейся странице (см. рис. 5.21) выбрать пункт
"Разрешенные объекты" ("Allowed items") (рис. 5.44).
http://www.intuit.ru/studies/courses/1003/203/print_lecture/5269 |
24/29 |
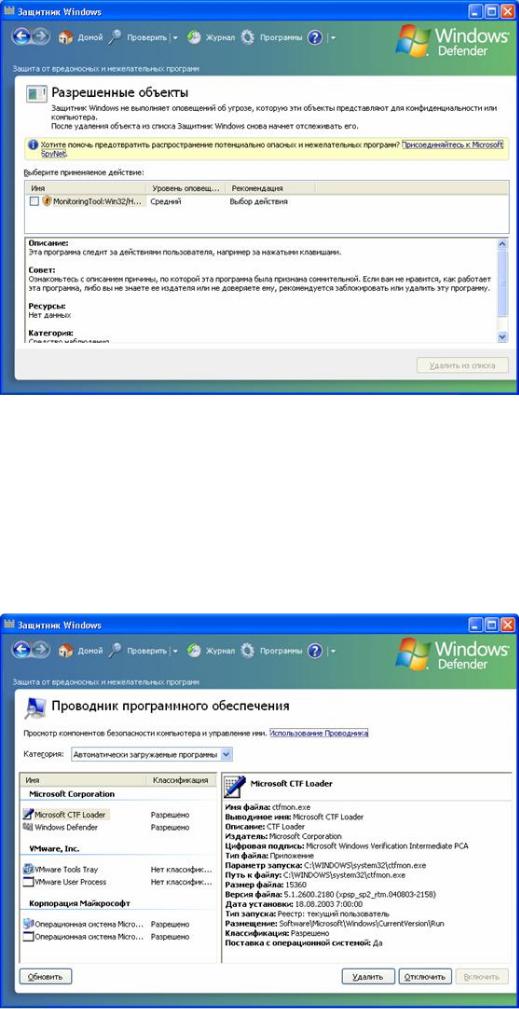
9.10.2014 |
Защита от вредоносного программного обеспечения на примере Windows Defender |
увеличить изображение Рис. 5.44. Список разрешенных объектов
Если вы удалите программу из этого списка, то Защитник Windows снова начнет контролировать действия, выполняемые ею. Для удаления программы из списка необходимо выделить ее (поставить галочку) и нажать внизу кнопку "Удалить из списка" ("Clear").
5.5.5. Использование Проводника программного обеспечения (Software Explorer)
На странице "Программы" ("Tools") (см. рис. 5.21) кроме уже рассмотренных средств присутствует утилита "Проводник программного обеспечения" ("Software Explorer"), которая позволяет просматривать подробную информацию о запущенных на компьютере программах. Эта утилита (рис. 5.45) помогает контролировать следующие элементы [ [ 5.13 ] ]:
увеличить изображение
http://www.intuit.ru/studies/courses/1003/203/print_lecture/5269 |
25/29 |
9.10.2014 |
Защита от вредоносного программного обеспечения на примере Windows Defender |
Рис. 5.45. Обозреватель программ
Автоматически загружаемые программы (Startup Programs). Программы, запускаемые одновременно с началом работы системы Windows. Для программ в этой категории доступны следующие действия: "Удалить" ("Remove"), "Отключить" ("Disable") и "Включить" ("Enable").
Текущие выполняемые программы (Currently Running Programs). Программы, выполняемые в данный момент (отображаются на экране или работают в фоновом режиме). Для некоторых программ в этой категории доступна операция "Завершить процесс" ("End Process"). Кроме того, существует возможность запустить диспетчер задач с помощью кнопки "Диспетчер задач" ("Task Manager").
Программы с подключением к сети (Network Connected Programs). Программы или процессы, которые могут устанавливать соединение с Интернетом или другой сетью. Для программ в этой категории доступны следующие действия: "Завершить процесс" ("End Process"), "Блокировать входящие подключения" ("Block Connection").
Поставщики службы Winsock (Winsock Service Provider). Это программы, которые обеспечивают низкоуровневые сетевые службы и службы связи для систем Windows и программ, работающих с
Windows [ [ 5.13 ] ].
Примечание. Чтобы воспользоваться некоторыми функциями обозревателя программ, нужно обладать правами Администратора.
В зависимости от выбранной категории, по каждой программе в "Проводнике программного обеспечения" ("Software Explorer") можно просмотреть следующие сведения (табл. 5.4).
Таблица 5.4. Сведения, отображаемые в обозревателе программ
Параметр |
Описание |
Автозапуск |
Показывает, зарегистрирована ли программа для |
(Auto Start) |
автоматического запуска при запуске операционной системы |
Тип запуска |
Адрес регистрации программы для автоматического запуска |
(Startup Type) |
(реестр или папка автозагрузки) |
Поставка с |
Показывает, была ли данная программа установлена в ходе |
операционной |
установки операционной системы Windows |
системой (Ship |
|
with OS) |
|
Классификация Показывает, представляет ли программа угрозу
(Classification) |
конфиденциальным сведениям или безопасности компьютера |
Цифровая |
Имеет ли программное обеспечение цифровую подпись, если |
подпись |
да, то принадлежит ли эта подпись производителю, |
(Digitally Signed указанному в списке. Если нет, то не рекомендуется доверять
By) |
сведениям о производителе, предоставляемым с |
|
программным обеспечением, и следует просмотреть |
|
дополнительную информацию, прежде чем признать данное |
|
программное обеспечение надежным |
5.6. Лабораторная работа. Установка и использование Защитника
Windows.
В этой лабораторной работе вы установите Защитника Windows, проверите дату последнего обновления, проведете проверку компьютера и обнаружите подозрительные действия.
5.6.1. Упражнение 1. Подготовительные действия
Вы скопируете потенциально нежелательное программное обеспечение Home Key Logger (клавиатурный шпион) на свой компьютер и создадите командный файл с подозрительными действиями (он регистрирует себя в реестре для автоматического запуска при каждом старте операционной системы).
1.Зарегистрируйтесь в системе как пользователь с правами администратора.
2.Скопируйте на рабочий стол архив с программой Home Key Logger (http://www.spyarsenal.com/cgi- bin/load.pl?family-keylogger--webroot--otherproducts282).
3.С помощью проводника в корневой папке диска С: создайте папку "Test".
4.Выполните "Пуск" – "Выполнить" – "cmd".
5.Для создания командного файла c:\test\risk.bat , в командной строке выполните следующие действия:
c:
cd \test
http://www.intuit.ru/studies/courses/1003/203/print_lecture/5269 |
26/29 |
9.10.2014 |
Защита от вредоносного программного обеспечения на примере Windows Defender |
copy con risk.bat {Ctrl+Z}{Enter} Exit
6.С помощью проводника откройте папку C:\Test . На файле risk.bat нажмите правую кнопку мыши. В появившемся контекстном меню выберите команду "Изменить".
7.После открытия Блокнота наберите следующую команду (в одну строку): reg add "HKCU\Software\Microsoft\Windows\CurrentVersion\Run" /v risk.bat /t REG_SZ /d "C:\Test\risk.bat"
8.Сохраните изменения (команда меню "Файл | Сохранить") и закройте Блокнот.
5.6.2. Упражнение 2. Установка Защитника Windows
Вы выполните установку Защитника Windows на свой компьютер.
1.Зарегистрируйтесь в системе как пользователь с правами администратора и подключитесь к Интернету (если это еще не сделано).
2.С помощью Internet Explorer откройте "Домашнюю страницу Защитника Windows" (http://www.microsoft.com/rus/athome/security/spyware/software/default.mspx) и щелкните по надписи
"Загрузить здесь".
3.На появившейся странице смените язык на русский (Поле "Change language") и нажмите кнопку
"Change".
4.При появлении на странице надписи "Требуется проверка" ("Validation Required") нажмите кнопку
"Продолжить" ("Continue").
5.При появлении в Internet Explorer панели информации со значком , сообщающим о необходимости установки элемента управления ActiveX "Windows Genuine Advantage", щелкните левой кнопкой мыши по этой панели и выберите команду "Установить элемент управления ActiveX...".
, сообщающим о необходимости установки элемента управления ActiveX "Windows Genuine Advantage", щелкните левой кнопкой мыши по этой панели и выберите команду "Установить элемент управления ActiveX...".
6.При появлении предупреждения системы безопасности об установке ActiveX компонента нажмите кнопку "Установить".
7.После появления предупреждения системы безопасности нажмите кнопку "Сохранить" (см. рис. 5.8) и выберите место для сохранения файла WindowsDefender.msi . В случае возникновения ошибок во время установки Защитника Windows, вы всегда сможете запустить установку повторно, если сохраните установщик на диск.
8.Запустите файл WindowsDefender.msi . Если после запуска вы увидите окно приветствия мастера установки, то перейдите к пункту 11. Если вы увидите сообщение об отсутствии Windows Installer 3.1, то перейдите к пункту 9. Если вы увидите сообщение о необходимости обновления службы Windows Update, то перейдите к пункту 10.
9.Установите приложение Windows Installer 3.1. Для этого посетите сайт http://go.microsoft.com/fwlink/? LinkId=63848, описывающий требования к установке Защитника Windows. Как указывается на этой странице, посетите Центр загрузки Microsoft, чтобы установить Windows Installer. Для этого перейдите по ссылке "Microsoft Download Center" и следуйте инструкциям по загрузке и установке Windows Installer. Если необходимо, перезагрузите компьютер и вернитесь к п. 8.
10.Обновите на вашем компьютере службу Windows Update. Для этого воспользуйтесь либо внутренним сервером обновлений в вашей организации (если он существует), либо в Internet Explorer выполните команду меню "Сервис | Windows Update". Следуйте инструкциям на экране для обновления службы Windows Update. Если необходимо, перезагрузите компьютер и вернитесь к п. 8.
11.После появления на экране окна приветствия мастера установки нажмите кнопку "Далее"("Next").
12.Проверьте подлинность вашей копии Microsoft Windows, нажав кнопку "Проверить".
13.Прочтите лицензионное соглашение, и если вы его принимаете, то выберите "Принимаю условия лицензионного соглашения" ("I accept the terms in the license agreement") и нажмите кнопку "Далее" ("Next").
14.На следующей странице выберите вариант "Использовать рекомендованные настройки" ("Use recommended settings") и нажмите кнопку "Далее" ("Next").
15.На следующей странице выберите вариант полной установки "Полная" ("Complete") и нажмите кнопку
"Далее" ("Next").
16.При появлении сообщения о готовности к установке Защитника Windows нажмите кнопку "Установить" ("Install").
17.После успешной установки отключите параметр "Проверить наличие обновленных определений и сразу запустить быструю проверку" ("Check for updated definitions and run a quick scan now") и нажмите кнопку "Готово" ("Finish").
5.6.3. Упражнение 3. Обновление определений Защитника Windows
Вы выполните обновление определений Защитника Windows.
http://www.intuit.ru/studies/courses/1003/203/print_lecture/5269 |
27/29 |
9.10.2014 |
Защита от вредоносного программного обеспечения на примере Windows Defender |
1.Зарегистрируйтесь в системе как пользователь с правами администратора и подключитесь к Интернету (если это еще не сделано).
2.Запустите Защитник Windows ("Пуск – Все программы – Windows Defender").
3.В разделе "Состояние" ("Status") проверьте версию установленных обновлений и дату их создания. См. параметр "Версия определений" ("Definition version").
4.Щелкните по треугольнику ( ) рядом со знаком помощи (
) рядом со знаком помощи ( ). В появившемся списке выберите команду "Проверить наличие обновлений" ("Check for Updates").
). В появившемся списке выберите команду "Проверить наличие обновлений" ("Check for Updates").
5.Дождитесь появления сообщения "Все новые определения и обновления рабочего модуля Защитника
Windows уже установлены" ("Windows Defender is up-to-date with definitions and engine upgrades").
6.На главной странице (возникает по нажатию кнопки "Домой" ["Home"]) проверьте версию установленных обновлений и дату их создания.
5.6.4. Упражнение 4. Быстрое сканирование компьютера
Вы выполните быструю проверку вашего компьютера с помощью Защитника Windows и удалите обнаруженное нежелательное ПО.
1.Зарегистрируйтесь в системе как пользователь с правами администратора.
2.Запустите Защитник Windows ("Пуск – Все программы – Windows Defender").
3.Щелкните по треугольнику ( ) рядом с надписью "Проверить" ("Scan"). В появившемся списке выберите команду "Быстрая проверка" ("Quick Scan").
) рядом с надписью "Проверить" ("Scan"). В появившемся списке выберите команду "Быстрая проверка" ("Quick Scan").
4.После окончания сканирования при появлении раздела "Review potentially unwanted items" щелкните по надписи "Просмотреть объекты, обнаруженные при проверке" ("Review items detected by scanning").
5.На странице "Результаты проверки" ("Scan Results") просмотрите все обнаруженные объекты и для каждого выберите желаемое действие.
6.Посмотрите расположение обнаруженного объекта "Home Key Logger" (раздел "Ресурсы" ["Resources"]). Для этого объекта выберите действие "Удалить" ("Remove") и нажмите внизу кнопку "Применить действия" ("Apply Actions").
7.После появления в столбце "Состояние" ("Status") сообщения "Успешно" ("Succeeded") проверьте, что объект действительно удален с диска.
5.6.5. Упражнение 5. Обнаружение подозрительных действий
Вы включите получение уведомлений обо всех подозрительных событиях и посмотрите реагирование Защитника Windows на некоторые из них.
1.Зарегистрируйтесь в системе как пользователь с правами администратора.
2.Для того чтобы получать уведомления обо всех подозрительных действиях, совершаемых на вашем компьютере, необходимо в разделе "Укажите, нужны ли оповещения Защитника Windows" ("Choose if Windows Defender should notify you about") включить параметр "Программы, не классифицированные на предмет возможного риска" ("Software that has not yet been classified for risks"). Для этого на странице "Программы" ("Tools") выберите раздел "Параметры" ("Options") и там включите указанный выше параметр.
3.Запустите редактор реестра для контроля происходящих действий. Для этого выполните "Пуск" – "Выполнить" – "regedit". Откройте ключ "Мой компьютер
\HKEY_CURRENT_USER\Software\Microsoft\Windows\CurrentVersion\Run" .
4.С помощью Проводника запустите на выполнение командный файл "C:\Test\risk.bat" .
5.При появлении в области уведомлений (правый нижний угол экрана) сообщения "Защитник Windows обнаружил изменения" ("Windows Defender detected changes") щелкните по нему левой кнопкой мыши.
6.В открывшемся окне Защитника Windows просмотрите описание обнаруженного события.
7.С помощью редактора реестра проверьте появление значения "risk.bat".
8.В столбце "Действие" ("Action") выберите "Запретить" ("Block") и нажмите кнопку "Применить действия" ("Apply Actions").
9.После отображения статуса "Успешно" ("Succeeded") проверьте в редакторе реестра, что значение "risk.bat" действительно удалено (если необходимо, выполните команду "Вид | Обновить" в редакторе реестра).
10. Закройте все открытые окна.
5.8. Резюме
"Шпионские" программы – одна из самых неприятных проблем, с которыми сейчас сталкиваются пользователи компьютеров. Во всем мире программы-шпионы считаются серьезной проблемой, которая угрожает подорвать доверие общества к компьютерным технологиям [ [ 5.14 ] ].
Одним из решений, предлагаемых компанией Microsoft для защиты компьютера от программ-шпионов и других нежелательных программ, является Защитник Windows (Windows Defender). Этот продукт
http://www.intuit.ru/studies/courses/1003/203/print_lecture/5269 |
28/29 |

9.10.2014 |
Защита от вредоносного программного обеспечения на примере Windows Defender |
интегрирован в Windows Vista, а для пользователей Windows XP доступен в виде отдельного бесплатного дополнения [ [ 5.2 ] ].
Защитник Windows помогает пользователям обнаружить, а затем отключить или удалить с компьютера известные программы-шпионы и другие потенциально нежелательные программы [ [ 5.14 ] ].
В то же время Windows Defender не является антивирусной программой и обеспечивает защиту только от одного из подмножеств существующих вредоносных программ. Он не защищает компьютер от вирусов, троянских программ, червей и т. д. Для защиты от этих угроз пользователь может выбрать решение как от самой Microsoft (например, Microsoft OneCare), так и от стороннего производителя [ [ 5.15 ] ].
Внимание! Если Вы увидите ошибку на нашем сайте, выделите её и нажмите Ctrl+Enter.
© Национальный Открытый Университет "ИНТУИТ", 2014 | www.intuit.ru
http://www.intuit.ru/studies/courses/1003/203/print_lecture/5269 |
29/29 |
