
МНИ_лаб_раб_1_Excel_begin
.pdf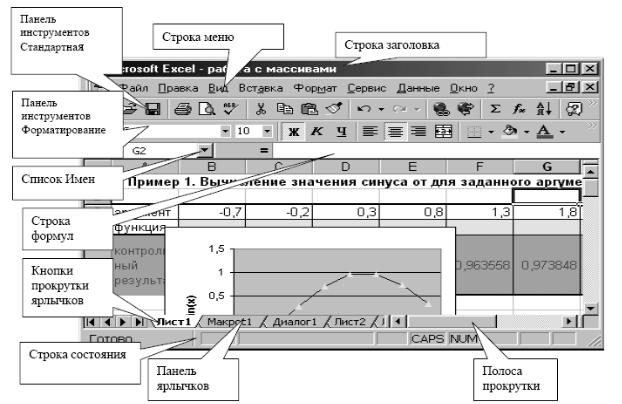
ЛАБОРАТОРНАЯ РАБОТА №1
Тема: Ввод, редактирование и оформление данных на листе. Оформление листов
КРАТКИЕ ТЕОРЕТИЧЕСКИЕ СВЕДЕНИЯ
1.Общие сведения о MS Excel
Документ, созданный в MS Excel, называется рабочей книгой. Рабочая книга состоит из набора рабочих листов. Листов в книге Excel может быть до 255. Каждый рабочий лист имеет имя, по умолчанию Лист1, Лист2, Лист3. Названия листов отображаются в нижней части листа. С помощью ярлычков, на которых написаны имена листов, можно переключаться между рабочими листами, входящими в рабочую книгу. Чтобы переименовать рабочий лист, надо дважды щѐлкнуть на его ярлычке, либо нажать правой кнопкой мыши на ярлычке и выбрать пункт Переименовать. Листам можно давать произвольные имена длиною до 31-го символа, исключая символы * : / \ ? [ ]
Рисунок 1 – Окно приложения Excel
Чтобы переместить рабочий лист в другую позицию в той же рабочей книге, нужно мышью перетащить его ярлычок в соответствующее место.
Если пользователю необходимо добавить новый рабочий лист, он может сделать это, выполнив команду Вставка / Лист. Для удаления листа следует выполнить команду Правка / Удалить лист, при этом необходимо помнить о том, что удалѐнный лист восстановить невозможно.
Пространство рабочего листа состоит из строк и столбцов. По умолчанию каждый рабочий лист имеет 256 столбцов, (каждый столбец имеет имя, озаглавленное латинской буквой) и 65536 строк (нумерация от 1 до 65536), таким образом, всего на листе имеется
16777216 ячеек.
На пересечении строк и столбцов образуются ячейки таблицы. Ячейка – это минимально адресуемый элемент рабочего листа. Имя ячейки (адрес) состоит из имени столбца и номера строки, например, A10 или D23. Адресация ячеек используется при записи формул. Одна из ячеек всегда является активной, и в ней производятся операции ввода и редактирования. Группа ячеек называется диапазоном. Диапазон ячеек обозначают, указывая через двоеточие номера ячеек, расположенных в противоположных углах, например: А5:C20.
2.Операции с рабочей книгой
2.1.Создание новой рабочей книги
После запуска Excel автоматически создает новую рабочую книгу с именем Книга 1 (Book1). Перед созданием новой рабочей книги рекомендуется определить количество листов в новой книге, выбрав СЕРВИС/ПАРАМЕТРЫ/вкладка ОБЩИЕ и в поле Листов в новой книге задав нужное число.
Для создания новой рабочей книги нажать кнопку СОЗДАТЬ КНИГУ стандартной панели или задать команду СОЗДАТЬ из меню ФАЙЛ, указать значок КНИГА во вкладке ОБЩИЕ, нажать ОК.
2.2. Открытие существующей рабочей книги
Открыть существующую и хранящуюся в файле рабочую книгу можно следующими способами:
•Если данный файл является одним из последних корректированных или создаваемых ранее, то вызов можно произвести, выбрав его имя в нижней части меню
ФАЙЛ.
•В общем случае любой файл может быть вызван на экран по команде ОТКРЫТЬ из меню ФАЙЛ или при нажатии на кнопку ОТКРЫТЬ стандартной панели. Далее надо открыть нужную папку или диск, используя кнопки перехода, выбрать его имя в поле ФАЙЛ или выбрать это имя из списка (при необходимости перейти в другую папку или на другой диск).
Если при записи файла на диск он был защищен паролем, то по запросу системы
ввести пароль.
2.3. Сохранение рабочей книги
При первом сохранении нового документа следует задать команду СОХРАНИТЬ из меню ФАЙЛ или нажать кнопку СОХРАНИТЬ стандартной панели и в поле ФАЙЛ ввести имя файла. При необходимости можно переопределить имена папки и диска. Переход в другую папку осуществляется двойным щелчком мыши по ее имени, переход к другому диску производится выбором соответствующего имени диска из списка устройств и папок. Если к файлу предъявляются особые требования по секретности, то нажать кнопку ПАРАМЕТРЫ и указать соответствующий пароль. При вводе пароль не отображается на экране. Ввод его производится дважды.
Для перезаписи на диск уже существующего файла задать команду СОХРАНИТЬ из меню ФАЙЛ или нажать кнопку СОХРАНИТЬ стандартной панели. При этом перезапись документа производится автоматически на тот же диск и в ту же папку, где он находился, без появления диалогового окна.
При необходимости создания копии существующего на диске табличного документа на другом диске, в другой папке или под другим именем следует задать команду СОХРАНИТЬ КАК из меню ФАЙЛ и изменить соответствующие атрибуты.
Для записи на диск всех открытых в сеансе работы документов следует задать команду СОХРАНИТЬ РАБОЧУЮ ОБЛАСТЬ из меню ФАЙЛ. При этом все файлы будут записаны
на диск как единое рабочее пространство под единым именем. Тогда по команде ОТКРЫТЬ с заданием имени рабочего пространства они могут быть сразу все загружены на экран.
Для включения режима автоматической перезаписи редактируемого файла на диск через определенные интервалы времени задать из меню СЕРВИС команду АВТОСОХРАНЕНИЕ, включить параметр СОХРАНЯТЬ и в поле КАЖДЫЕ ... МИН указать интервал сохранения. Удобно при этом также отключить параметр ЗАПРАШИВАТЬ РАЗРЕШЕНИЕ. Если окажется так, что команда АВТОСОХРАНЕНИЕ в меню СЕРВИС отсутствует, то задать сначала команду НАДСТРОЙКИ из меню СЕРВИС и включить параметр АВТОСОХРАНЕНИЕ, а затем после отработки данной команды выполнить описанные выше действия по настройке команды АВТОСОХРАНЕНИЕ из меню СЕРВИС.
Для выхода из режима создания или корректировки таблицы нажать клавиши <Ctrl><F4> или задать команду ЗАКРЫТЬ из меню ФАЙЛ. Если закрываемый документ не был записан предварительно на диск, то на экране появится соответствующий запрос.
2.4. Удаление файла рабочей книги
Чтобы удалить файл рабочей книги непосредственно в Excel нужно выполнить действия:
Выполнить команду открытия файла одним из перечисленных выше способов. В диалоговом окне Открытие документа (Open) найти имя удаляемого файла и щелкнуть на его значке правой кнопкой мыши
Выполнить команду Удалить (Delete) раскрывающегося контекстного меню. Удалить файл можно и другими способами (используя программу Проводник или
используя окно папки, которая содержит удаляемый файл).
3. Операции над рабочими листами
Взаимосвязанные таблицы удобно размещать на отдельных листах одной рабочей книги. При этом устраняется потребность запоминания имен многочисленных файлов, более упорядоченными и упрощенными становятся операции над таблицами.
Каждая создаваемая рабочая книга состоит из определенного числа рабочих листов (максимум - 255). Количество листов для новой рабочей книги задается по команде
СЕРВИС/ПАРАМЕТРЫ вкладка ОБЩИЕ.
Рабочие листы в книге можно удалять, добавлять или просто не заполнять.
При работе с листами обычно используют их ярлыки, расположенные внизу в левой части горизонтальной линейки прокрутки.
Для перехода от одного рабочего листа к другому применяются следующие действия:
•для перехода к определенному листущелчок мыши по его ярлычку;
•для перехода к первому листу - нажатие 1-ой кнопки линейки прокрутки;
•для перехода к последнему листу - нажатие 4-ой кнопки линейки прокрутки;
•для перехода к следующему листу - нажатие 3-ей кнопки линейки прокрутки;
•для перехода к предыдущему листу - нажатие 2-ой кнопки линейки прокрутки.
Для присвоения нового имени рабочему листу (его переименованию) следует выполнить щелчок правой кнопкой мыши по ярлычку нужного рабочего листа, задать команду ПЕРЕИМЕНОВАТЬ и ввести новое имя, либо дважды щелкнуть левой кнопкой мыши по ярлычку и ввести новое имя.
Для удаления рабочего листа выполнить щелчок правой кнопкой мыши по его ярлычку, задать команду УДАЛИТЬ и нажатием кнопки ОК подтвердить согласие на удаление.
Для вставки нового рабочего листа щелкнуть правой кнопкой по ярлычку того листа, перед которым будет вставляться новый, и задать команду ДОБАВИТЬ. Выбрать параметр ЛИСТ во вкладке ОБЩИЕ и нажать ОК.
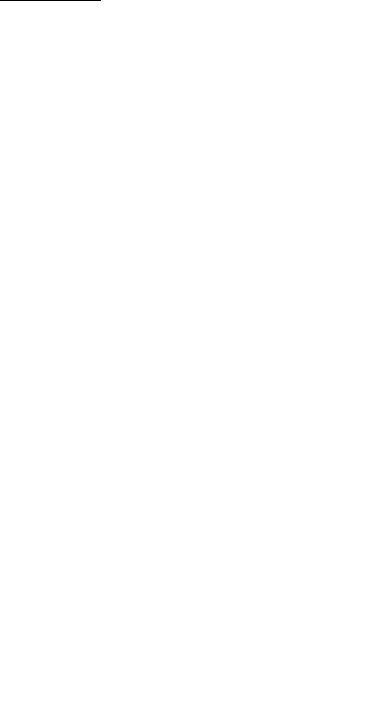
Для перемещения рабочего листа в другую позицию в этой же рабочей книге щелкнуть правой кнопкой мыши по ярлычку перемещаемого листа, задать команду ПЕРЕМЕСТИТЬ/СКОПИРОВАТЬ и указать, перед каким листом он должен быть помещен. По этой же команде рабочий лист может быть помещен в другую рабочую книгу, если она в данный момент открыта. Аналогичным образом выполняется операция копирования рабочих листов.
В ряде случаев требуется ввести одни и те же данные в несколько рабочих листов или одинаково отформатировать определенные диапазоны ячеек. При этом эффективным оказывается предварительное выделение этих рабочих листов.
•Для выделения всех листов рабочей книги поместить указатель мыши на ярлычок любого листа, щелкнуть правой кнопкой и задать команду ВЫДЕЛИТЬ ВСЕ ЛИСТЫ.
•Для выделения нескольких смежных листов щелкнуть левой кнопкой мыши по ярлычку первого выделяемого листа, а затем, удерживая в нажатом состоянии клавишу <Shift>, щелкнуть левой кнопкой по ярлычку последнего выделяемого листа.
•Для выделения нескольких несмежных листов выполнять щелчки по ярлычкам соответствующих листов, удерживая нажатой клавишу <Ctrl>.
Для отмены выделения листов щелкнуть правой кнопкой мыши по ярлычку одного из них и задать команду РАЗГРУППИРОВАТЬ ЛИСТЫ либо щелкнуть левой кнопкой по любому листу.
После выделения группы листов можно приступить к вводу данных в ячейки активного листа. Все вводимые данные появятся в таких же ячейках выделенных листов. Аналогичным же образом будут действовать операции по форматированию ячеек.
3.1. Связывание рабочих листов таблицы
В Excel существует возможность связывания рабочих листов. С ее помощью можно, например, свести воедино значения разных таблиц на одном рабочем листе.
Прямое связывание
Для ссылки из таблицы, расположенной на Листе 1, на данные таблицы, расположенной на Листе 2, надо в ячейке таблицы Листа 1 указать абсолютный адрес ячеек с данными Листа 2, в
виде: Лист 2!$A$1.
Если нужно сослаться на данные, расположенные в незагруженном файле (другой рабочей книге), то нужно задать полный путь местонахождения файла с названием листа в одинарных кавычках, при этом имя рабочей книги указывается в квадратных скобках:
=D:\ EXCEL\[PRIMER]ЛИСТ 2'!$N$20
В этом случае также можно использовать все существующие в книге имена ячеек или диапазонов ячеек.
4. Выделение ячеек с помощью мыши
Таблица 1
Чтобы выделить: |
|
Действия пользователя |
|
||
Лист |
Щѐлкнуть |
мышью |
на |
сером |
прямоугольнике, |
|
расположенном на пересечении строки с номером 1 и |
||||
|
столбца с именем А |
|
|
|
|
Столбец |
Щѐлкнуть на заголовке столбца (на имени столбца) |
||||
Строку |
Щѐлкнуть на номере строки |
|
|
||
Ячейку |
Щѐлкнуть на ячейке мышью |
|
|
||
Диапазон |
Выделить мышью первый диапазон. Удерживая клавишу |
||||
несмежных ячеек |
CTRL, выделить другой диапазон и т. д. |
|
|||

5. Ввод, редактирование и форматирование данных
Ввод текста и чисел
Ввод данных осуществляется непосредственно в текущую ячейку или в строку формул. Содержимое строки формул всегда соответствует содержимому текущей ячейки, так что оба способа равнозначны.
Программа Excel может работать с тремя типами данных, которые могут размещаться в ячейках электронной таблицы - это текст, число и формула. Текст по умолчанию выравнивается по левому краю ячейки, а числа по правому.
Ввести данные в ячейку можно несколькими способами, например:
Сделать ячейку активной, то есть поместить курсор в нужную ячейку и один раз щѐлкнуть левой клавишей мыши.
Ввести данные с клавиатуры.
Нажать клавишу Enter.
или
Сделать двойной щелчок мышью на нужной ячейке
Ввести данные с клавиатуры
Нажать клавишу Enter
Редактировать данные можно также несколькими способами, например:
1.Для замены одних данных в ячейке другими следует сделать еѐ активной и ввести новые данные.
или
Сделать активной ячейку
Выполнить двойной щелчок на редактируемой ячейке
или
Сделать активной ячейку
Нажать клавишу F2
или
Сделать активной ячейку
Сделать щелчок в строке формул
2.Для удаления содержимого ячейки или диапазона ячеек необходимо выделить очищаемую ячейку или диапазон и нажать клавишу Delete.
6. Выравнивание и изменение ориентации текста и чисел
Excel позволяет выравнивать текст и числа, как по горизонтали (влево, вправо, по центру), так и по вертикали (по верхнему краю, посередине, нижнему краю). Кроме того, пользователь может управлять углом поворота текста и переносить слова в ячейке.
Рисунок 2
Чтобы выровнять содержимое ячейки или диапазона:
Выберите ячейку или диапазон
Выполните команду Формат / Ячейки. На экране отобразится диалоговое окно Формат ячеек
(рис.3)
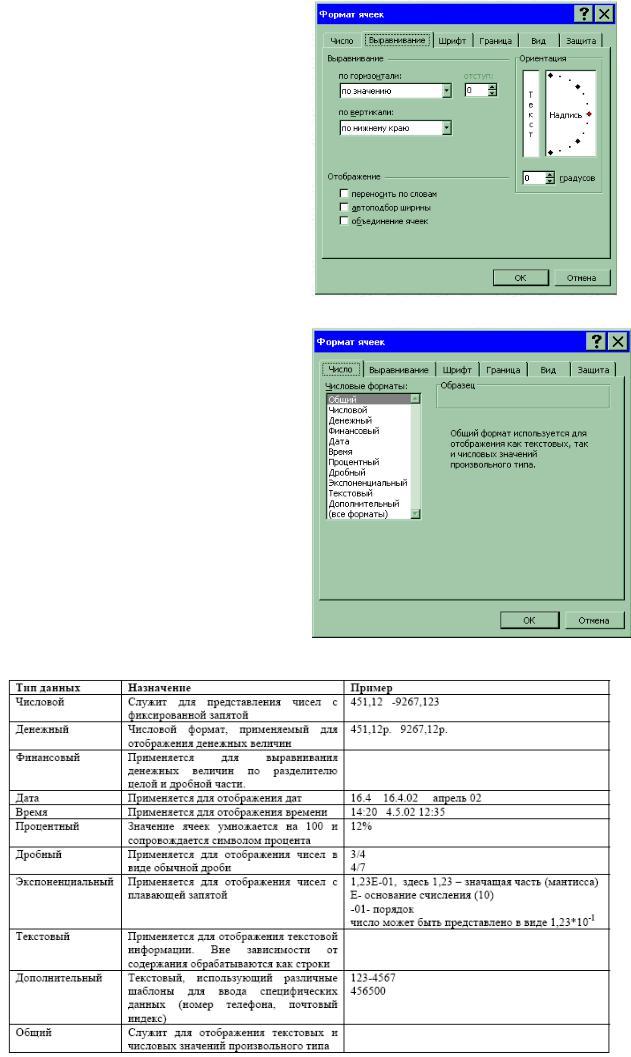
Рисунок 3
Используя элементы управления вкладки Выравнивание этого диалогового окна, можно установить то выравнивание, которое необходимо.
7. Форматирование содержимого ячеек
Визуально человеку проще работать с теми данными, которые представлены в отформатированном виде. Для того чтобы отформатировать данные по любому формату, имеющемуся в Excel необходимо:
1.Выделить ячейку или диапазон ячеек, подлежащих форматированию.
2.Выполнить команду Формат / Ячейки. Откроется диалоговое окно Формат ячеек
(рис.4)
3.Выберите вкладку Число этого диалогового окна и установите тот тип формата, который вам нужен
Рисунок 4
Таблица 2 Основные типы форматов
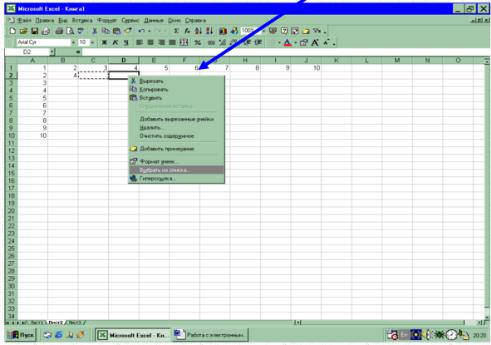
8. Копирование содержимого ячеек
Копирование и перемещение ячеек в Excel можно осуществить способом перетаскивания или через буфер обмена. При работе с небольшим числом ячеек удобно использовать способ перетаскивания, при работе с большими диапазонами удобнее пользоваться буфером обмена.
Чтобы способом перетаскивания скопировать содержимое ячейки, следует поставить указатель мыши на границу текущей ячейки (указатель мыши примет вид белой стрелки) и, удерживая клавишу CTRL, перетащить в нужное место рабочего листа содержимое ячейки. Чтобы способом перетаскивания переместить содержимое ячейки, следует поставить указатель мыши на границу текущей ячейки (указатель мыши примет вид белой стрелки) и перетащить в нужное место рабочего листа содержимое ячейки.
Команды Правка / Копировать и Правка / Вставить (копирование) или Правка / Вырезать и Правка / Вставить (перемещение).
Можно также использовать перетаскивание с помощью правой кнопки мыши. В этом случае при отпускании кнопки появляется специальное меню, из которого можно выбрать конкретную выполняемую команду (рис.5)
Рисунок 5
Действия по копированию и перемещению содержимого ячеек можно выполнить, используя соответствующие кнопки на стандартной панели: Копировать, Вырезать и Вставить.
Копирование и перемещение данных через буфер обмена нужно выполнять следующим образом: необходимо выделить копируемый (вырезаемый) диапазон и дать команду на его помещение в буфер обмена: Правка / Копировать или Правка / Вырезать. Место вставки определяется путѐм указания ячейки, соответствующей верхнему левому углу диапазона, помещѐнного в буфер обмена. Вставка выполняется командой Правка / Вставить.
9. Автоматизация процесса ввода
Для автоматизации ввода текстовых данных используется метод автозавершения. Его применяют при вводе в ячейки повторяющихся данных. Такая ситуация возникает при использовании рабочей книги Excel в качестве базы данных. При вводе текста в очередную ячейку программа проверяет соответствие введѐнных символов данным, имеющимся в этом столбце выше. Если обнаружено совпадение, введѐнный текст автоматически дополняется. Нажатие клавиши Enter подтверждает операцию автозавершения, в противном случае ввод можно продолжать, не обращая внимания на предлагаемый вариант.
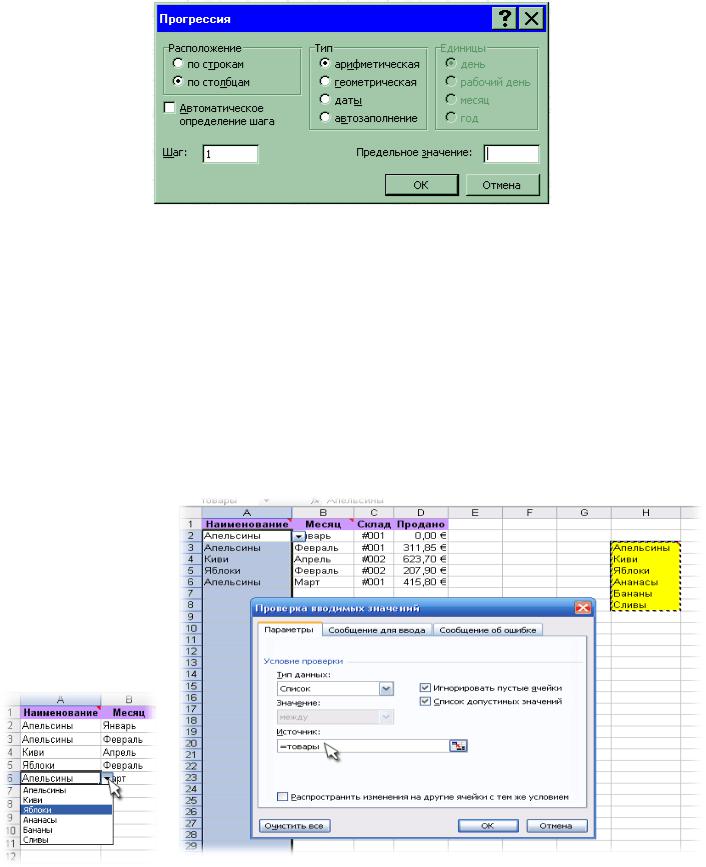
При работе с числами используется метод автозаполнения. В правом нижнем углу текущей ячейки имеется чѐрный квадратик, если поставить на него указатель мыши, то он превращается в чѐрный крестик – это маркер заполнения.
Чтобы точно сформулировать условия заполнения ячеек следует выполнить команду Правка / Заполнить / Прогрессия. В открывшемся диалоговом окне Прогрессия выбирается тип прогрессии, величина шага и предельное значение. После щелчка на кнопке Ок Excel автоматически заполняет ячейки в соответствии с заданными критериями.
Рисунок 6
10.Выпадающий список в ячейке
Способ 1 .
1.Выделите ячейки с данными, которые должны попасть в выпадающий список (например, наименованиями товаров).
2.Выберите в меню Вставка - Имя - Присвоить (Insert - Name - Define) и введите имя (можно любое, но обязательно без пробелов!) для выделенного диапазона (например Товары). Нажмите ОК.
3.Выделите ячейки (можно сразу несколько), в которых хотите получить выпадающий список и выберите в меню Данные - Проверка (Data - Validation). На первой вкладке (рис.7) Параметры из выпадающего списка Тип данных выберите вариант Список и введите в
строчку Источник знак равно и имя диапазона (т.е.
=Товары).
Рисунок 7
Нажмите ОК. Результат представлен на рисунке 8.
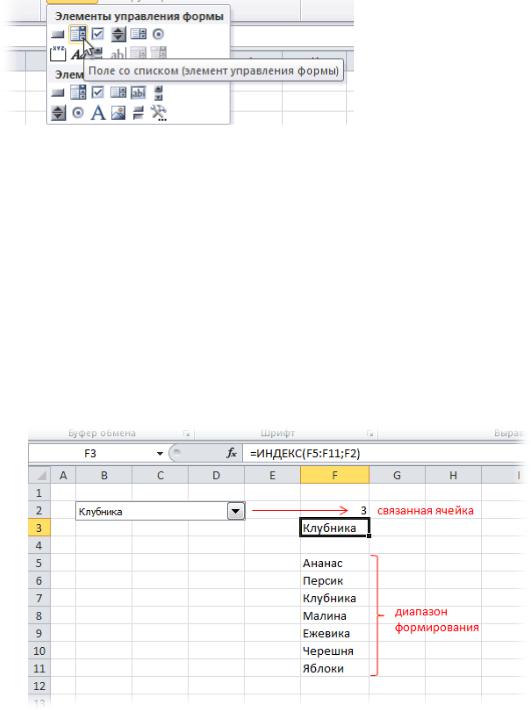
Способ 2
Этот способ представляет собой вставку на лист нового объекта - элемента управления "поле со списком" с последующей привязкой его к диапазонам на листе. Для этого:
1.Откройте панель инструментов Формы (Forms) через меню Вид - Панели инструментов - Формы (View - Toolbars - Forms). Если этой вкладки не видно, то нажмите кнопку Офис - Параметры Excel - флажок Отображать вкладку Разработчик на ленте (Office Button - Excel Options - Show Developer Tab in the Ribbon)
2.Найдите значок выпадающего списка среди элементов управления форм (не ActiveX!). Ориентируйтесь по всплывающим подсказкам - Поле со списком (рис 9.):
Рисунок 9
3.Щелкните по значку и нарисуйте небольшой горизонтальный прямоугольник - будущий список.
4.Щелкните по нарисованному списку правой кнопкой мыши и выберите команду Формат объекта (Format control). В появившемся диалоговом окне задайте
o Формировать список по диапазону - выделите ячейки с наименованиями товаров, которые должны попасть в список
o Связь с ячейкой - укажите ячейку куда нужно выводить порядковый номер выбранного пользователем элемента.
o Количество строк списка - сколько строк показывать в выпадающем списке. По умолчанию - 8, но можно больше, чего не позволяет предыдущий способ.
После нажатия на ОК списком можно пользоваться.
Чтобы вместо порядкового номера элемента выводилось его название можно дополнительно использовать функцию ИНДЕКС (INDEX),
которая умеет выводить содержимое нужной по счету ячейки из диапазона
(рис.10):
Рисунок 10
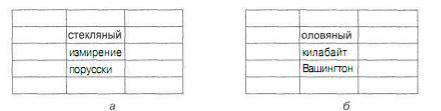
11.Сортировка данных таблицы
Достаточно часто в уже созданной таблице требуется переупорядочить данные - либо расположить их в алфавитном порядке, либо в порядке возрастания или убывания числовых данных или дат.
Такую сортировку можно осуществлять либо с помощью команды СОРТИРОВКА меню ДАННЫЕ, либо с помощью стандартной панели
1.Сортировка с помощью команды СОРТИРОВКА:
•выделить тот диапазон, который должен быть отсортирован;
•задать команду СОРТИРОВКА из меню ДАННЫЕ;
•если выделение включает строку с шапкой, то включить параметр
ИДЕНТИФИЦИРОВАТЬ ПОЛЯ ПО ПОДПИСЯМ, в противном случае включить параметр ИДЕНТИФИЦИРОВАТЬ ПОЛЯ ПО ОБОЗНАЧЕНИЯМ СТОЛБЦОВ ЛИСТА.
•в верхнем поле СОРТИРОВАТЬ указать адрес (или название метки столбца) первого ключа сортировки;
•при необходимости ввести аналогичные адреса ячеек для 2-го и 3-го ключей в полях
ЗАТЕМ;
•задать порядок сортировки по возрастанию или убыванию для каждого из ключей.
2.Сортировка с помощью стандартной панели:
•выделить сортируемый диапазон данных, начиная с ячейки той колонки, которая должна использоваться в качестве ключевой (при использовании данного способа ключевая колонка должна быть крайней в диапазоне);
•нажать кнопку СОРТИРОВКА ПО ВОЗРАСТАНИЮ или СОРТИРОВКА ПО
УБЫВАНИЮ стандартной панели.
Хотя в команде СОРТИРОВКА заложена возможность сортировки данных максимум по трем столбцам, можно выполнить сортировку по четырем и более столбцам. В этом случае команда СОРТИРОВКА должна быть применена несколько раз: сначала следует отсортировать таблицу по наименее значимым столбцам, а затем - по более значимым.
ЗАДАНИЯ:
На первом листе книги:
1.Записать в ячейки числа, словесная запись которых: а) "три целых четыре десятых"; б) "минус десять целых пятнадцать сотых".
2.Записать в ячейки числа, словесная запись которых: а) "минус восемь целых тринадцать сотых"; б) "девять целых пять десятых".
3.Набрать в ячейках текст, приведенный на рис. 1 (с уже имеющимися ошибками). Исправить ошибки, не очищая ячейки.
Рисунок 1.
