
- •Глава 42. Из чего состоит чертеж
- •42.1. Листы
- •42.2. Виды
- •42.3. Знак неуказанной шероховатости
- •42.3.1. Простановка знака
- •42.3.2. Настройка параметров текста знака неуказанной шероховатости
- •42.3.3. Редактирование и удаление знака
- •42.4. Технические требования
- •Глава 43. Управление листами
- •43.1. Основная надпись и формат листа
- •43.2. Добавление листа
- •43.3. Удаление листа
- •43.4. Переключение между листами
- •43.5. Нумерация листов
- •Глава 44. Основная надпись чертежа
- •44.1. Заполнение основной надписи
- •44.1.1. Пользовательское меню
- •44.1.2. Дата
- •44.1.3. Текстовые шаблоны
- •44.1.4. Коды и наименования
- •44.2. Удаление содержимого основной надписи
- •Глава 45. Общие сведения о видах
- •45.1. Получение изображений в различных масштабах
- •45.2. Состояния видов
- •45.3. Создание простого вида
- •45.4. Настройка параметров видов
- •45.5. Обозначение вида
- •45.5.1. Объект оформления, связанный с видом
- •45.5.2. Ассоциативная связь между обозначением вида и обозначением объекта оформления
- •45.5.3. Редактирование обозначения вида как части вида
- •45.5.4. Редактирование обозначения вида как текстового объекта
- •Глава 46. Общие приемы работы с видами
- •46.1. Переключение между видами
- •46.2. Изменение состояния вида
- •46.3. Изменение параметров вида
- •46.4. Выделение вида
- •46.5. Копирование и перенос видов через буфер
- •46.6. Удаление вида
- •46.7. Настройка отрисовки фоновых и выключенных видов
- •46.8. Компоновка видов на листе
- •Глава 47. Слои
- •47.1. Состояния слоев
- •47.2. Менеджер документа
- •47.2.1. Панель инструментов
- •47.2.2. Дерево листов, видов и слоев
- •47.2.3. Список листов, видов и слоев
- •47.2.4. Область поиска
- •47.3. Создание нового слоя
- •47.4. Переключение между слоями
- •47.5. Изменение состояния и параметров слоя
- •47.6. Копирование слоев между видами
- •47.7. Выделение слоя
- •47.8. Удаление слоя
- •47.9. Настройка отрисовки фоновых слоев
- •47.10. Управление слоями в графическом документе
- •47.10.1. Наборы слоев
- •47.10.2. Настройка группирования слоев
- •47.10.3. Операции с наборами слоев
- •47.10.4. Использование наборов для задания свойств слоев
- •Глава 48. Технические требования
- •48.1. Размещение технических требований на чертеже
- •48.2. Разбивка технических требований на страницы
- •48.3. Редактирование и удаление технических требований
- •48.4. Настройка технических требований
- •Глава 49. Разбиение чертежа на зоны
- •Глава 50. Общие сведения об ассоциативных видах
- •50.1. Дерево построения чертежа
- •50.2. Типовая последовательность действий при создании ассоциативного чертежа модели
- •50.3. Настройка ассоциативных видов
- •50.3.1. Параметры
- •50.3.2. Линии
- •50.3.3. Объекты и элементы оформления
- •50.3.4. Обозначение
- •50.4. Умолчательная настройка ассоциативных видов
- •Глава 51. Построение видов
- •51.1. Стандартные виды
- •51.2. Произвольный вид
- •51.3. Проекционный вид
- •51.4. Вид по стрелке
- •51.5. Местный вид
- •51.6. Выносной элемент
- •51.7. Разрез/сечение
- •51.8. Местный разрез
- •51.9. Вид с разрывом
- •51.9.1. Создание разрыва
- •51.9.2. Направление сдвига при разрыве
- •51.9.3. Амплитуда
- •51.9.4. Настройка параметров линии разрыва
- •51.9.5. Особенности работы с разрывами изображений
- •Глава 52. Приемы работы с ассоциативными видами
- •52.1. Назначение «неразрезаемых» компонентов
- •52.2. Отключение изображения компонента на виде
- •52.3. Отключение проекционной связи между видами
- •52.4. Работа с проекционными обозначениями
- •52.4.1. Условия формирования проекционных обозначений в видах
- •52.4.2. Управление отображением проекционных обозначений
- •52.4.3. Свойства проекционных обозначений
- •52.4.4. Редактирование проекционных обозначений
- •52.5. Переход к редактированию модели
- •52.6. Предупреждения о необходимости перестроения чертежа и об ошибках
- •52.7. Заполнение основной надписи ассоциативного чертежа
- •52.7.1. Синхронизация основной надписи и модели
- •52.8. Разрушение ассоциативных связей
- •Глава 53. Общие сведения
- •53.1. Термины и определения
- •53.3. Способы вставки
- •53.4. Параметры вставки
- •53.5. Управление вставками
- •53.6. Менеджер вставок видов и фрагментов
- •53.7. Приемы работы со вставками в чертеже
- •53.7.1. Вставки видов и фрагментов в Дереве построения чертежа
- •53.7.2. Вставки видов в Менеджере документа
- •Глава 54. Вставка фрагментов
- •54.1. Вставка внешнего фрагмента
- •54.1.1. Вставка параметрического фрагмента
- •54.2. Создание и вставка локального фрагмента
- •Глава 55. Вставка видов
- •55.1. Порядок выполнения вставки
- •55.2. Свойства вставок видов
- •Глава 56. Редактирование вставок
- •56.1. Редактирование содержимого вставки
- •56.2. Редактирование параметров вставки
- •56.3. Замена источника
- •56.4. Удаление вставок
- •Глава 57. Общие сведения о параметризации
- •57.1. Что такое параметрическое изображение
- •57.4. Принципы и приемы наложения связей и ограничений
- •57.5. Рекомендации по использованию параметрических возможностей
- •57.6. Особенности работы с параметрическими объектами
- •57.7. Параметрический режим
- •57.8. Общий порядок действий при построении параметрического изображения
- •57.9. Подготовка параметрических фрагментов для вставки в другие документы
- •Глава 58. Наложение связей и ограничений
- •58.1. Горизонталь
- •58.2. Вертикаль
- •58.3. Выравнивание точек по горизонтали
- •58.3.1. Выбор точки для выравнивания из нескольких совпадающих
- •58.4. Выравнивание точек по вертикали
- •58.5. Объединение точек
- •58.6. Точка на кривой
- •58.7. Симметрия двух точек
- •58.8. Параллельность
- •58.9. Перпендикулярность
- •58.10. Коллинеарность
- •58.11. Касание
- •58.12. Равенство радиусов
- •58.13. Равенство длин
- •58.14. Фиксация точки
- •58.15. Фиксация размера
- •58.16. Установка значения размера
- •58.17. Параметризация объектов
- •Глава 59. Отображение ограничений и степеней свободы
- •59.1. Ограничения
- •59.2. Степени свободы
- •Глава 60. Задание зависимостей между параметрическими переменными
- •60.1. Создание переменных
- •60.2. Ввод зависимостей
- •Глава 61. Просмотр и удаление связей и ограничений
- •61.1. Показать/удалить ограничения
- •61.2. Удалить все ограничения
- •62.1. Преобразование обычного изображения в параметрическое
- •62.2. Преобразование параметрического изображения в обычное
- •62.3. Редактирование параметрического изображения
- •62.3.1. Управление значениями размеров
- •62.3.2. Изменение значений переменных
- •62.3.3. Редактирование перетаскиванием точек
- •Глава 63. Таблицы переменных
- •63.1. Общие сведения
- •63.2. Создание, редактирование и удаление таблицы переменных
- •63.3. Использование таблицы переменных
- •63.4. Требования к файлу формата Excel, содержащему таблицу переменных
- •Глава 64. Общие сведения об атрибутах
- •Глава 65. Создание типов атрибутов
- •65.1. Создание атрибута табличного типа
- •65.1.1. Выбор прототипа
- •65.1.2. Описание структуры
- •65.2. Создание библиотеки типов атрибутов
- •65.3. Управление типами атрибутов
- •Глава 66. Использование атрибутов
- •66.1. Присвоение атрибутов объектам и документам
- •66.1.1. Атрибут одного графического объекта
- •66.1.2. Атрибут нескольких графических объектов
- •66.1.3. Атрибут документа
- •66.2. Копирование атрибутов между объектами
- •66.3. Операции с атрибутами объектов
- •66.4. Поиск объектов с использованием атрибутов
- •66.4.1. Атрибуты численного типа
- •66.4.2. Атрибуты строчного типа
- •66.4.3. Атрибуты табличного типа
- •Глава 67. Общие сведения
- •67.1. Текстовый курсор и управление им
- •Глава 68. Общие приемы работы
- •68.1. Выбор шрифта и установка его параметров
- •68.2. Редактирование текста, режимы вставки и замены
- •68.3. Выделение фрагментов текста
- •68.4. Копирование и перенос текста через буфер
- •68.5. Форматирование текста
- •68.5.1. Изменение параметров абзаца
- •68.5.2. Смена регистра символов
- •68.5.3. Переключение на латинские символы или кириллицу
- •68.6. Стили текста
- •68.6.1. Выбор текущего стиля текста
- •68.7. Символы форматирования
- •68.8. Поиск и замена текста
- •68.8.1. Поиск текста
- •68.8.2. Замена текста
- •68.9. Использование блоков текста
- •68.10. Специальные вставки
- •68.10.1. Дроби
- •68.10.2. Индексы
- •68.10.3. Надстроки и подстроки
- •68.10.4. Специальные знаки и обозначения
- •68.10.5. Символы
- •68.10.6. Текстовые шаблоны
- •68.10.7. Вертикальный текст
- •68.10.8. Иллюстрации
- •68.11. Списки
- •68.11.1. Создание списков и управление ими
- •68.11.2. Настройка параметров списков
- •Глава 69. Проверка правописания
- •69.1. Автоматическая проверка текста
- •69.2. Проверка правописания по вызову команды
- •69.3. Настройка параметров проверки правописания
- •69.4. Выполнение проверки
- •69.4.1. Графический документ
- •69.4.2. Текстовый документ
- •69.4.3. Спецификация
- •69.5. Словари
- •69.5.1. Редактирование вспомогательного словаря
- •69.5.2. Создание нового вспомогательного словаря
- •69.5.3. Подключение существующего вспомогательного словаря
- •69.5.4. Добавление слов во вспомогательный словарь при проверке орфографии
- •Глава 70. Текст в графическом документе
- •70.1. Надписи
- •70.1.1. Редактирование положения и текста надписи
- •70.1.2. Формат надписей на чертеже
- •70.2. Тексты, входящие в состав сложных объектов
- •70.3. Ссылки
- •70.3.1. Создание
- •70.3.2. Обновление
- •70.3.3. Редактирование
- •70.3.4. Разрушение
- •Глава 71. Создание текстового документа
- •71.1. Режим отображения
- •71.2. Основная надпись и формат
- •71.3. Дополнительные листы
- •71.4. Настройка параметров текста документа
- •Глава 72. Общие сведения
- •72.1. Приемы работы
- •72.1.1. Ввод текста в ячейку таблицы
- •72.1.2. Выделение ячеек, строк и столбцов таблицы
- •72.1.3. Объединение ячеек
- •72.1.4. Разделение ячеек
- •72.1.5. Добавление и удаление строк и столбцов
- •72.1.6. Копирование и перенос ячеек, строк и столбцов
- •72.1.7. Изменение размеров ячеек таблицы
- •72.1.8. Границы ячеек
- •72.1.9. Сохранение таблиц
- •72.1.10. Блокировка размеров таблицы
- •72.1.11. Форматирование ячеек
- •72.2. Настройка параметров текста в таблице
- •Глава 73. Использование таблиц
- •73.1. Таблицы в графическом документе
- •73.1.1. Вставка таблицы из файла
- •73.1.2. Редактирование таблицы
- •73.2. Таблицы в текстовом документе
- •73.3. Прочие случаи использования таблиц
- •Глава 74. Общие сведения
- •74.1. Информационное окно
- •Глава 75. Измерения на плоскости
- •75.1. Координаты точки
- •75.2. Расстояние между двумя точками
- •75.3. Расстояние между точками на кривой
- •75.4. Расстояние от кривой до точки
- •75.5. Расстояние между двумя кривыми
- •75.6. Угол между двумя прямыми/отрезками
- •75.7. Угол, образованный тремя точками
- •75.8. Длина кривой
- •75.9. Площадь
- •76.1. Задание границ объектов
- •76.2. МЦХ плоских фигур
- •76.3. МЦХ тел вращения
- •76.4. МЦХ тел выдавливания
- •Глава 77. Менеджер библиотек
- •77.1. Окно Менеджера библиотек
- •77.2. Управление Менеджером библиотек
- •77.3. Управление библиотеками
- •Глава 78. Библиотека фрагментов
- •78.1. Создание библиотеки фрагментов
- •78.2. Вставка фрагментов из библиотеки
- •78.3. Отключение библиотеки
- •78.4. Сервисные функции
- •Глава 79. Общие сведения о печати документов
- •79.1. Режим предварительного просмотра
- •79.2. Размещение документов на поле вывода
- •79.2.1. Перемещение документа
- •79.2.2. Поворот документа
- •79.2.3. Масштабирование документа
- •79.2.4. Подгонка масштаба документа
- •79.2.5. Одновременное размещение нескольких документов
- •79.3. Масштаб просмотра
- •79.4. Печать части изображения
- •79.5. Отмена печати указанных страниц
- •79.6. Установка фильтров вывода
- •79.7. Настройка параметров вывода
- •79.8. Выбор нужного принтера (плоттера) и его настройка
- •79.9. Особенности вывода документов на векторные устройства
- •79.10. Задание на печать
- •79.10.1. Сохранение задания на печать
- •79.10.2. Загрузка задания на печать
- •Глава 80. Печать графических документов и моделей
- •Глава 81. Печать текстовых документов и спецификаций
- •Глава 82. Обмен информацией с другими системами
- •82.1. Импорт
- •82.2. Экспорт
- •82.3. Сохранение в растровый формат
- •82.3.1. Чертеж, фрагмент
- •82.3.2. Многолистовой чертеж
- •82.3.3. Текстовый документ, спецификация
- •82.3.4. Условия, определяющие возможность записи
- •Указатель терминов
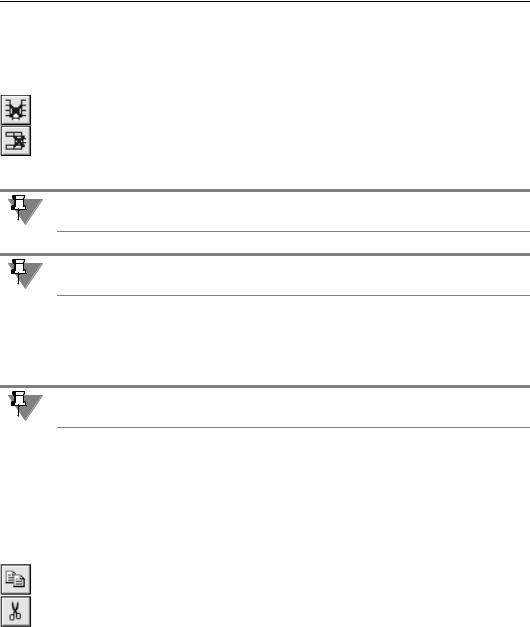
Часть XII. Таблицы
▼За один вызов команды вставляется один столбец (строка).
▼Ячейки нового столбца (строки) имеют те же размеры, параметры форматирования тек! ста и стиль линий границ, что и исходный столбец (строка).
▼Тексты, содержащиеся в ячейках исходного столбца (строки), не копируются в ячейки нового столбца (строки).
Для удаления столбцов или строк служат команды Удалить столбец или Удалить строку.
Чтобы удалить сразу несколько строк или столбцов, выделите их перед вызовом коман! ды.
Нажатие клавиши <Delete> удаляет содержимое ячеек выделенных столбцов (строк). Са! ми столбцы (строки) остаются в таблице.
Вставлять и удалять столбцы (строки) можно только в том случае, если количество стол! бцов (строк) не зафиксировано (см. раздел 72.1.10 на с. 267).
72.1.6. Копирование и перенос ячеек, строк и столбцов
Копирование и перенос ячеек, строк и столбцов между таблицами возможны как в одном и том же документе, так и в разных документах, открытых в одном приложении КОМ! ПАС!3D (в том числе в документах различных типов).
Копирование и перенос ячеек, строк и столбцов, в отличие от копирования и переноса текста, осуществляется через собственный буфер обмена КОМПАС!3D.
Ячейки, строки и столбцы копируются и переносятся с сохранением параметров шриф! та, параметров абзаца и стиля текста.
Чтобы скопировать или перенести ячейки, строки или столбцы из одной таблицы в дру! гую, выполните следующие действия.
1.Войдите в режим редактирования таблицы, ячейки, строки или столбцы которой требу! ется скопировать или перенести.
2.Выделите нужный диапазон ячеек, строк или столбцов.
3.Для копирования диапазона в буфер вызовите из контекстного меню команду Копиро вать, а для вырезания — команду Вырезать.
4.Войдите в режим редактирования таблицы, в которую требуется вставить ячейки, строки или столбцы.
5.Установите курсор в место копирования:
▼при копировании ячеек — в ячейку, где должно разместиться содержимое верх! ней левой ячейки находящегося в буфере диапазона ячеек,
▼при копировании строку — в строку, над которой должны разместиться строки, находящиеся в буфере,
▼при копировании столбцов — в столбец, слева от которого должны разместиться столбцы, находящиеся в буфере.
264
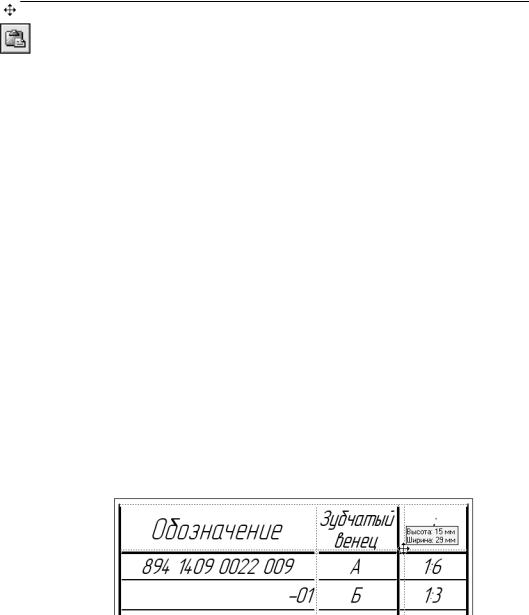
Глава 72. Общие сведения
6.Вызовите из контекстного меню команду Вставить.
Содержащиеся в буфере ячейки будут вставлены в таблицу в направлении вправо и вниз от текущей. Содержимое вставляемых ячеек заменяет собой содержимое уже имеющих! ся ячеек. При необходимости в таблицу добавляются строки и/или столбцы.
Для корректной вставки строк необходимо, чтобы обе таблицы имели одинаковое число столбцов, а для корректной вставки столбцов — одинаковое число строк. В противном случае возможна неполная вставка или появление объединенных ячеек.
Если размеры таблицы заблокированы (см. раздел 72.1.10 на с. 267) либо в ячейках име! ется запрет на изменение текста или ввод многострочного текста (см. раздел 72.1.11 на с. 268), то после вызова команды вставки на экране может появиться диалог с запросом на снятие ограничений. Для продолжения вставки нажмите кнопку Да, а для отказа от вставки — кнопку Нет.
72.1.7.Изменение размеров ячеек таблицы
Чтобы изменить габариты ячейки, выполните следующие действия.
1. Поместите указатель мыши на границу ячейки. Он примет вид двунаправленной стрелки.
2.Нажмите левую кнопку мыши и, не отпуская ее, «перетаскивайте» границу ячейки в нуж! ном направлении.
3.После того, как нужное положение границы достигнуто, отпустите кнопку мыши.
Если поместить указатель на пересечение границ ячейки (на ее угол), можно «перетас! кивать» сразу обе границы ячейки. Указатель мыши в этом случае принимает вид четы! рехсторонней стрелки.
При «перетаскивании» границ ячейки изменяются размеры всех ячеек текущего столбца или строки таблицы.
Во время перемещения границ рядом с курсором отображаются текущие размеры ячеек (рис. 72.6).
Рис. 72.6. Перемещение границ ячеек таблицы
▼При перемещении горизонтальной или вертикальной границы отображается высота или ширина ячейки. Перемещаемая граница и параллельная ей граница отсчета размера под! свечиваются.
▼При перемещении угла ячейки отображаются ее высота и ширина одновременно. Пере! мещаемые границы и параллельные им границы отсчета размеров подсвечиваются.
Следует обратить внимание на то, что отображаемые рядом с курсором параметры отно! сятся к ячейке, расположенной слева или сверху по отношению к перемещаемой грани! це. Исключением является перемещение верхней или правой границы таблицы. В этом
265
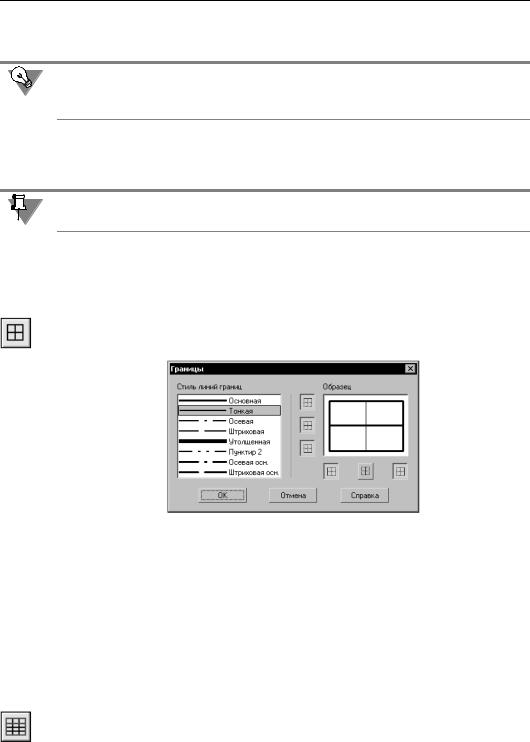
Часть XII. Таблицы
случае рядом с курсором отображаются размеры ячейки, примыкающей к данной грани! це снизу или справа (рис.3).
Чтобы узнать размеры ячейки, установите курсор в ее правый нижний угол. После того, как курсор превратится в четырехстороннюю стрелку, нажмите левую кнопку мыши. Ря! дом с курсором появятся значения размеров ячейки.
Размеры ячеек изменяются мышью и отображаются рядом с курсором с точностью 1 мм. Чтобы переместить границу с большей точностью, следует ввести необходимый размер в диалоге настройки формата ячейки (см. раздел 72.1.11 на с. 268).
Изменение границ строк и столбцов возможно только в том случае, если габариты ячеек не зафиксированы (см. раздел 72.1.10 на с. 267).
72.1.8. Границы ячеек
Ячейки вновь созданной таблицы имеют умолчательное обрамление: внешние рамки и линии, разделяющие строки таблицы, имеют стиль Основная, а линии, разделяющие столбцы, имеют стиль Тонкая.
Управление отображением и стилем линии границ ячеек производится в диалоге на! стройки границ (рис. 72.7). Для его вызова служит команда Границы.
Рис. 72.7. Диалог настройки границ
Всписке Стиль линий границ перечислены системные стили линий, которые могут быть использованы для границ ячеек.
Вполе Образец схематично отображается выделенный диапазон ячеек. Слева от поля и под ним расположены кнопки, соответствующие границам. Если отображение границы включено, то кнопка нажата, а если выключено — отжата. Включенные границы показы! ваются на образце установленным для них стилем линии, а выключенные — серыми ли! ниями. Если граница выделенного диапазона состоит из линий разного стиля, то она по! казывается на образце в виде толстой серой линии.
Чтобы выключить отображение границ текущей ячейки (или выделенного диапазона ячеек), отожмите кнопки, соответствующие этим границам, в диалоге настройки границ.
Для удобства редактирования таблицы с выключенными границами вы можете включить их отображение на экране, активизировав переключатель Отображать сетку. Выклю! ченные границы будут показаны в виде тонких серых линий. Эти линии отображаются на экране только в режиме редактирования таблицы и не выводятся на печать.
266
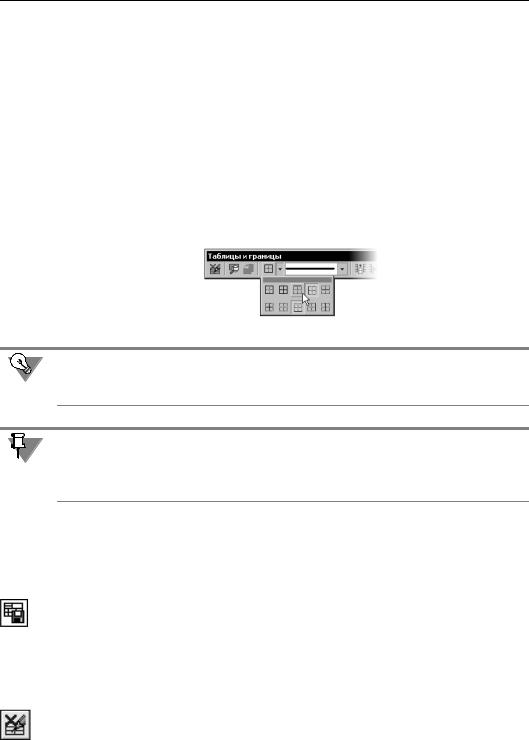
Глава 72. Общие сведения
Чтобы изменить стиль линии границы текущей ячейки (или выделенного диапазона яче! ек), выполните следующие действия.
1.Вызовите диалог настройки границ (рис. 72.7).
2.Выберите нужный стиль из списка Стиль линий границ.
3.Если граница, стиль которой требуется изменить, выключена, нажмите соответствую! щую ей кнопку. Если граница, стиль которой требуется изменить, включена, отожмите соответствующую ей кнопку, а затем вновь нажмите ее.
Управление границами возможно также с помощью элементов инструментальной пане! ли Таблицы и границы.
Чтобы изменить стиль линии границы текущей ячейки (или выделенного диапазона яче! ек), выберите нужный стиль из списка, а затем нажмите кнопку, соответствующую гра! нице (рис. 72.8).
Рис. 72.8.
Кнопки, соответствующие границам, можно расположить на отдельной панели и размес! тить ее в любом удобном месте. Для этого «перетащите» меню кнопок мышью за заго! ловок в любом направлении. Будет сформирована панель Границы.
Если панель Таблицы и границы расположена вертикально, то вместо списка стилей на ней отображается кнопка Стиль линии. Для изменения текущего стиля линии грани! цы следует нажать эту кнопку. На экране появится диалог, в котором можно выбрать нужный стиль.
72.1.9. Сохранение таблиц
Создав таблицу один раз, вы можете сохранить ее в файле для дальнейшего использо! вания. Файлы таблиц в КОМПАС!3D имеют расширение tbl.
Чтобы сохранить текущую таблицу во внешнем файле, выполните следующие действия.
1.Вызовите команду Сохранить таблицу в файл.
2.В появившемся диалоге задайте каталог и имя файла для сохранения таблицы.
Впоследствии сохраненную таблицу можно будет загружать с диска. Для этого в диалоге создания таблиц следует нажать кнопку Из файла (см. табл. 73.2 на с. 273).
72.1.10.Блокировка размеров таблицы
При создании типовых таблиц вы можете запретить изменение их структуры и габаритов ячеек. Для этого вызовите команду Блокировка размеров таблицы.
На экране появится диалог настройки блокировки (рис. 72.9). Опции этого диалога пред! ставлены в таблице 72.2.
267
