
- •Введение
- •Как работать с этой книгой
- •Условности и сокращения
- •Новые возможности
- •Техническая поддержка и сопровождение
- •Получение лицензии на работу со спецификацией
- •Сетевой ключ аппаратной защиты
- •Локальный ключ аппаратной защиты
- •Глава 1. Объект спецификации
- •1.1. Объект спецификации и его свойства
- •1.1.1. Базовый объект
- •1.1.2. Вспомогательный объект
- •1.2. Состав объекта спецификации
- •1.2.1. Текстовая часть объекта спецификации
- •1.2.2. Геометрия объекта спецификации
- •1.2.3. Дополнительные параметры объекта спецификации
- •Глава 2. Структура спецификации
- •2.1. Разделы
- •2.1.1. Блоки разделов
- •2.1.2. Заголовки разделов и блоков разделов
- •2.2. Подразделы
- •2.3. Пустые строки
- •2.4. Резервные строки
- •2.5. Блоки исполнений
- •2.6. Сортировка объектов
- •2.6.1. Сортировка по возрастанию и по убыванию
- •2.6.2. Составная сортировка по возрастанию и по убыванию
- •2.6.3. Особые случаи составной сортировки
- •2.6.4. Сортировка для раздела документации
- •2.7. Простановка позиций
- •Глава 3. Взаимодействие спецификации с другими документами
- •3.1. Объекты спецификации в чертежах
- •3.2. Объекты спецификации в моделях
- •3.2.1. Деталь
- •3.2.2. Сборка
- •3.3. Подчиненный режим
- •3.4. Описание спецификации
- •3.5. Связь документов со спецификацией
- •3.5.1. Связь сборочного чертежа со спецификацией
- •3.5.2. Связь сборки со спецификацией
- •3.5.3. Связь документов с основной надписью спецификации
- •3.6. Синхронизация данных
- •3.6.1. Передача объектов из чертежа или сборки в спецификацию
- •3.6.2. Передача объектов из спецификации в чертеж и сборку
- •3.6.3. Передача данных между основной надписью спецификации и подключенными документами
- •3.6.4. Синхронизация данных при открытии спецификации
- •Глава 4. Интеграция с прикладными библиотеками
- •Глава 5. Интерфейс
- •5.1. Панель свойств
- •5.2. Панель Текущее состояние
- •5.3. Кнопки вызова команд
- •6.2. Выбор стиля спецификации
- •6.2.1. Текущая спецификация
- •6.2.2. Вновь создаваемые спецификации
- •6.3. Заполнение спецификации
- •6.3.1. Добавление нового объекта
- •6.3.2. Копирование объекта спецификации
- •6.3.3. Создание исполнений объектов спецификации
- •6.3.4. Удаление объекта спецификации
- •6.4. Ввод и редактирование текстовой части объекта спецификации
- •6.4.1. Ввод данных вручную
- •6.4.2. Ввод кодов и наименований документов
- •6.4.3. Вставка объектов из Конструкторской библиотеки
- •6.4.4. Редактирование текстовой части объекта спецификации
- •6.4.5. Использование шаблонов заполнения
- •6.4.6. Шаблонная текстовая часть в виде строки
- •6.4.7. Редактирование текстовой части, заполненной по шаблону
- •6.4.8. Использование предопределенных текстов
- •6.4.9. Полуавтоматический ввод данных в графы спецификации
- •6.5. Подключение и редактирование состава геометрии объекта спецификации
- •6.5.1. Включение геометрии в состав объекта спецификации
- •6.5.2. Изменение состава геометрии объекта спецификации
- •6.5.3. Просмотр геометрии объектов спецификации
- •6.6. Ввод и редактирование дополнительных параметров объекта спецификации
- •6.6.1. Настройки объекта спецификации
- •6.6.2. Дополнительные колонки
- •6.6.3. Подключение документа к объекту спецификации
- •6.7. Сортировка объектов
- •6.8. Простановка позиций
- •6.10. Отображение объектов, содержащих код и наименование документа
- •Глава 7. Работа с объектами спецификации в чертежах и моделях
- •7.1. Создание объектов спецификации в чертеже
- •7.1.1. Объекты спецификации из прикладных библиотек
- •7.1.2. Объекты спецификации из вставленных фрагментов
- •7.2. Создание объектов спецификации в модели. Общие сведения
- •7.3. Создание объектов спецификации в детали
- •7.4. Создание объектов спецификации в сборке
- •7.4.1. Внешние объекты
- •7.4.2. Внутренние объекты
- •7.4.3. Объекты спецификации из прикладных библиотек
- •7.4.4. Объекты спецификации из библиотек моделей
- •7.5. Редактирование объектов спецификации в документе
- •7.5.1. Редактирование состава геометрии объекта спецификации
- •7.5.2. Просмотр геометрии объектов спецификации
- •7.6. Удаление объекта спецификации из документа
- •7.7. Автоматическое создание и удаление объектов спецификации сборки
- •7.7.1. Создание объектов спецификации
- •7.7.2. Удаление объектов спецификации
- •Глава 8. Связь спецификации с чертежами и моделями
- •8.1. Взаимное подключение документов
- •8.1.1. Подключение спецификации к текущей сборке или чертежу
- •8.1.2. Подключение сборки или чертежа к текущей спецификации
- •8.2. Синхронизация данных
- •8.2.1. Передача объектов из чертежа или сборки в спецификацию
- •8.2.2. Передача объектов из спецификации в чертеж или сборку
- •8.2.3. Передача данных между основной надписью спецификации и подключенными документами
- •Глава 9. Типовые процедуры создания спецификации
- •9.1. Спецификация, связанная со сборочным чертежом
- •9.3. Полный комплект ассоциативных документов
- •9.4. Спецификация, не связанная с другими документами
- •Глава 10. Дополнительные возможности
- •10.1. Операции с объектами, содержащими геометрию
- •10.1.1. Удаление геометрии при удалении объекта спецификации
- •10.1.2. Удаление объекта спецификации при удалении геометрии
- •10.1.3. Копирование объекта спецификации при копировании геометрии
- •10.2. Подсчет суммы значений в колонках спецификации
- •10.3. Обработка числовых колонок спецификации
- •10.4. Создание заготовки чертежа на основе геометрии объекта спецификации
- •10.5. Разбиение спецификации на листы
- •10.6. Создание резервных строк в середине раздела спецификации
- •10.7. Включение и отключение показа объекта в таблице спецификации
- •10.8. Сохранение спецификации в других форматах
- •10.8.1. Экспорт во фрагмент
- •10.8.2. Экспорт в форматы DXF, DWG, IGES и eDrawing
- •10.8.3. Экспорт в форматы баз данных
- •10.9. Дополнительные листы
- •10.10. Нумерация листов
- •10.11. Печать спецификации
- •10.12. Спецификация на чертеже
- •10.12.1. Размещение на чертеже спецификации текущего стиля
- •10.12.2. Размещение на чертеже спецификаций разных стилей
- •10.12.3. Название спецификации на чертеже
- •10.13. Таблица изменений
- •10.14. Объекты разных спецификаций в одном чертеже
- •10.16. Использование марок/позиционных обозначений
- •Глава 11. Частные приемы формирования спецификаций
- •11.1. Групповые спецификации
- •11.1.1. Групповая спецификация по варианту Б
- •11.1.2. Групповая спецификация по варианту А
- •11.2. Спецификации с вложенными и дополнительными разделами
- •Глава 12. Создание простой спецификации, не связанной с другими документами
- •12.1. Создание новой спецификации
- •Упражнение 1. Проверка умолчательных настроек
- •12.2. Заполнение спецификации
- •Упражнение 3. Создание объектов спецификации
- •Упражнение 4. Создание раздела
- •Упражнение 5. Изучение свойств резервных строк
- •Упражнение 6. Сортировка и номера позиций
- •Упражнение 7. Создание объекта спецификации путем копирования
- •Упражнение 8. Создание исполнений объекта спецификации
- •Упражнение 9. Редактирование текстовой части объекта спецификации
- •Упражнение 10. Удаление объекта спецификации
- •Упражнение 11. Использование шаблонов заполнения
- •Упражнение 12. Редактирование текстовой части, заполненной по шаблону
- •Упражнение 13. Вспомогательные объекты спецификации
- •Упражнение 14. Вставка объекта спецификации из Конструкторской библиотеки
- •Упражнение 15. Шаблонная текстовая часть в виде строки
- •12.3. Окончательное оформление спецификации
- •Упражнение 16. Вставка разрыва страницы
- •Упражнение 17. Заполнение основной надписи
- •Упражнение 18. Печать спецификации
- •Глава 13. Создание спецификации, связанной со сборочным чертежом
- •Упражнение 19. Подготовительные действия
- •13.1. Объекты спецификации в чертеже
- •Упражнение 20. Создание объектов спецификации в чертеже
- •13.2. Геометрия объектов спецификации
- •Упражнение 21. Создание объекта спецификации, содержащего геометрию
- •Упражнение 22. Подключение геометрии к объекту спецификации
- •Упражнение 23. Просмотр геометрии объектов спецификации
- •Упражнение 24. Редактирование состава геометрии объектов спецификации
- •Упражнение 25. Создание объектов спецификации. Самостоятельная работа
- •13.3. Спецификация и Конструкторская библиотека
- •Упражнение 26. Получение объектов спецификации из прикладной библиотеки
- •13.4. Связь сборочного чертежа и спецификации
- •Упражнение 27. Подключение сборочного чертежа к спецификации
- •Упражнение 28. Передача объектов между спецификацией и чертежом
- •Упражнение 29. Передача обозначения и наименования изделия между спецификацией и чертежом
- •13.5. Автоматический и полуавтоматический ввод данных в спецификацию
- •Упражнение 30. Подключение чертежа к объекту спецификации. Обмен данными между объектом и подключенным документом
- •13.6. Дополнительные колонки спецификации
- •Упражнение 31. Ввод данных в дополнительные колонки
- •Упражнение 32. Сложение значений в дополнительных колонках
- •13.7. Задания для самостоятельного выполнения
- •Упражнение 33. Оформление и печать спецификации
- •Упражнение 34. Создание спецификации
- •Упражнение 35. Создание объектов спецификации в деталях
- •Упражнение 36. Создание объектов спецификации в подсборке
- •14.2. Передача объектов из сборки в спецификацию
- •Упражнение 38. Вставка объектов спецификации из прикладной библиотеки
- •14.3. Полный комплект ассоциативных документов
- •Упражнение 39. Создание спецификации, связанной со сборкой и сборочным чертежом
- •Глава 15. Создание групповой спецификации
- •Упражнение 40. Создание групповой спецификации по варианту Б
- •Упражнение 41. Создание групповой спецификации по варианту Б с числом исполнений более десяти
- •Упражнение 42. Создание групповой спецификации по варианту А
- •Глава 16. Стиль спецификации
- •16.1. Компоненты стиля
- •16.2. Использование механизмов спецификации для создания других документов
- •Глава 17. Настройка существующей спецификации
- •17.1. Общие настройки спецификации
- •17.1.1. Отключение связи сборки и спецификации
- •17.2. Настройка разделов спецификации
- •17.2.1. Общая настройка раздела
- •17.2.2. Настройка подразделов
- •17.2.3. Настройка блоков вложенных разделов
- •17.3. Настройка блоков исполнений
- •17.4. Настройка блоков дополнительных разделов
- •Глава 18. Изменение стиля существующей спецификации
- •Глава 19. Создание пользовательского стиля спецификации
- •19.1. Общие сведения
- •19.2. Типовая последовательность действий при создании пользовательского стиля спецификации
- •Глава 20. Создание пользовательских шаблонов заполнения
- •20.1. Общие сведения
- •20.2. Типовая последовательность действий при создании пользовательского шаблона заполнения
- •20.3. Приемы создания шаблонов заполнения
- •Глава 21. Пользовательские шаблоны заполнения
- •21.1. Подготовительные действия
- •Упражнение 43. Создание библиотеки атрибутов
- •21.2. Формирование шаблона
- •Упражнение 44. Создание табличного атрибута
- •21.3. Настройка правил сортировки
- •Упражнение 45. Ввод ключей, задающих последовательность сортировки
- •21.4. Подготовка шаблона к использованию в спецификации
- •Упражнение 46. Задание ключей типа атрибута
- •21.5. Задания для самостоятельного выполнения
- •Упражнение 47. Создание нового типа атрибута
- •Упражнение 48. Изучение шаблонов, входящих в стандартную поставку
- •Упражнение 49. Создание шаблона для обозначения материала
- •21.6. Использование шаблона заполнения
- •Упражнение 50. Проверка работы пользовательского шаблона
- •21.7. Включение шаблона в стиль спецификации
- •Упражнение 51. Проверка возможности подключения пользовательского шаблона
- •Упражнение 52. Включение шаблона в стиль спецификации
- •Упражнение 53. Проверка работы подключенного шаблона
- •21.8. Автоматическое формирование записи из текста
- •Упражнение 54. Создание объектов спецификации с текстовой частью в виде строки
- •Упражнение 55. Коррекция правил сортировки
- •21.9. Дополнительная настройка сортировки
- •Упражнение 56. Задание порядка следования значений в полях
- •Глава 22. Пользовательский стиль спецификации
- •22.1. Подготовительные действия
- •Упражнение 57. Создание библиотеки основных надписей, оформлений и стилей спецификаций
- •22.2. Формирование бланка спецификации
- •Упражнение 58. Создание основной надписи и таблицы спецификации
- •Упражнение 59. Создание оформления спецификации
- •Упражнение 60. Проверка правильности бланка спецификации
- •22.3. Формирование стиля спецификации
- •Упражнение 61. Создание нового стиля
- •Упражнение 62. Выбор оформления
- •Упражнение 63. Настройка колонок
- •Упражнение 64. Настройка дополнительных колонок
- •Упражнение 65. Настройка разделов
- •Упражнение 66. Настройка подразделов
- •Упражнение 67. Настройка колонок в разделе
- •Упражнение 68. Подключение шаблонов заполнения
- •Упражнение 69. Настройка общих свойств спецификации
- •22.4. Проверка стиля спецификации
- •Упражнение 70. Проверка созданного стиля спецификации
- •Указатель терминов

Глава 12. Создание простой спецификации, не связанной с другими документами
13.Отожмите кнопку Проставлять позиции на панели Текущее состояние, отключив тем самым простановку позиций в этом разделе.
14.Вызовите команду Сервис — Расставить позиции.
Обратите внимание на то, что объекты в разделе Сборочные единицы теперь не прону! мерованы. Соответственно изменилась нумерация объектов в разделе Детали.
15.Включите простановку позиций в разделе Сборочные единицы, нажав кнопку Простав% лять позиции.
16.Снова вызовите команду Расставить позиции.
Упражнение 7. Создание объекта спецификации путем копирования
1.Установите выделение на объекте Защелка левая. Для этого щелкните по нему мышью или переместите на него выделение при помощи клавиш со стрелками.
2.Вызовите команду Редактор — Копировать объект.
В таблице спецификации возникнет новый объект, его строка станет доступной для ре! дактирования, а его текстовая часть будет заполнена так же, как текстовая часть исход! ного объекта (Защелки левой).
3.Не подтверждая создание объекта, отредактируйте его текстовую часть: измените пос! леднюю цифру в обозначении с 4 на 5, а слово «левая» в наименовании — на слово «правая».
4.Подтвердите создание объекта.
Убедитесь, то в результате автоматической сортировки новый объект — Защелка правая с обозначением АЕКТ.620840.205 расположился после объекта с обозначением
АЕКТ.620840.204 и перед объектом с обозначением АЕКТ.620840.206.
Упражнение 8. Создание исполнений объекта спецификации
Два объекта, соответствующие первому и второму исполнению Решетки, можно создать уже известными вам способами — ввести текстовую часть вручную или скопировать су! ществующий объект и отредактировать его текстовую часть.
Однако в данном случае целесообразно воспользоваться другим приемом — созданием исполнений существующего объекта.
Предварительно нужно настроить спецификацию.
1.Вызовите команду Формат — Настройка спецификации.
2.В появившемся диалоге активизируйте вкладку Блоки исполнений.
3.Включите опцию Формировать обозначения исполнений объектов.
4.Выберите вариант Показывать только номер.
5.Включите опцию Позиции возрастают. Нажмите кнопку OK. Спецификация настроена для создания исполнений объектов.
6.Установите выделение на объекте Решетка.
7.Вызовите команду Вставка — Исполнение.
8.В появившемся диалоге введите строку 1,2,4/6 и нажмите кнопку OK.
141

Часть III. Практическое освоение основных навыков работы со спецификацией
Вы увидите, что под первым объектом Решетка появилось еще несколько. Они отлича! ются от исходного только тем, что в качестве их обозначения фигурируют суффиксы /01, /02, /04, /05 и /06. Кроме того, они имеют собственные номера позиций.
9.Вновь вызовите команду Формат — Настройка спецификации.
10.В появившемся диалоге выберите вариант Показывать полностью. Нажмите кнопку
OK.
Вы увидите, что теперь объекты!исполнения имеют полное обозначение, а не только суффикс.
11.Вызовите команду Сервис — Расставить позиции.
Убедитесь, что теперь все объекты спецификации пронумерованы по порядку.
Упражнение 9. Редактирование текстовой части объекта спецификации
Текстовая часть объектов — исполнений Решетки была сформирована автоматически на основе исходного объекта. В результате в колонке Количество всех этих объектов сто! ят одинаковые цифры. Требуется исправить количество Решеток пятого и шестого ис! полнения в соответствии с образцом.
1.Дважды щелкните мышью по объекту с обозначением АЕКТ.620840.206/05.
Система перейдет в режим редактирования его текстовой части.
2.Установите курсор в колонку Количество и введите в ней вместо числа 2 число 4.
3.Подтвердите изменение текстовой части, нажав <Ctrl>+<Enter>.
Система выйдет из режима редактирования текстовой части объекта спецификации, а выделение останется на этом объекте.
4.Нажмите клавишу < >, чтобы переместить выделение на следующий объект (с обозна! чением АЕКТ.620840.206/06).
5.Нажмите <Enter>, чтобы перейти в режим редактирования его текстовой части.
6.При помощи клавиши <Tab> переместите курсор в колонку Количество и введите в ней вместо числа 2 число 1.
7.Подтвердите изменение текстовой части.
Упражнение 10. Удаление объекта спецификации
Объекты!исполнения с обозначениями АЕКТ.620840.206/01, АЕКТ.620840.206/02 и АЕКТ.620840.206/04 были созданы в демонстрационных целях. В спецификации!образ! це их нет. Их нужно удалить.
1.Установите выделение на объекте Решетка с обозначением АЕКТ.620840.206/01.
2.Вызовите команду Редактор — Удалить объект.
3.Внимательно прочитайте сообщение в появившемся диалоге (рис. 12.7). Убедитесь, что удаляете действительно ненужный объект. Нажмите кнопку Да.
142
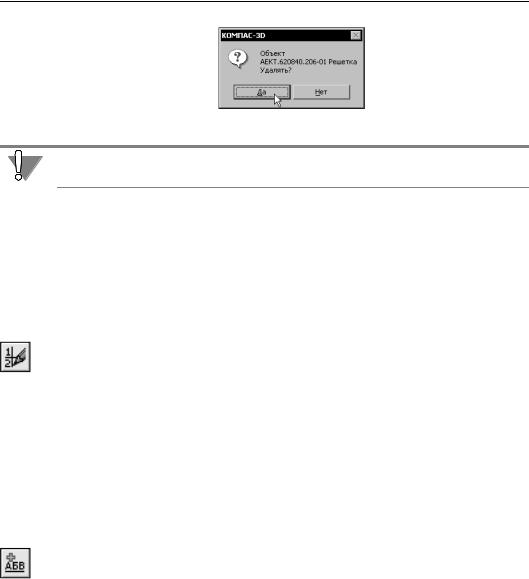
Глава 12. Создание простой спецификации, не связанной с другими документами
Рис. 12.7. Запрос на удаление объекта
Отменить удаление объекта спецификации невозможно.
Объект исчезнет из таблицы спецификации. При этом на его месте не останется пустой строки. Все следующие за ним объекты поднимутся на одну строку.
4.Установите выделение на объекте Решетка с обозначением АЕКТ.620840.206/02.
5.Нажмите <Delete>.
6.Подтвердите удаление объекта.
7.Удалите объект Решетка с обозначением АЕКТ.620840.206/04, вызвав команду удаления любым способом.
После удаления объектов порядок нумерации позиций нарушится.
8.Чтобы восстановить его, вызовите команду Расставить позиции.
9.Убедитесь, что теперь позиции пронумерованы без учета удаленных объектов.
На этом этапе выполнения упражнений разделы Документация, Сборочные единицы и Детали должны оказаться заполненными в полном соответствии с образцом.
Упражнение 11. Использование шаблонов заполнения
Обозначения стандартных изделий (например, винтов, шайб, штуцеров и т.д.) и матери! алов (например, швеллеров, бумаги, паронита и т.д.) подчиняются правилам, установ! ленным в ГОСТ на эти изделия и материалы. В соответствии с этими стандартными пра! вилами для каждого вида объектов (шайб, швеллеров и т.д.) в КОМПАС!3D сформированы шаблоны заполнения — своеобразные «заготовки» с готовыми для вво! да характеристик объектов полями.
1.Вызовите команду Вставка — Раздел.
2.В появившемся на экране диалоге выбора раздела выделите раздел Материалы.
Обратите внимание на то, что в диалоге выбора раздела после указания раздела Мате/ риалы стала доступной кнопка выбора шаблона заполнения текстовой части объекта (рис. 12.8).
143
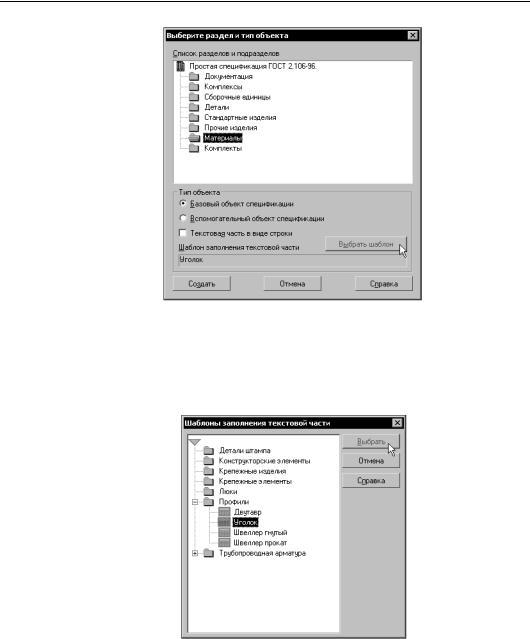
Часть III. Практическое освоение основных навыков работы со спецификацией
Рис. 12.8. Выбор раздела Материалы
3.Нажмите в диалоге кнопку Выбрать шаблон.
4.В появившемся диалоге раскройте раздел Профили и выделите строку Уголок (рис. 12.9). Нажмите кнопку Выбрать.
5.Нажмите кнопку Создать в диалоге выбора раздела.
Рис. 12.9. Выбор шаблона заполнения Уголок
В колонке Наименование появится строка, автоматически сформированная из заполнен! ных полей предписанного стандартом обозначения выбранного объекта (уголка). Значе! ния типоразмеров уголка, подставленные по умолчанию, соответствуют образцу специ! фикации. Поэтому их изменять не надо.
6. Введите в колонку Количество текст 0,6м. Подтвердите создание объекта.
144
