
- •Введение
- •Как работать с этой книгой
- •Условности и сокращения
- •Новые возможности
- •Техническая поддержка и сопровождение
- •Получение лицензии на работу со спецификацией
- •Сетевой ключ аппаратной защиты
- •Локальный ключ аппаратной защиты
- •Глава 1. Объект спецификации
- •1.1. Объект спецификации и его свойства
- •1.1.1. Базовый объект
- •1.1.2. Вспомогательный объект
- •1.2. Состав объекта спецификации
- •1.2.1. Текстовая часть объекта спецификации
- •1.2.2. Геометрия объекта спецификации
- •1.2.3. Дополнительные параметры объекта спецификации
- •Глава 2. Структура спецификации
- •2.1. Разделы
- •2.1.1. Блоки разделов
- •2.1.2. Заголовки разделов и блоков разделов
- •2.2. Подразделы
- •2.3. Пустые строки
- •2.4. Резервные строки
- •2.5. Блоки исполнений
- •2.6. Сортировка объектов
- •2.6.1. Сортировка по возрастанию и по убыванию
- •2.6.2. Составная сортировка по возрастанию и по убыванию
- •2.6.3. Особые случаи составной сортировки
- •2.6.4. Сортировка для раздела документации
- •2.7. Простановка позиций
- •Глава 3. Взаимодействие спецификации с другими документами
- •3.1. Объекты спецификации в чертежах
- •3.2. Объекты спецификации в моделях
- •3.2.1. Деталь
- •3.2.2. Сборка
- •3.3. Подчиненный режим
- •3.4. Описание спецификации
- •3.5. Связь документов со спецификацией
- •3.5.1. Связь сборочного чертежа со спецификацией
- •3.5.2. Связь сборки со спецификацией
- •3.5.3. Связь документов с основной надписью спецификации
- •3.6. Синхронизация данных
- •3.6.1. Передача объектов из чертежа или сборки в спецификацию
- •3.6.2. Передача объектов из спецификации в чертеж и сборку
- •3.6.3. Передача данных между основной надписью спецификации и подключенными документами
- •3.6.4. Синхронизация данных при открытии спецификации
- •Глава 4. Интеграция с прикладными библиотеками
- •Глава 5. Интерфейс
- •5.1. Панель свойств
- •5.2. Панель Текущее состояние
- •5.3. Кнопки вызова команд
- •6.2. Выбор стиля спецификации
- •6.2.1. Текущая спецификация
- •6.2.2. Вновь создаваемые спецификации
- •6.3. Заполнение спецификации
- •6.3.1. Добавление нового объекта
- •6.3.2. Копирование объекта спецификации
- •6.3.3. Создание исполнений объектов спецификации
- •6.3.4. Удаление объекта спецификации
- •6.4. Ввод и редактирование текстовой части объекта спецификации
- •6.4.1. Ввод данных вручную
- •6.4.2. Ввод кодов и наименований документов
- •6.4.3. Вставка объектов из Конструкторской библиотеки
- •6.4.4. Редактирование текстовой части объекта спецификации
- •6.4.5. Использование шаблонов заполнения
- •6.4.6. Шаблонная текстовая часть в виде строки
- •6.4.7. Редактирование текстовой части, заполненной по шаблону
- •6.4.8. Использование предопределенных текстов
- •6.4.9. Полуавтоматический ввод данных в графы спецификации
- •6.5. Подключение и редактирование состава геометрии объекта спецификации
- •6.5.1. Включение геометрии в состав объекта спецификации
- •6.5.2. Изменение состава геометрии объекта спецификации
- •6.5.3. Просмотр геометрии объектов спецификации
- •6.6. Ввод и редактирование дополнительных параметров объекта спецификации
- •6.6.1. Настройки объекта спецификации
- •6.6.2. Дополнительные колонки
- •6.6.3. Подключение документа к объекту спецификации
- •6.7. Сортировка объектов
- •6.8. Простановка позиций
- •6.10. Отображение объектов, содержащих код и наименование документа
- •Глава 7. Работа с объектами спецификации в чертежах и моделях
- •7.1. Создание объектов спецификации в чертеже
- •7.1.1. Объекты спецификации из прикладных библиотек
- •7.1.2. Объекты спецификации из вставленных фрагментов
- •7.2. Создание объектов спецификации в модели. Общие сведения
- •7.3. Создание объектов спецификации в детали
- •7.4. Создание объектов спецификации в сборке
- •7.4.1. Внешние объекты
- •7.4.2. Внутренние объекты
- •7.4.3. Объекты спецификации из прикладных библиотек
- •7.4.4. Объекты спецификации из библиотек моделей
- •7.5. Редактирование объектов спецификации в документе
- •7.5.1. Редактирование состава геометрии объекта спецификации
- •7.5.2. Просмотр геометрии объектов спецификации
- •7.6. Удаление объекта спецификации из документа
- •7.7. Автоматическое создание и удаление объектов спецификации сборки
- •7.7.1. Создание объектов спецификации
- •7.7.2. Удаление объектов спецификации
- •Глава 8. Связь спецификации с чертежами и моделями
- •8.1. Взаимное подключение документов
- •8.1.1. Подключение спецификации к текущей сборке или чертежу
- •8.1.2. Подключение сборки или чертежа к текущей спецификации
- •8.2. Синхронизация данных
- •8.2.1. Передача объектов из чертежа или сборки в спецификацию
- •8.2.2. Передача объектов из спецификации в чертеж или сборку
- •8.2.3. Передача данных между основной надписью спецификации и подключенными документами
- •Глава 9. Типовые процедуры создания спецификации
- •9.1. Спецификация, связанная со сборочным чертежом
- •9.3. Полный комплект ассоциативных документов
- •9.4. Спецификация, не связанная с другими документами
- •Глава 10. Дополнительные возможности
- •10.1. Операции с объектами, содержащими геометрию
- •10.1.1. Удаление геометрии при удалении объекта спецификации
- •10.1.2. Удаление объекта спецификации при удалении геометрии
- •10.1.3. Копирование объекта спецификации при копировании геометрии
- •10.2. Подсчет суммы значений в колонках спецификации
- •10.3. Обработка числовых колонок спецификации
- •10.4. Создание заготовки чертежа на основе геометрии объекта спецификации
- •10.5. Разбиение спецификации на листы
- •10.6. Создание резервных строк в середине раздела спецификации
- •10.7. Включение и отключение показа объекта в таблице спецификации
- •10.8. Сохранение спецификации в других форматах
- •10.8.1. Экспорт во фрагмент
- •10.8.2. Экспорт в форматы DXF, DWG, IGES и eDrawing
- •10.8.3. Экспорт в форматы баз данных
- •10.9. Дополнительные листы
- •10.10. Нумерация листов
- •10.11. Печать спецификации
- •10.12. Спецификация на чертеже
- •10.12.1. Размещение на чертеже спецификации текущего стиля
- •10.12.2. Размещение на чертеже спецификаций разных стилей
- •10.12.3. Название спецификации на чертеже
- •10.13. Таблица изменений
- •10.14. Объекты разных спецификаций в одном чертеже
- •10.16. Использование марок/позиционных обозначений
- •Глава 11. Частные приемы формирования спецификаций
- •11.1. Групповые спецификации
- •11.1.1. Групповая спецификация по варианту Б
- •11.1.2. Групповая спецификация по варианту А
- •11.2. Спецификации с вложенными и дополнительными разделами
- •Глава 12. Создание простой спецификации, не связанной с другими документами
- •12.1. Создание новой спецификации
- •Упражнение 1. Проверка умолчательных настроек
- •12.2. Заполнение спецификации
- •Упражнение 3. Создание объектов спецификации
- •Упражнение 4. Создание раздела
- •Упражнение 5. Изучение свойств резервных строк
- •Упражнение 6. Сортировка и номера позиций
- •Упражнение 7. Создание объекта спецификации путем копирования
- •Упражнение 8. Создание исполнений объекта спецификации
- •Упражнение 9. Редактирование текстовой части объекта спецификации
- •Упражнение 10. Удаление объекта спецификации
- •Упражнение 11. Использование шаблонов заполнения
- •Упражнение 12. Редактирование текстовой части, заполненной по шаблону
- •Упражнение 13. Вспомогательные объекты спецификации
- •Упражнение 14. Вставка объекта спецификации из Конструкторской библиотеки
- •Упражнение 15. Шаблонная текстовая часть в виде строки
- •12.3. Окончательное оформление спецификации
- •Упражнение 16. Вставка разрыва страницы
- •Упражнение 17. Заполнение основной надписи
- •Упражнение 18. Печать спецификации
- •Глава 13. Создание спецификации, связанной со сборочным чертежом
- •Упражнение 19. Подготовительные действия
- •13.1. Объекты спецификации в чертеже
- •Упражнение 20. Создание объектов спецификации в чертеже
- •13.2. Геометрия объектов спецификации
- •Упражнение 21. Создание объекта спецификации, содержащего геометрию
- •Упражнение 22. Подключение геометрии к объекту спецификации
- •Упражнение 23. Просмотр геометрии объектов спецификации
- •Упражнение 24. Редактирование состава геометрии объектов спецификации
- •Упражнение 25. Создание объектов спецификации. Самостоятельная работа
- •13.3. Спецификация и Конструкторская библиотека
- •Упражнение 26. Получение объектов спецификации из прикладной библиотеки
- •13.4. Связь сборочного чертежа и спецификации
- •Упражнение 27. Подключение сборочного чертежа к спецификации
- •Упражнение 28. Передача объектов между спецификацией и чертежом
- •Упражнение 29. Передача обозначения и наименования изделия между спецификацией и чертежом
- •13.5. Автоматический и полуавтоматический ввод данных в спецификацию
- •Упражнение 30. Подключение чертежа к объекту спецификации. Обмен данными между объектом и подключенным документом
- •13.6. Дополнительные колонки спецификации
- •Упражнение 31. Ввод данных в дополнительные колонки
- •Упражнение 32. Сложение значений в дополнительных колонках
- •13.7. Задания для самостоятельного выполнения
- •Упражнение 33. Оформление и печать спецификации
- •Упражнение 34. Создание спецификации
- •Упражнение 35. Создание объектов спецификации в деталях
- •Упражнение 36. Создание объектов спецификации в подсборке
- •14.2. Передача объектов из сборки в спецификацию
- •Упражнение 38. Вставка объектов спецификации из прикладной библиотеки
- •14.3. Полный комплект ассоциативных документов
- •Упражнение 39. Создание спецификации, связанной со сборкой и сборочным чертежом
- •Глава 15. Создание групповой спецификации
- •Упражнение 40. Создание групповой спецификации по варианту Б
- •Упражнение 41. Создание групповой спецификации по варианту Б с числом исполнений более десяти
- •Упражнение 42. Создание групповой спецификации по варианту А
- •Глава 16. Стиль спецификации
- •16.1. Компоненты стиля
- •16.2. Использование механизмов спецификации для создания других документов
- •Глава 17. Настройка существующей спецификации
- •17.1. Общие настройки спецификации
- •17.1.1. Отключение связи сборки и спецификации
- •17.2. Настройка разделов спецификации
- •17.2.1. Общая настройка раздела
- •17.2.2. Настройка подразделов
- •17.2.3. Настройка блоков вложенных разделов
- •17.3. Настройка блоков исполнений
- •17.4. Настройка блоков дополнительных разделов
- •Глава 18. Изменение стиля существующей спецификации
- •Глава 19. Создание пользовательского стиля спецификации
- •19.1. Общие сведения
- •19.2. Типовая последовательность действий при создании пользовательского стиля спецификации
- •Глава 20. Создание пользовательских шаблонов заполнения
- •20.1. Общие сведения
- •20.2. Типовая последовательность действий при создании пользовательского шаблона заполнения
- •20.3. Приемы создания шаблонов заполнения
- •Глава 21. Пользовательские шаблоны заполнения
- •21.1. Подготовительные действия
- •Упражнение 43. Создание библиотеки атрибутов
- •21.2. Формирование шаблона
- •Упражнение 44. Создание табличного атрибута
- •21.3. Настройка правил сортировки
- •Упражнение 45. Ввод ключей, задающих последовательность сортировки
- •21.4. Подготовка шаблона к использованию в спецификации
- •Упражнение 46. Задание ключей типа атрибута
- •21.5. Задания для самостоятельного выполнения
- •Упражнение 47. Создание нового типа атрибута
- •Упражнение 48. Изучение шаблонов, входящих в стандартную поставку
- •Упражнение 49. Создание шаблона для обозначения материала
- •21.6. Использование шаблона заполнения
- •Упражнение 50. Проверка работы пользовательского шаблона
- •21.7. Включение шаблона в стиль спецификации
- •Упражнение 51. Проверка возможности подключения пользовательского шаблона
- •Упражнение 52. Включение шаблона в стиль спецификации
- •Упражнение 53. Проверка работы подключенного шаблона
- •21.8. Автоматическое формирование записи из текста
- •Упражнение 54. Создание объектов спецификации с текстовой частью в виде строки
- •Упражнение 55. Коррекция правил сортировки
- •21.9. Дополнительная настройка сортировки
- •Упражнение 56. Задание порядка следования значений в полях
- •Глава 22. Пользовательский стиль спецификации
- •22.1. Подготовительные действия
- •Упражнение 57. Создание библиотеки основных надписей, оформлений и стилей спецификаций
- •22.2. Формирование бланка спецификации
- •Упражнение 58. Создание основной надписи и таблицы спецификации
- •Упражнение 59. Создание оформления спецификации
- •Упражнение 60. Проверка правильности бланка спецификации
- •22.3. Формирование стиля спецификации
- •Упражнение 61. Создание нового стиля
- •Упражнение 62. Выбор оформления
- •Упражнение 63. Настройка колонок
- •Упражнение 64. Настройка дополнительных колонок
- •Упражнение 65. Настройка разделов
- •Упражнение 66. Настройка подразделов
- •Упражнение 67. Настройка колонок в разделе
- •Упражнение 68. Подключение шаблонов заполнения
- •Упражнение 69. Настройка общих свойств спецификации
- •22.4. Проверка стиля спецификации
- •Упражнение 70. Проверка созданного стиля спецификации
- •Указатель терминов
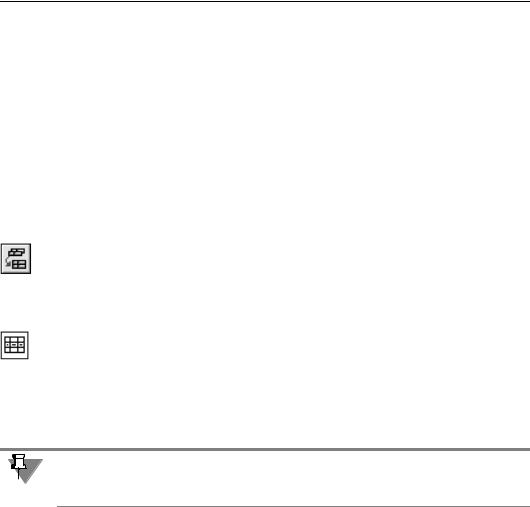
Часть II. Приемы работы со спецификацией
Активизация этого переключателя означает, что номер позиции объекта должен быть на единицу больше номера позиции предшествующего ему объекта. Если опция отключена, то номер позиции совпадает с номером позиции предыдущего объекта.
10.7.Включение и отключение показа объекта в таблице спецификации
При создании некоторых объектов спецификации в их настройках автоматически отклю! чается опция Показывать объект в таблице (подробно об этом рассказано в разделе 6.6.1 на с. 68).
Чтобы скрытые объекты стали видны в таблице спецификации, выполните следующие действия.
1.Временно включите режим показа всех скрытых объектов спецификации. Для этого слу! жит команда Вид — Показать все объекты. После вызова команды соответствующая кнопка остается нажатой (таким образом, она является индикатором режима показа всех объектов).
После того как в результате действия этой команды стали видны все объекты специфи! кации, вы можете включить опцию показа в таблице для каждого конкретного объекта.
2.Выделите объект в таблице спецификации и активизируйте переключатель Показывать объект в таблице, расположенный на Панели свойств.
Настроенный таким образом объект будет показываться в таблице спецификации в лю! бом режиме.
3.Для отключения режима показа всех объектов вызовите команду Показать все объек% ты еще раз. При этом соответствующая кнопка окажется отжатой.
Для отключения показа объекта в таблице необязательно входить в режим показа всех объектов. Просто выключите для этого объекта переключатель Показывать объект в таблице.
10.8.Сохранение спецификации в других форматах
Иногда спецификацию требуется передать на другие рабочие места или на другие пред! приятия. При этом может оказаться, что целевое рабочее место не оснащено системой КОМПАС!3D или Системой проектирования спецификаций и поэтому на нем нельзя ра! ботать со спецификацией КОМПАС!3D.
Чтобы сделать доступными просмотр и распечатку спецификации на таких рабочих мес! тах, спецификацию (файл *.spw) можно экспортировать в файлы других форматов.
10.8.1. Экспорт во фрагмент
Вы можете экспортировать текущую спецификацию в файл фрагмента КОМПАС!3D (*.frw). Для этого выполните следующие действия.
106
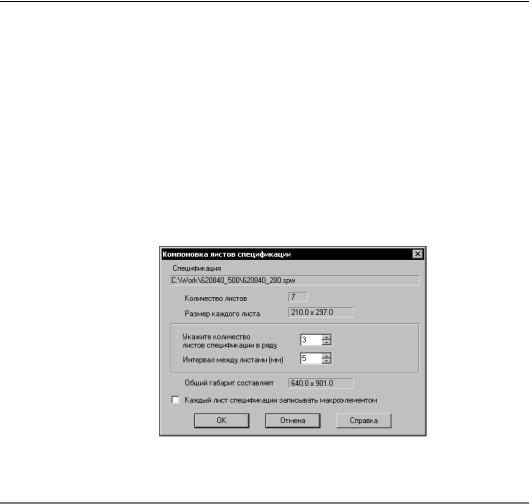
Глава 10. Дополнительные возможности
1.Подключите прикладную библиотеку КОМПАС (файл komlib.rtw).
2.Из ее раздела Операции со спецификацией вызовите команду Преобразовать спе% цификацию во фрагмент.
Если в момент вызова команды в КОМПАС!3D была активна спецификация, будет экс! портироваться эта (текущая) спецификация.
Если в момент вызова команды текущим документом была не спецификация, система выдаст стандартный диалог выбора файла для открытия. Укажите в нем нужную специ! фикацию.
Если в экспортируемой спецификации больше одной страницы, на экране появится диа! лог компоновки (рис. 10.5).
3.Укажите в нем, каким образом размещать страницы спецификации на поле фрагмента (табл. 10.2).
Рис. 10.5. Диалог компоновки листов спецификации
Табл. 10.2. Элементы управления диалога компоновки
Элемент |
Описание |
управления |
|
|
|
Спецификация |
Справочное поле, в котором указано полное имя файла |
|
сохраняемой спецификации. |
Количество |
Справочное поле, в котором указано количество листов |
листов |
сохраняемой спецификации. |
Размер |
Справочное поле, в котором указан размер листов сохраняемой |
каждого листа |
спецификации (в миллиметрах). |
Количество |
В это поле можно ввести количество листов спецификации, |
листов |
которое должно быть размещено в горизонтальном ряду. |
спецификации |
При постоянном общем количестве листов указанное количество |
в ряду |
одновременно однозначно определяет количество рядов, |
|
в котором разместятся все листы спецификации. |
107
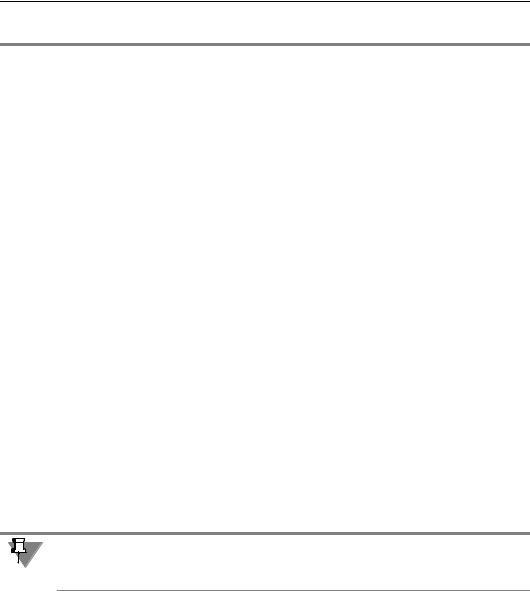
Часть II. Приемы работы со спецификацией
Табл. 10.2. Элементы управления диалога компоновки
Элемент |
Описание |
управления |
|
|
|
Интервал |
В это поле можно ввести расстояние (в миллиметрах), которое |
между листами |
нужно оставить между внешними рамками соседних листов |
|
спецификации. |
Общий габарит |
В этом справочном поле указан общий габарит, который будет |
|
иметь изображение экспортированной спецификации при |
|
выбранной компоновке. |
|
Для изменения общего габарита (например, чтобы разместить |
|
спецификацию на листе бумаги заданного формата) измените |
|
величину зазора между листами и их расположение в рядах. |
Каждый лист |
Если эта опция включена, то отрезки и тексты, составляющие |
спецификации |
каждый лист спецификации, в результирующем файле образуют |
записывать |
макроэлемент. |
макроэлементом |
|
|
|
4.После задания всех параметров компоновки нажмите кнопку OK для начала экспорта.
Система создаст новый фрагмент и разместит в нем изображение листов спецификации. Это изображение будет состоять из графических примитивов КОМПАС!3D — отрезков и текстов. В случае включения соответствующей опции они будут собраны в макроэлемен! ты.
Вся информация, касающаяся исходной спецификации (объекты, настройки и т.д.) во фрагменте будет утрачена. В нем останутся только текстовые части объектов (в виде от! дельных текстов в ячейках), таблица спецификации (в виде отрезков) и основная над! пись (в виде отрезков и отдельных текстов в ячейках).
В получившемся фрагменте доступны все средства редактирования графических доку! ментов системы КОМПАС!3D.
Никакой связи между новым фрагментом и исходной спецификацией не возникает. По! этому не следует ожидать, что вносимые в спецификацию изменения будут отражаться
в полученном из нее фрагменте.
10.8.2.Экспорт в форматы DXF, DWG, IGES и eDrawing
Вы можете экспортировать спецификацию в форматы DXF, DWG, IGES и eDrawing. Для этого выполните следующие действия.
1.Откройте спецификацию, которую требуется экспортировать.
2.Вызовите команду Файл — Сохранить как и в поле Тип файла появившегося диалога выберите нужное расширение файла (dxf, dwg, igs или edrw).
3.Нажмите кнопку Сохранить.
При выборе в списке Тип файла строки DXF или DWG в диалоге появляется кнопка Па% раметры. Она вызывает диалог настройки записи документа в выбранный формат. За!
108
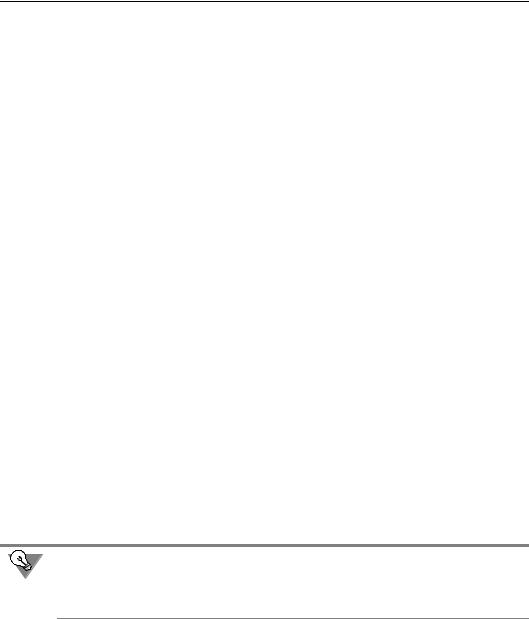
Глава 10. Дополнительные возможности
вершив настройку, закройте диалог кнопкой ОК, а затем нажмите кнопку Сохранить диалога сохранения файлов.
Для формата IGES настройка экспорта невозможна.
Если в экспортируемой спецификации больше одной страницы, на экране появится диа! лог компоновки, в котором нужно указать, каким образом размещать эти страницы на поле графического документа (рис. 10.5, табл. 10.2).
Система создаст файл требуемого формата и разместит в нем изображение листов спе! цификации. Изображение (как и при экспорте во фрагмент) будет состоять из отрезков и текстов.
Хотя полученные в результате экспорта файлы утрачивают свойства спецификации КОМПАС!3D (порядок заполнения документа, связь со сборочным чертежом, возмож! ность автосортировки и простановки позиций и т.д.) и не могут в дальнейшем редакти! роваться средствами Системы проектирования спецификаций, они незаменимы при не! обходимости просмотра и печати спецификаций на тех рабочих местах, где отсутствует возможность работы с файлами спецификаций КОМПАС!3D.
10.8.3. Экспорт в форматы баз данных
Для передачи данных в автоматизированные системы управления производством может понадобиться преобразование спецификации в файл формата dBase III DOS, dBase III Windows или Excel.
Чтобы экспортировать спецификацию в таблицу базы данных, выполните следующие действия.
1.Подключите прикладную библиотеку КОМПАС (файл komlib.rtw).
2.Из ее раздела Операции со спецификацией вызовите команду Экспорт специфи% кации.
После вызова команды на экране появляется диалог настройки параметров экспорта спецификации (рис. 10.6 – 10.9).
3.Задайте в нем параметры экспорта (табл. 10.3 – 10.6).
4.После настройки параметров экспорта спецификации нажмите кнопку Начать запись.
Более быстрый способ записи текущей спецификации в файл формата Excel — вызов команды Файл — Сохранить как... В появившемся диалоге следует ввести имя файла, из списка Тип файла выбрать строку Файлы Excel (*.xls) и нажать кнопку Сохранить. Спецификация будет сохранена в умолчательной конфигурации в файл формата Excel.
109
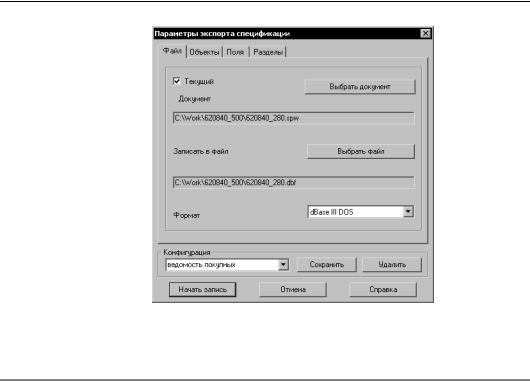
Часть II. Приемы работы со спецификацией
Рис. 10.6. Диалог настройки параметров экспорта спецификации. Вкладка Файл
Табл. 10.3. Диалог настройки параметров экспорта спецификации. Вкладка Файл
Элемент |
Описание |
управления |
|
|
|
Текущий |
Включенная опция означает, что будет экспортироваться текущий |
|
документ. |
Выбрать |
Эта кнопка позволяет выбрать спецификацию для экспорта. |
документ |
|
Документ |
В этом поле отображается имя экспортируемой спецификации. |
Записать в файл |
В этом поле отображается имя создаваемого файла. |
Выбрать файл |
Эта кнопка позволяет указать путь к создаваемому файлу. |
|
|
110
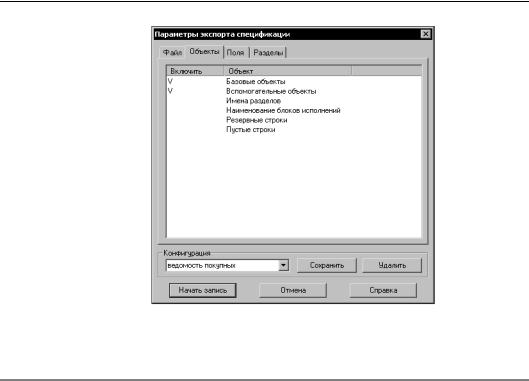
Глава 10. Дополнительные возможности
Рис. 10.7. Диалог настройки параметров экспорта спецификации. Вкладка Объекты
Табл. 10.4. Диалог настройки параметров экспорта спецификации. Вкладка Объекты
Элемент |
Описание |
управления |
|
|
|
Включить |
В этом окне отображаются типы строк, существующих в активной |
объекты |
спецификации: |
|
▼ Базовые объекы, |
|
▼ Вспомогательные объекты*, |
|
▼ Заголовки разделов*, |
|
▼ Резервные строки*, |
|
▼ Пустые строки*, |
|
▼ Заголовки блоков исполнений*. |
|
Те из них, которые будут передаваться в таблицу базы данных, |
|
помечены «галочкой» в колонке Включить. Чтобы исключить |
|
строки определенного типа из состава экспортируемых, щелкните |
|
на «галочке» левой кнопкой мыши. |
|
|
111
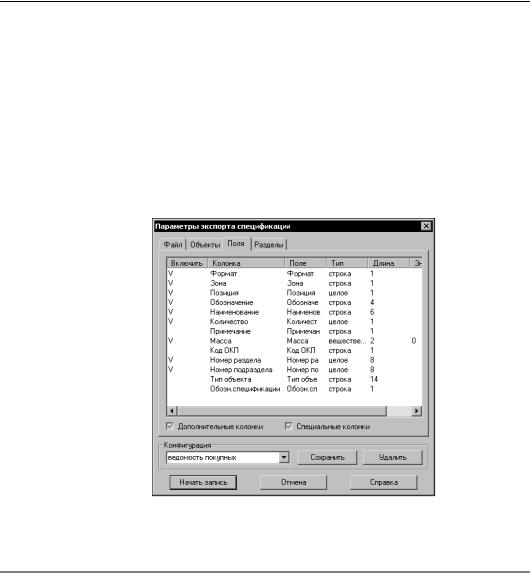
Часть II. Приемы работы со спецификацией
*При экспорте в таблицу БД резервных и пустых строк создаются записи с пустыми полями, а при экспорте заголовков разделов и блоков исполне! ний (а иногда и вспомогательных объектов) создаются малоинформатив! ные записи (например, с текстом «Детали» в поле Наименование). Как пра! вило, такие записи бесполезны при обработке базы данных системами управления производством (или иными экспертными и аналитическими программами). Поэтому обычно экспорт соответствующих строк отключа! ется. Чтобы записи, образованные из базовых объектов спецификации, не потеряли информацию о том, какому разделу они принадлежат, в эти за! писи включают специальные поля (см. табл. 10.5).
Рис. 10.8. Диалог настройки параметров экспорта спецификации. Вкладка Поля
Табл. 10.5. Диалог настройки параметров экспорта спецификации. Вкладка Поля
Элемент |
Описание |
управления |
|
|
|
Включить |
В этом окне в виде таблицы перечислены колонки активной |
колонки |
спецификации и соответствующие им поля с текущими |
|
настройками. |
|
Поля, которые будут передаваться в таблицу базы данных, |
|
помечены «галочкой» в колонке Включить. Чтобы изменить |
|
параметры (имя, длину и т.п.) какого!либо поля спецификации в |
|
новом документе или исключить поле из состава экспортируемых, |
|
дважды щелкните мышью на соответствующей строке таблицы. |
112

Глава 10. Дополнительные возможности
Табл. 10.5. Диалог настройки параметров экспорта спецификации. Вкладка Поля
Элемент Описание управления
Дополнительные Эта опция управляет экспортом всех дополнительных колонок. При колонки ее включении дополнительные колонки помечаются «галочкой».
Если требуется экспортировать одни доп. колонки и не экспортировать другие, дважды щелкайте мышью по соответствующим строкам и в появившемся диалоге включайте/ выключайте опцию Включить поле.
Специальные Эта опция управляет экспортом всех специальных колонок*. При ее колонки включении специальные колонки помечаются «галочкой». Если
требуется экспортировать одни специальные колонки и не экспортировать другие, дважды щелкайте мышью по соответствующим строкам и в появившемся диалоге включайте/ выключайте опцию Включить поле.
*При экспорте в базу данных для каждого объекта спецификации создается отдельная запись. Ее поля соответствуют колонкам бланка спецификации и дополнительным колонкам. Однако в этом случае теряется информация о типе объекта и о том, какому разделу он принадлежит. Чтобы сохранить эту информацию, к записи можно добавить специальные поля — Номер раздела, Тип объекта и т.п. Именно для управления созданием этих полей служит опция Специальные колонки.
Рис. 10.9. Диалог настройки параметров экспорта спецификации. Вкладка Разделы
113
