
КТП (стац.) / Metod laba KTP#1 (2010)
.pdf
розміщувалися в фрагменті-джерелі (опція діє за замовчуванням і не відображена в контекстному меню).
¾«На слои-источники» – об'єкти фрагмента будуть розміщені в документі на ті ж шари, що й у фрагменті-джерелі (необхідні шари у документі будуть створені автоматично).
•«Редактировать» – завантажує в нове вікно “КОМПАС-2D” виділений фрагмент для редагування (під час редагування фрагмент не може бути вилучений, вирізаний або вставлений в документ).
•«Вырезать» – видаляє виділений елемент в буфер (розділи при цьому зберігають свою структуру).
•«Копировать» та «Вставить» – стандартні функції роботи з файлами.
•«Удалить» – видаляє виділений фрагмент або розділ бібліотеки (видаляється разом із усіма своїми підрозділами і фрагментами та не підлягає відновленню).
•«Оптимизировать». При видаленні фрагментів з бібліотеки розмір її файлу на диску не змінюється (місце у файлі, на якому зберігався вилучений фрагмент, залишається вільним). Команда приводить розмір файлу бібліотеки у відповідність з кількістю графічних об'єктів, що зберігаються в ньому (вилучаються вільні ділянки та впорядковується внутрішня структура).
•“Втянуть внешние ссылки” – усі фрагменти, що існують у бібліотеці у виді посилань на файли, будуть скопійовані в неї без збереження зв'язку з файлами.
Послідовність виконання роботи
1.Ознайомитися з основними принципами та методами створення користувацьких бібліотек фрагментів у системі “КОМПАС”.
2.Створити за допомогою “Менеджера библиотек” в папці “Прочие...” нову користувацьку бібліотеку фрагментів (рисунок 4.3), назвавши її власним прізвищем.
Рисунок 4.3 – “Менеджер библиотек” з новою бібліотекою фрагментів
21

3.В кореневому каталозі бібліотеки створити три розділи (“Розділ №1”, “Розділ №2” та “Розділ №3”), кожний з яких в свою чергу повинен містити два підрозділи (рисунок 4.1).
Рисунок 4.4 – Вікно створюваної користувацької бібліотеки фрагментів
4.Розмістити у кожному з підрозділів по 3...4 фрагмента будь-яким доступним способом вставки (в одному підрозділі повинні бути згруповані однотипні фрагменти, призначення яких і буде визначати назву підрозділу).
5.Перевірити роботоздатність бібліотеки: створити новий лист формату А3 (вертикального розміщення) і вставити на нього 6...8 елементів створеної бібліотеки фрагментів. Оформити вставлені елементи аналогічно до вимог лабораторної роботи №1 (рисунок 1.3).
6.Заповнити основний напис креслення та зберегти створений документ.
Форма звіту
1.Порядковий номер лабораторної роботи.
2.Назва та мета лабораторної роботи.
3.Стислі теоретичні відомості.
4.Порядок виконання роботи та її результати (копія вікна бібліотеки з максимально розгорнутою структурою, лист креслення із вставленими елементами бібліотеки).
5.Висновки до лабораторної роботи вцілому.
22
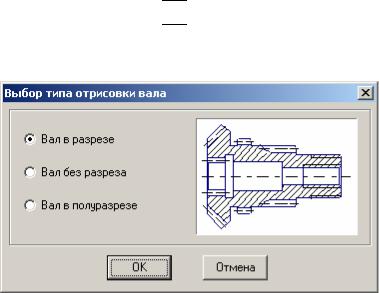
ЛАБОРАТОРНА РОБОТА №5
ПРОЕКТУВАННЯ ТІЛ ОБЕРТАННЯ
ЗА ДОПОМОГОЮ БІБЛІОТЕКИ“КОМПАС-SHAFT 2D”
Мета роботи: Освоїти основні принципи та набути практичних навичок проектування тіл обертання за допомогою прикладної бібліотеки
“КОМПАС-SHAFT 2D”.
СТИСЛІ ТЕОРЕТИЧНІ ВІДОМОСТІ
1) Загальні відомості про бібліотеку “КОМПАС-SHAFT 2D”
Бібліотека “КОМПАС-SHAFT 2D” призначена для параметричного проектування плоских моделей тіл обертання (валів, втулок, циліндричних і конічних шестерень, черв'ячних коліс і черв'яків, шківів пасових передач і інше). Вона забезпечує побудову шліцьових, різьбових і шпонкових ділянок на ступінях валів. Складність моделей валів і кількість ступіней не обмежуються.
Проектування тіла обертання полягає у поступовому формуванні структури його контурів (зовнішнього та при необхідності внутрішнього) за допомогою елементарних ступіней, елементів механічних передач та додаткових для них елементів. При створенні і редагуванні може бути змінений як порядок ступіней моделі, так і будь-який їх параметр або виконане видалення ступіні. Параметричні моделі зберігаються безпосередньо в креслярському документі у вигляді макроелемента та доступні для наступного редагування засобами бібліотеки “КОМПАС-SHAFT 2D”.
Після запуску з „Менеджера” бібліотеки “КОМПАС-SHAFT 2D” необхідно:
Вибрати розділ „Построение вала” після чого в полі графічного документу з‘явиться вікно бібліотеки (рисунок 5.2).
Натиснути кнопку “Новий вал” 
 на інструментальній панелі бібліотеки. При цьому з‘явиться діалогове вікно “Выбор типа отрисовки вала”, де слід вказати необхідний тип прорисовки і натиснути кнопку “Ok” (рисунок 5.1).
на інструментальній панелі бібліотеки. При цьому з‘явиться діалогове вікно “Выбор типа отрисовки вала”, де слід вказати необхідний тип прорисовки і натиснути кнопку “Ok” (рисунок 5.1).
Рисунок 5.1 – Вікно вибору типу прорисовки валу
Вікно бібліотеки буде тимчасово згорнуте і з‘явиться лише після вказівки у полі креслярського документу локальної системи координат (ЛСК) валу.
23
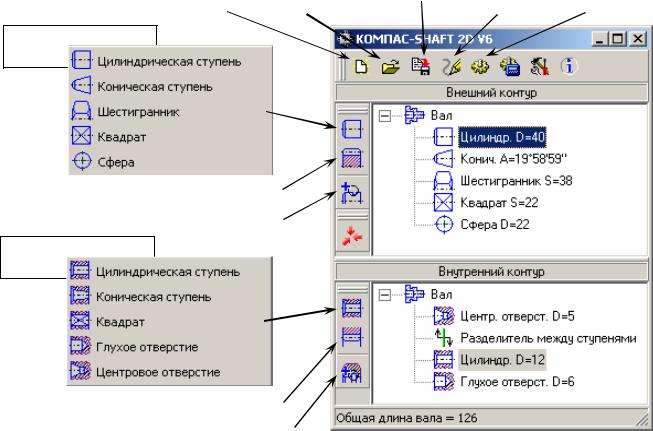
2) Інтерфейс модуля побудов
Вікно модуля побудов бібліотеки “КОМПАС-SHAFT 2D” складається із рядка заголовка, власної панелі керування та двох робочих областей: внутрішнього та зовнішнього контурів валу (рисунок 5.2). В лівій частині кожної робочої області (розміри якої можна змінювати стандартними засобами) відображаються інструментальні панелі, що призначені для створення основних ступіней і додаткових елементів контурів (при необхідності дані інструментальні панелі можна переміщувати як всередині вікна бібліотеки, так і за його межами).
|
Вибрати |
Зберегти вал |
Управління |
Додаткові |
Новий вал |
інший вал |
та вийти |
зображенням |
побудови |
Прості зовнішні ступіні
Елементи механічних передач Додаткові зовнішні елементи
Прості внутрішні ступіні
Шестерня внутр. зачеплення
Додаткові внутрішні елементи
Рисунок 5.2 – Вікно модуля побудов бібліотеки “КОМПАС-SHAFT 2D”
Вобласті зовнішнього і внутрішнього контурів в міру побудови тіла обертання будуть відображатися у вигляді ієрархічного «Дерева побудов» піктограми створених основних ступіней та їх додаткових елементів.
Вразі вибору типу прорисовки “Вал без розрізу” робоча область внутрішнього контуру стає недоступною і не відображається на екрані. При необхідності проектування валу із внутрішнім контуром слід змінити тип його прорисовки за допомогою команди “Отредактировать” із контекстного меню деталі “Вал” зовнішнього контуру.
Вконтекстно-залежному меню бібліотеки “КОМПАС-SHAFT 2D” будуть зібрані найбільш типові для конкретного моменту роботи, серед яких:
•Команда “Переименовать” дозволяє змінити ім'я обраного об'єкта.
24
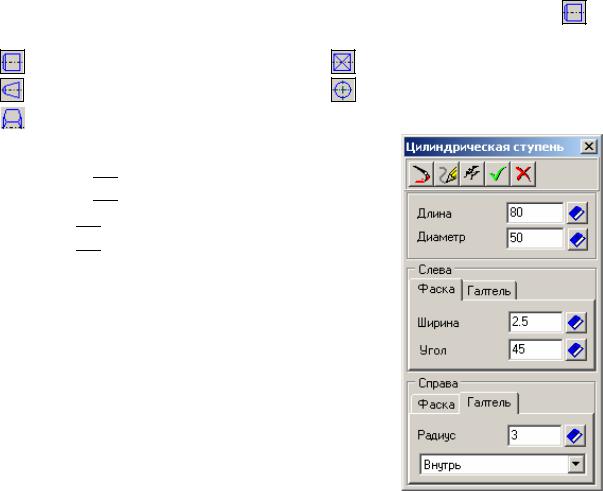
•Команда “Отредактировать” дозволяє відредагувати обраний об'єкт (після виклику команди на екрані з'являється вікно редагування, за допомогою якого можна змінити його параметри).
•Команда “Разделить на две…” дозволяє виконати поділ попередньо вибраної ступіні вала на дві, при цьому додаткові елементи вихідної ступіні залишаються в лівій (на кресленні) її частині.
•Команда “Копировать” дозволяє виконати копіювання попередньо вибраної ступіні вала, при цьому додаткові елементи даної ступіні не копіюються.
•Команда “Удалить” дозволяє видалити вибраний елемент (основна ступінь видаляється разом із усіма своїми додатковими елементами і не підлягає відновленню).
•Команда “Переместить на чертеже” дозволяє зробити переміщення виносного додаткового елемента не виходячи з діалогу роботи з бібліотекою.
3)Побудова зовнішнього контуру
Проектування тіла обертання завжди починають із формування його зовнішнього контуру шляхом поступового додавання основних ступіней починаючи з нульової точки вказаної ЛСК. На інструментальній панелі
зовнішнього контуру знаходиться |
кнопка “Прості зовнішні ступіні” |
зі |
|||
спадним меню клавіш-піктограм створення основних зовнішніх ступіней: |
|
||||
• |
|
– циліндрична ступінь |
• |
– квадрат |
|
• |
|
– конічна ступінь |
• |
– сфера |
|
• |
|
– шестигранник |
|
|
|
Після вибору потрібної основної ступіні з‘явиться діалогове вікно введення її параметрів (рисунок 5.3)
Клавішею“Ok” 
 фіксують введені значення або відмовляються від створення ступіні клавішею
фіксують введені значення або відмовляються від створення ступіні клавішею
“Відмінити” 
 ). Новостворена ступінь буде розташована праворуч від виділеної на той момент існуючої основної ступіні.
). Новостворена ступінь буде розташована праворуч від виділеної на той момент існуючої основної ступіні.
В процесі побудови тіла обертання можна змінювати взаємне розташування вже створених ступіней наступним чином:
підвести курсор до піктограми потрібної ступіні у “Дереві побудов” і натиснути ліву кнопку миші;
не відпускаючи кнопку, переміщувати ступінь «буксируванням» до виділення тієї ступіні, перед якою потрібно вставити переміщувану;
відпустити ліву кнопку миші (при цьому разом із основною ступінню перемістяться всі її додаткові елементи).
Рисунок 5.3 – Діалогове вікно параметрів ступіні
25
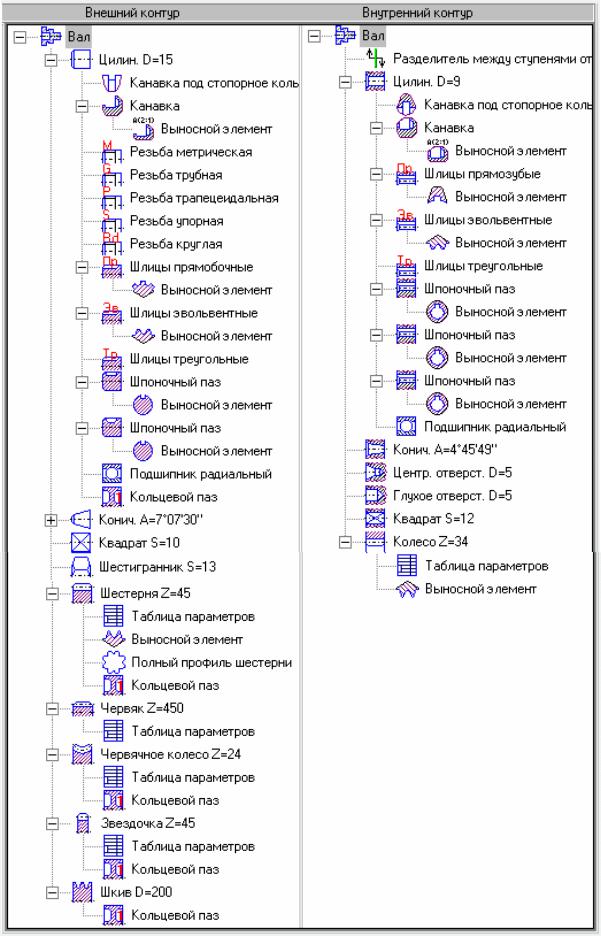
Рисунок 5.4 – Можливі для побудови ступені та їх додаткові елементи
26

Інколи для того щоб результати переміщення правильно відобразилися на
екрані, додатково потрібно викликати команду “Перестроить” 
 , в групі команд головного меню “Управління зображенням”.
, в групі команд головного меню “Управління зображенням”.
Побудова додаткових елементів здійснюється для кожної створеної основної ступіні окремо. Для цього на інструментальній панелі зовнішнього контуру
призначена спеціальна кнопка “Додаткові елементи зовнішніх ступіней” 
 в
в
спадному меню якої будуть показані всі можливі додаткові елементи для попередньо виділеної основної ступіні. Крім того для окремих додаткових елементів існують свої додаткові елементи (всі можливі для побудови ступені та їх додаткові елементи для зовнішнього та внутрішнього контурів тіла обертання наведено на рисунку 5.4).
Основними додатковими елементами ступіней зовнішнього контуру є:
•
 – проста зовнішня канавка, канавка під стопорне кільце або під вихід шліфувального круга;
– проста зовнішня канавка, канавка під стопорне кільце або під вихід шліфувального круга;
•
 – підшипник кульковий або роликовий;
– підшипник кульковий або роликовий;
•
 – кільцевий паз прямобічний (тип1) або похилий (тип2);
– кільцевий паз прямобічний (тип1) або похилий (тип2);
•
 – зовнішні різьби (метрична, метрична для пластмас, трубна, трапецієвидна, упорна та кругла);
– зовнішні різьби (метрична, метрична для пластмас, трубна, трапецієвидна, упорна та кругла);
•
 – шліци прямобічні, евольвентні або трикутні;
– шліци прямобічні, евольвентні або трикутні;
•
 – лиска;
– лиска;
•
 – шпонковий паз під призматичну або сегментну шпонку.
– шпонковий паз під призматичну або сегментну шпонку.
Піктограма створеного додаткового елементу розміщується в «Дереві побудов» тіла обертання підпорядкованою своїй основній ступіні. При видаленні основної ступіні разом з нею будуть видалені всі її допоміжні елементи.
4) Побудова внутрішнього контуру
Для побудови внутрішнього контуру (за допомогою клавіші 
 “Прості зовнішні ступіні” зі спадним меню піктограм) доступні наступні види ступіней:
“Прості зовнішні ступіні” зі спадним меню піктограм) доступні наступні види ступіней:
• |
|
– внутрішня циліндрична ступінь |
• |
|
– глухий отвір |
• |
|
– внутрішня конічна ступінь |
• |
|
– центровочний отвір |
|
|
||||
• |
|
– квадрат |
|
|
|
|
|
|
|
Принцип створення основних внутрішніх ступіней практично нічим не відрізняється від побудови зовнішніх. Особливістю побудови внутрішнього контуру є можливість вибору і зміни базового торця для будь-якого елемента. Це можна зробити за допомогою “Разделителя между ступенями”. На екрані
роздільник зображується у виді горизонтальної риски 
 зі стрілками (рисунок 5.2). Для елементів, що знаходяться у вище роздільника, базовим буде лівий торець об'єкта, а для елементів, що знаходяться нижче нього – правий торець об'єкта.
зі стрілками (рисунок 5.2). Для елементів, що знаходяться у вище роздільника, базовим буде лівий торець об'єкта, а для елементів, що знаходяться нижче нього – правий торець об'єкта.
27

Розташування елемента відносно інших або роздільника можна змінити наступними способами.
Переміщення роздільника: навести курсор на знак роздільника і натиснути ліву кнопку миші; не відпускаючи кнопки перемістити курсор до виділення того елемента, перед яким необхідно встановити роздільник; лише після цього відпустити кнопку миші.
Переміщення елемента: навести курсор на піктограму елемента, який потрібно перемістити, і натиснути ліву кнопку миші; не відпускаючи кнопки перемістити курсор до виділення того елемента, перед яким необхідно вставити переміщуваний елемент; відпустити кнопку миші.
Побудова додаткових елементів внутрішнього контуру нічим не відрізняється від додаткових елементів зовнішнього контуру. Основними додатковими елементами ступіней внутрішнього контуру є:
•
 – внутрішня канавка під стопорне кільце або вихід шліфувального круга;
– внутрішня канавка під стопорне кільце або вихід шліфувального круга;
•
 – внутрішні різьби (метрична, метрична для пластмас, трубна, трапецієвидна, упорна та кругла);
– внутрішні різьби (метрична, метрична для пластмас, трубна, трапецієвидна, упорна та кругла);
•
 – внутрішні прямобічні, евольвентні або трикутні шліци;
– внутрішні прямобічні, евольвентні або трикутні шліци;
•
 – підшипник кульковий;
– підшипник кульковий;
•
 – внутрішній шпонковий паз під призматичну або сегментну шпонку.
– внутрішній шпонковий паз під призматичну або сегментну шпонку.
5)Елементи механічних передач
Завдяки вбудованому в бібліотеку модулю “КОМПАС-GEARS” існує можливість, після проведення в ньому необхідних розрахунків (геометричний розрахунок, розрахунки на міцність, витривалість, теплостійкість або роботоздатність), будувати в автоматичному режимі зовнішній контур наступних елементів механічних передач:
•
 – шестерня циліндричної зубчастої передачі;
– шестерня циліндричної зубчастої передачі;
•
 – шестерня конічної передачі з круговими зубами;
– шестерня конічної передачі з круговими зубами;
•
 – шестерня конічної передачі з прямими зубами;
– шестерня конічної передачі з прямими зубами;
•
 – черв'як циліндричної черв'ячної передачі;
– черв'як циліндричної черв'ячної передачі;
•
 – черв'ячне колесо циліндричної черв'ячної передачі;
– черв'ячне колесо циліндричної черв'ячної передачі;
•
 – зірочка ланцюгової передачі з роликовим ланцюгом;
– зірочка ланцюгової передачі з роликовим ланцюгом;
•
 – шків клинопасової передачі;
– шків клинопасової передачі;
•
 – шків зубчасто-пасової передачі;
– шків зубчасто-пасової передачі;
•
 – циліндрична шестерня внутрішнього зачеплення.
– циліндрична шестерня внутрішнього зачеплення.
Якщо під час проведення розрахунку проміжні результати підсвічуються червоним кольором, то їхні значення не відповідають заданим системним параметрам. У такому випадку необхідно перевірити, чи правильно введені вихідні дані. Більш докладні пояснення щодо розрахунків механічних передач можна отримати за допомогою контекстної довідки за клавішею <F1>.
28

6)Редагування створеного валу
Вразі необхідності редагування моделі тіла обертання, що створена в бібліотеці “КОМПАС-SHAFT 2D” та зберігається в графічному документі у вигляді параметричного макроелемента, потрібно двічі клацнути на ній лівою кнопкою миші, після чого на екрані з'явиться вікно модуля побудов бібліотеки. Таке редагування можливе лише тоді, коли вихід з бібліотеки “КОМПАС- SHAFT 2D” після створення моделі тіла обертання проводився за спеціальною
командою “Сохранить вал и выйти” |
панелі керування бібліотеки. |
|
Можна редагувати будь-який елемент вала |
як повністю (переміщення, |
|
копіювання, розбиття на дві частини, видалення) |
так і окремі його параметри. |
|
Для цього необхідно дотримуватися наступної послідовності дій:
Активізувати лівою клавішею миші у “Дереві побудов” бібліотеки потрібний елемент (при цьому на кресленні ступінь об'єкта, що редагується, буде підсвічена червоним кольором);
Двічі клацнути на елементі лівою клавішею миші (або правою клавішею викликати контекстне меню і вибрати команду “Редагувати”), що призведе до відкриття вікна введення та редагування параметрів елемента;
Змінити параметри елемента та підтвердити редагування клавішею “Ok” 
 .
.
Після введення нових параметрів ступіні всі зв'язки всередині вала зберігаються.
Послідовність виконання роботи
1.Ознайомитися з основними принципами та методами проектування тіл обертання в прикладній бібліотеці “КОМПАС-SHAFT 2D”.
2.Отримати індивідуальне завдання від викладача (креслення деталі) та провести його аналіз:
визначити необхідність застосування внутрішнього контуру для побудови тіла обертання (вибір типу прорисовки: “В розрізі” або “Без розрізу”).
визначити прості ступіні, що складають її контури.
визначити додаткові елементи, що необхідні для остаточного формування контурів деталі.
3.Відкрити новий лист формату А3 (горизонтального розміщення) та створити параметричну модель тіла обертання відтворивши його структуру за допомогою функцій бібліотеки “КОМПАС-SHAFT 2D”. Скопіювати вікно бібліотеки так, що повністю відображалась структура внутрішнього та зовнішнього контурів деталі, та вставити його у звіт з лабораторної роботи.
4.Зберегти створену модель в бібліотеці “КОМПАС-SHAFT 2D” (вихід із бібліотеки спеціальною кнопкою “Сохранить вал и выйти” 
 ).
).
5.Оформити робоче креслення деталі “Тіло обертання” (нанести штриховки, розміри, технологічні позначення та інше) та зберегти графічний документ вцілому.
29

6.Лише після цього знову відкрити деталь у бібліотеці “КОМПАС-SHAFT 2D” для редагування і створити її 3D-модель. Система дозволяє за командою
“Генерация 3D-модели“ 
 із меню “Додаткові побудови“ провести в автоматичному режимі генерацію 3D-моделі об‘єкта створеного в бібліотеці
із меню “Додаткові побудови“ провести в автоматичному режимі генерацію 3D-моделі об‘єкта створеного в бібліотеці
“КОМПАС-SHAFT 2D”.
7.Створена 3D-модель буде автоматично розміщена у вікні нового документу, який необхідно зберегти окремим файлом (файл-деталь з розширенням *.m3d).
а)
б)
Рисунок 5.5 – Панель властивостей при створенні довільного виду 3D-моделі
а) вкладка „Параметри довільного виду” б) вкладка ”Управління відображенням ліній”
8.Повернутися до робочого креслення деталі “Тіло обертання” та на панелі
перемикання вибрати інструментальну панель 
 “Ассоциативные виды”. Для автоматичного створення ізометричної проекції деталі скористаємося
“Ассоциативные виды”. Для автоматичного створення ізометричної проекції деталі скористаємося
клавішею “Произвольный вид” 
 . З‘явиться діалогове вікно вибору файлу в якому потрібно вказати файл збереженої 3D-моделі, після чого біля курсору буде відображатися фантом створюваного довільного виду. На панелі властивостей створюваного довільного виду (рисунок 5.5) у вкладці „Параметри” вибрати стандартний вид „Изометрия XYZ” а на вкладці „Линии” настроїти відображення та тип основних, невидимих ліній та ліній плавних переходів після чого вказати мишею точку вставки виду в полі графічного документу.
. З‘явиться діалогове вікно вибору файлу в якому потрібно вказати файл збереженої 3D-моделі, після чого біля курсору буде відображатися фантом створюваного довільного виду. На панелі властивостей створюваного довільного виду (рисунок 5.5) у вкладці „Параметри” вибрати стандартний вид „Изометрия XYZ” а на вкладці „Линии” настроїти відображення та тип основних, невидимих ліній та ліній плавних переходів після чого вказати мишею точку вставки виду в полі графічного документу.
9.Заповнити основний напис креслення та зберегти створений документ.
Форма звіту
1.Порядковий номер лабораторної роботи.
2.Назва та мета лабораторної роботи.
3.Стислі теоретичні відомості.
4.Порядок виконання роботи та її результати (копія вікна бібліотеки “КОМПАС- SHAFT 2D” з максимально розгорнутою структурою “Дерева побудов”, робоче креслення тіла обертання із ізометричною проекцією).
5.Висновки до лабораторної роботи вцілому.
30
