
Лаба 4
.pdf
Для того, чтобы привести отчет в требуемый вид, его можно откорректировать в режиме конструктора.
Задание 2.2.2
1.Откройте Ваш отчет в режиме конструктора
2.Теперь, пользуясь теми же приемами, что и при форматировании форм (напоминаю - надо выделить изменяемое поле, щелкнуть правой мышкой и выбрать пункт
«свойства»), измените в отчете в области заголовка и в области данных размер шрифта на 12, каждое поле (столбец) раскрасьте разным цветом и т.д.
3.Обычно в заголовке отчет размещают дату печати отчета.
Для размещения даты выполните следующие действия:
Выберете на панели инструментов кнопку поле аб!
Установите указатель мыши на место в области верхнего колонтитула, где Вы предполагаете разместить поле даты. В отчете появится связанный объект, состоящий из поля ввода и надписи к нему.
Выделите надпись связанного поля и удалите ее, нажав клавишу “delete”, Вы подобную операцию выполняли, когда работали с флажком.
Выделите поля ввода, где будет размещаться дата, и откройте для него окно свойств (правой мышкой ).
Перейдите на вкладку данные и нажмите кнопку построителя ... На экране откроется окно диалога «Построитель выражения».
Откройте раздел «Встроенные функции» папки «Функции» и, используя функцию Now из списка функций, задайте выражение Now () , нажав последовательно кнопки вставить , ОК.
Нажмите кнопку раскрытия списка свойства “Формат” вкладки “Макет” и выберете устраивающий Вас формат отображения даты в отчете.
1.Отчет сохраните с именем «Экзамен»
4.Просмотрите отчет
5.Аналогично созданию отчета “Экзамен” создайте отчет “Зачет”.
1.3 СОЗДАНИЕ КНОПОК УПРАВЛЕНИЯ
Кнопки используются в формах для выполнения определенного действия или ряда действий.
2.3. ПОРЯДОК ВЫПОЛНЕНИЯ
Задание 2.3.1
1.Создать кнопки выхода из всех форм, которые Вы создали:
Анкета,
Преподаватели
Дисциплины
Группы
Экзамен
Зачет
Начните с формы «Анкета»:
Открыть форму в режиме конструктора.
Установите режим использования мастера на панели элементов ( кнопка
«Мастера»).
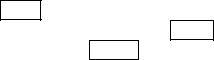
Выберете инструмент Кнопка на панели элементов.
Установите указатель мыши на место в форме, в котором Вы предполагаете расположить кнопку для выхода из формы и нажмите кнопку мыши. Запускается мастер создания кнопки конструктора форм.
В первом окне диалога расположены два списка: Категории и Действия.
Выберете в списке Категории пункт «Работа с формой», а в списке «Действия» пункт «Закрытие формы», далее.
В окне «Создание кнопок» введите текст «Выход», Далее.
Задать имя кнопки «Выход из анкеты», готово
Теперь можно выйти из конструктора и попробовать, как работает кнопка.
Задание 2.3.2
Создать кнопки выхода для всех форм ( в том числе и запросов), которые Вы создали.
Задание 2.3.3
Создать кнопки выхода для всех отчетов, которые Вы создали:
Оформление кнопок можно изменить в режиме конструктора, используя правую мышку
«Цвет текста».
1.4 СОЗДАНИЕ КНОПОЧНЫХ ФОРМ
2.4 ПОРЯДОК ВЫПОЛНЕНИЯ
Кнопочная форма есть не что иное, как меню для работы в базе данных. В меню может быть несколько вложенных подменю. Вы будете создавать меню следующей структуры:

База Студент
|
|
|
|
|
|
|
|
|
|
|
|
|
|
|
|
|
|
|
|
|
|
|
|
|
|
|
|
|
|
|
|
|
|
|
|
|
|
|
|
|
|
|
|
|
|
|
|
|
|
|
|
|
|
|
|
|
|
|
|
|
|
|
|
|
|
|
|
|
|
|
|
|
|
|
|
|
|
|
|
|
|
|
|
|
|
|
|
|
|
|
|
|
|
|
|
|
|
|
|
Формы |
|
|
|
|
|
|
|
|
|
|
|
|
|
|
|
|
Запросы |
|
|
|
|
|
Отчеты |
|
|
|
Выход |
|||||||||||||
|
|
|
|
|
|
|
|
|
|
|
|
|
|
|
|
|
|
|
|
|
|
|
|
|
|
|
|
|
|
|
|
|
|
|
|
|
|
|
|
|
|
|
|
|
|
|
|
|
|
|
|
|
|
|
|
|
|
|
|
|
|
|
|
|
|
|
|
|
|
|
|
|
|
|
|
|
|
|
|
|
|
|
|
|
|
|
|
|
|
|
|
|
|
|
|
|
|
|
|
|
|
|
|
|
|
|
|
|
|
|
|
|
|
|
|
|
|
|
|
|
|
|
|
|
|
|
|
|
|
|
|
|
|
|
|
|
|
|
|
|
Анкета |
|
Преподаватели |
|
Дисциплины |
|
Экзамен |
|
Зачет |
|
Запрос по двоечникам |
|
Запрос по отличникам |
|
|
|
Запрос по дисциплине |
|
Запрос по дате рождения |
|
Экзамен |
|
|
|
|
Зачет |
|
|
|||||||||||||||||||
|
|
|
|
|
|
|
|
|
|
|
|
|
|
|
|
|
|
|
|
|
|
|
|
|
|
|
|
|
|
|
|
|
|
|
|
|
|
|
|
|
|
|
|
|
|
|
|
|
|
|
|
|
|
|
|
|
|
|
|
|
Рис.12.1 Схема меню |
|
|
|
|
|
|
|
|
|
|
|
|
|
|
|
|
|
|
|
|
|
|
|
|||||||||
|
|
|
|
|
|
|
|
|
|
|
|
|
|
В этом меню 3 уровня. |
|
|
|
|
|
|
|
|
|
|
|
|
|
|
|
|
|
|
|
|
|
|
|
|||||||||
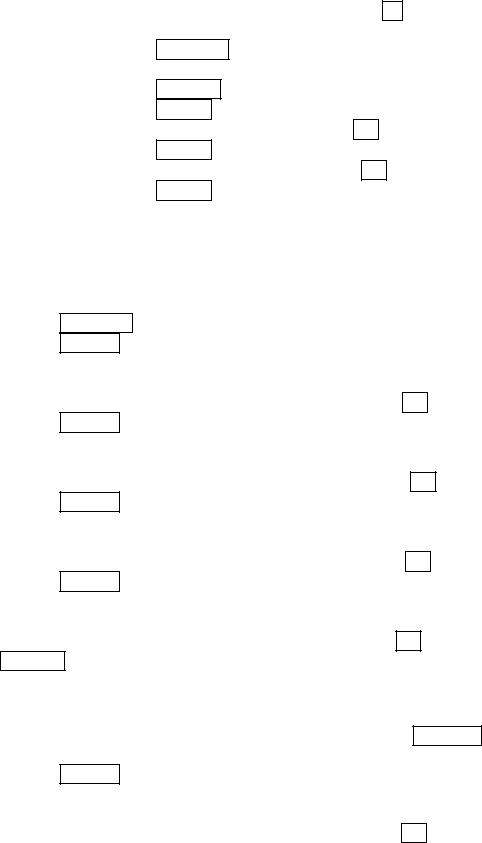
Задание 2.4.1
1.Создать меню 1-го уровня:
Закройте все таблицы, формы, отчеты, запросы
Выберете пункт меню «Сервис/ Надстройки/ Диспетчер кнопочных форм», в
ответ на вопрос
«Создать кнопочную форму?» нажать кнопку Да . Перед Вами окно диспетчера
кнопочных форм
Нажать кнопку Изменить
Ввести название кнопочной формы « Студенты ЧДТУ_СП»
Нажать кнопку Закрыть.
Нажать кнопку создать
В окне «Создание» ввести текст «Формы», ОК.
Нажать кнопку создать.
В окне «Создание» ввести текст «Запросы», ОК.
Нажать кнопку создать.
Аналогично создать следующие страницы кнопочной формы: «Отчеты», «Выход»
2.Создать меню 2-го уровня
Теперь последовательно будем раскрывать каждый пункт меню 1-го уровня (для наглядности можно ориентироваться на схему меню).
Отметить курсором главную кнопочную форму «Студент» и нажать кнопку
Изменить
Создать элемент кнопочной формы
Текст «Формы»
Команда «Переход к кнопочной форме»
Кнопочная форма - выбрать из списка «Формы», ОК .
Создать элемент кнопочной формы
Текст «Запросы»
Команда «Переход к кнопочной форме»
Кнопочная форма - выбрать из списка «Запросы», ОК.
Создать элемент кнопочной формы
Текст «Отчеты»
Команда «Переход к кнопочной форме»
Кнопочная форма - выбрать из списка «Отчеты», ОК
Создать элемент кнопочной формы
Текст «Выход»
Команда «Выход из приложения»
Кнопочная форма - выбрать из списка «Выход», ОК.
Закрыть окно «Изменение страницы кнопочной формы», Вы вернулись в окно
«Диспетчер кнопочных форм»
3. Создать меню 3-го уровня:
Установить курсор на страницу «Формы» и нажать кнопку изменить.
Вы находитесь в окне «Изменение страниц кнопочной формы»
Создать элемент кнопочной формы
Текст «Анкета»
Команда «Открытие формы в режиме редактирования»
Кнопочная форма - выбрать из списка «Анкета», ОК.
14
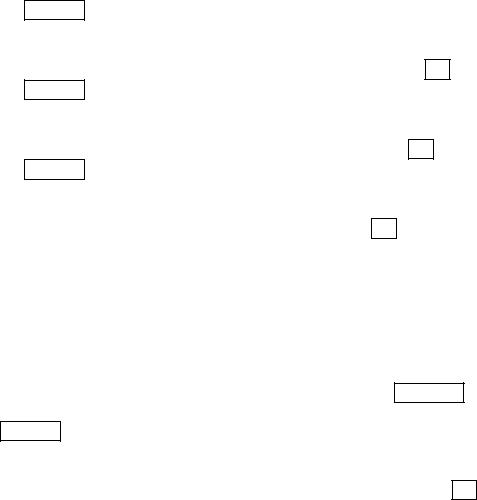
Создать элемент кнопочной формы
Текст «Преподаватели»
Команда «Открытие формы в режиме редактирования»
Кнопочная форма - выбрать из списка «Преподаватели», ОК.
Создать элемент кнопочной формы
Текст «Дисциплины»
Команда «Открытие формы в режиме редактирования»
Кнопочная форма - выбрать из списка «Дисциплины», ОК.
Создать элемент кнопочной формы
Текст «Группы»
Команда «Открытие формы в режиме редактирования»
Кнопочная форма - выбрать из списка «Группы», ОК.
Вы создали меню для ввода и корректировки информации в базу данных, теперь создадим меню для вызова запросов
Задание 2.4.2
Создать меню 3-го уровня для вызова запросов.
Закрыть окно «Изменение страницы кнопочной формы», если Вы в нем находитесь. Вы опять в диспетчере кнопочных форм
Установить курсор на страницу «Запросы» и нажать кнопку изменить. Вы находитесь в окне «Изменение страниц кнопочной формы»
Создать элемент кнопочной формы
Текст «Запрос по двоечникам»
Команда «Открытие формы в режиме редактирования»
Кнопочная форма - выбрать из списка «Запрос по двоечникам», ОК.
Аналогично создать элементы кнопочной формы для других запросов:
Задание 2.4.3
Создать меню 3-го уровня для просмотра отчетов, выполнив действия аналогичные действиям при создании меню для форм и запросов.
Задание 2.4.4
1. Закройте диспетчер кнопочных форм.
Теперь в Вашей Базе на вкладке «Формы» появилась новая форма с именем «Кнопочная
форма».
2. Откройте эту форму и проверьте, как работает меню.
15
