
- •3. Построение эпюр m и q в шарнирной балке
- •3.1. Постановка задачи и анализ расчетной схемы балки
- •3.2.Инструкция по выполнению расчета с помощью программы scad
- •2.5. Назначение шарниров
- •Этап 3. Загружение расчетной схемы балки
- •3.1. Загружение узлов балки
- •3.2. Процедура загружения элементов балки
- •Этап 4. Выполнение линейного расчета и анализ результатов
- •3.3. Использование этажной схемы балки для проверки усилий, полученных в ее элементах с помощью программы scad
2.5. Назначение шарниров

Назначение
шарниров выполняется в разделе Назначения.
Необходимо нажать кнопку![]() «Установка шарниров». Откроется окно
«Условия примыкания стержней».
«Установка шарниров». Откроется окно
«Условия примыкания стержней».

Поскольку шарнир в шарнирной балке позволяет подходящим к нему сечениям элементов балки поворачиваться вокруг оси Y, то его постановка в каком-то узле балки означает освобождение в этом узле угловой связи, которая в программеSCADобозначенаUY. Постановка одиночного шарнира в узле может быть выполнена или в элементе слева от узла, или в элементе справа от него. Для пояснения рассмотрим шарнирыEиF(см. рис.3.1,а).
В расчетной схеме МКЭ (см. рис.3.1,в) эти одиночные шарниры относятся соответственно к элементам 4 и 6. Элементы при постановке шарниров рассматриваются в местной системе координат. Горизонтальный элемент типа 2 в местной системе координат изображен на рис.1.3. Его левый узел имеет №1. Поэтому для элементов 4 и 6 в демонстрируемом диалоговом окне галочкой отмечено, что связь UYудалена в каждом из этих элементов в узле 1.
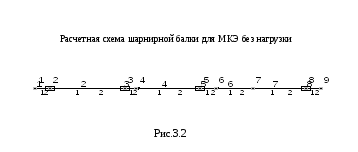
После
подтверждения выбранного варианта
постановки шарниров нажатием в диалоговом
окне кнопки ОК это окно исчезнет и снова
появится расчетная схема балки в окне
раздела Назначения. На расчетной
схеме необходимо подвести курсор к
элементу 4 и нажать левую клавишу мыши.
Элемент 4 выделится красным цветом.
Тоже надо сделать с элементом 6. Затем
нажать кнопку ОК с зеленой галочкой на
инструментальной панели разделаНазначения. Тогда красное выделение
указанных элементов исчезнет, а на
расчетной схеме (при нажатой кнопке![]() на панелиФильтры отображения)
появятся введенные шарниры.
на панелиФильтры отображения)
появятся введенные шарниры.
Воспользуемся процедурой сохранения полученной расчетной схемы в файле с расширением wmfв рабочей папкеSWORKи вставим эту схему в данное учебное пособие. В результате получим рис.3.2.
В пункте 2.6первого раздела пособия и примера по расчету фермы показаны и другие способы получения расчетной схемы в отчете по работе.
Этап 3. Загружение расчетной схемы балки
3.1. Загружение узлов балки
Процедура остается такой же, как она
описана при расчете фермы. В демонстрируемом
диалоговом окне показано как задается
сосредоточенная нагрузка в виде момента,
равного 72 кН∙м и действующего на узел
1 вокруг оси Y. Момент
считается положительным при его действии
по часовой стрелке, если смотреть с
положительного конца осиY(как в нашем случае). После нажатия кнопки
ОК появится расчетная схема, в которой
надо выделить узел, на который действует
момент, и нажать кнопку ОК с зеленой,
галочкой на меню панелиЗагружения.
При нажатых на панелиФильтры отображения
кнопках![]() и
и![]() на расчетной схеме балки в узле 1 появятся
обозначение момента и его значение и
знак.
на расчетной схеме балки в узле 1 появятся
обозначение момента и его значение и
знак.
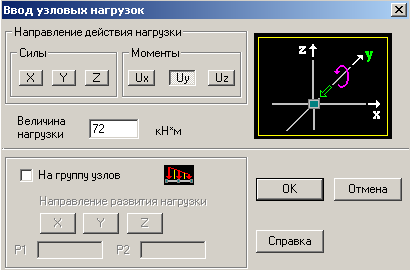
3.2. Процедура загружения элементов балки
В этом случае в меню раздела Загружениянеобходимо нажать кнопку «Нагрузки на стержни». Появится окноЗадание нагрузки на стержневые элементы.


В этом окне задана нагрузка на элемент 2:
1) выбирается система координат, в которой задается нагрузка (выбираем общую систему координат).
2) Указываем вид нагрузки (в нашем случае «Распределенная»).
3)Указываем направление нагрузки в общей системе координат ( Z).
4) Задаем знак нагрузки (в данном случае он положителен, см. пояснение в подразделе 1.7) и ее значение. В окне задана нагрузкаq1= 20 кН/м.
После нажатия на кнопку ОК появится расчетная схема балки.
С
помощью курсора и левой клавиши мыши
выделим элемент 2, к которому следует
приложить заданную нагрузку (ось элемента
станет красной), и нажимаем кнопку ОК с
зеленой галочкой на инструментальной
панели раздела Загружения. При
нажатых на панелиФильтры отображения
кнопках![]() и
и![]() на элементе 2 расчетной схемы появятся
изображение равномерно распределенной
нагрузки, ее значение и знак.
на элементе 2 расчетной схемы появятся
изображение равномерно распределенной
нагрузки, ее значение и знак.
Аналогично загружаем элементы 5, 6 и 7 равномерно распределенной нагрузкой интенсивностью q2= 10 кН/м.
Если загружение балки одновременно действующей нагрузкой сформировано, его необходимо сохранить. В нашем примере рассмотрено только суммарное загружение балки всеми нагрузками одновременно и ему при сохранении присвоено наименование «Суммарная» и присвоен номер1.
Вид расчетной схемы с любым загружением можно сохранить в файле с расширением wmfв рабочей папкеSWORKи при необходимости вставить в текст отчета в виде аналогичном рис.3.2 или распечатать сразу с экрана.
Внимание! Прежде
чем из раздела Управление
с помощью кнопки ![]() выйти в экран управления
проектом для выполнения линейного
расчета необходимо решить вопрос о
назначении конкретных сечений на
элементах расчетной схемы, в которых
необходимо иметь численные результаты
искомых усилий (в данном случае M
и Q).
выйти в экран управления
проектом для выполнения линейного
расчета необходимо решить вопрос о
назначении конкретных сечений на
элементах расчетной схемы, в которых
необходимо иметь численные результаты
искомых усилий (в данном случае M
и Q).
В программе SCAD в окне Назначения
имеется кнопка ![]() ,
нажатие которой открывает диалоговое
окноВычисление усилий в дополнительных
сечениях и узлах.
,
нажатие которой открывает диалоговое
окноВычисление усилий в дополнительных
сечениях и узлах.

На стержневых элементах с линейной эпюрой Mдля ее построения и анализа достаточно иметь только по две ординаты. Для этого в окошке с названием «Количество сечений» надо ввести цифру 2. Затем нажать ОК и на появившейся снова расчетной схеме отметить элементы, в которых ожидается линейная эпюраM, и нажать кнопку ОК с зеленой галочкой на инструментальной панели разделаНазначения.
Аналогично на элементах с равномерно распределенной нагрузкой рекомендуется иметь усилия не менее чем в 3 сечениях по длине элемента: в сечениях по концам элемента и в среднем сечении [3÷5]. В демонстрируемом здесь окне введена цифра 3 для элементов 2, 5, 6 и 7. Далее последовательно выполняются только что описанные действия для назначения указанных трех сечений на отмеченных элементах.
