
- •Лабораторна робота № 5
- •2. Перегляд файлової структури
- •3. Створення та перейменування папок і файлів
- •4. Копіювання, переміщення, видалення папок і файлів
- •5. Налагодження характеристик та елементів Провідника
- •6. Створення ярликів на Робочому столі Windows
- •7. Відновлення видалених файлів та папок
- •8. Пошук файлів та папок, довідкова система
- •Хід роботи
- •Додатково запитання на рівень “Середній”
- •Додатково запитання на рівень “Високий”
Лабораторна робота № 5
на тему “Робота з Провідником у середовищі Microsoft Windows XP”
Мета роботи – уміти підготувати програму до роботи, налагоджувати її параметри, переглядати файлову структуру, створювати, видаляти, копіювати, переміщувати, перейменовувати, відновлювати папки, файли, ярлики; зберігати їх для повторного використання, а також здійснювати пошук потрібної інформації.
План
1. Способи запуску програми Провідник
2. Перегляд файлової структури
3. Створення та перейменування папок і файлів
4. Копіювання, переміщення, видалення папок і файлів
5. Налагоджування характеристик та елементів Провідника
6. Створення ярликів на Робочому столі Windows
7. Відновлення видалених файлів та папок
8. Пошук файлів та папок, довідкова система
Теорія
1. Способи запуску програми Провідник
Програма Провідник (файл ехрlorer.ехе знаходиться в папці Windows) призначена для навігації по файловій структурі й виконання дій над її об'єктами. Є декілька способів запуску цієї програми:
В головному меню вибрати пункт Программы, а потім Проводник;
В контекстному меню папки Мой компьютер вибрати пункт Проводник;
В контекстному меню кнопки Пуск вибрати команду Проводник;
В головному меню Windows вибрати пункт Выполнить, використовуючи кнопку Обзор, знайти файл ехрlorer.ехе та клацнути лівою клавішею миші на кнопці “Ok”;
На Робочому столі в контекстному меню будь-якої папки вибрати команду Проводник;
Утримуючи натиснутою клавішу SHIFT, виконати подвійний натиск лівої клавіші миші на будь-якій папці;
На клавіатурі натиснути комбінацію клавіш Windows (клавіша з логотипом операційної структури, розташована біля клавіш ALT) + літеру E.
Існують і інші можливості запуску цієї програми, користувач обирає найбільш зручний для нього спосіб.
Після запуску програми відкриється вікно (рис. 1).


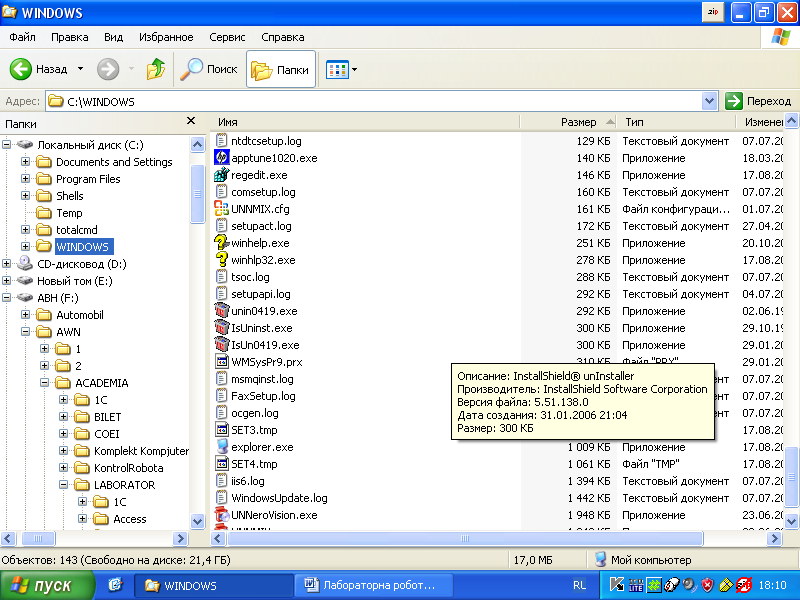 Рис.1
Загальний вигляд вікна Провідника
Рис.1
Загальний вигляд вікна Провідника
2. Перегляд файлової структури
Робоча область вікна програми Провідник складається з двох панелей.
Зліва відображається перелік дисків на даному комп'ютері. Файлові структури інших комп'ютерів перелічені під заголовком Сетевое окружение. Вміст будь-якого диска організований в ієрархічну (деревовидну ) структуру (Рис. 1).
Якщо натиснути лівою клавішею миші на знак “+”, розташований зліва від піктограми будь-якого об’єкта в дереві (диску або папки), то відкриється піддерево наступного рівня, яке відобразить вміст вибраного об'єкта, а знак “+” зміниться на знак “-".
Якщо тепер натиснути лівою клавішею маніпулятору “миша” на цей знак “-", то зміст відповідного об'єкта буде згорнутий.
Справа відображається вміст вибраного (активного об'єкта). Для перегляду змісту диску або каталогу в правій панелі, необхідно у дереві двічі клацнути лівою клавішею миші на піктограмі відповідного об’єкту
Для перегляду файлів з подальшим корегуванням їх вмісту, слід відмітити файл мишею та виконати послідовність команд Файл►Открыть або двічі натиснути лівою клавішею на назві файлу.
Запуск програм здійснюється подібним чином, тільки двічі натиснути лівою клавішею слід на імені пускового файлу (розширення exe, bat, com).
Для визначення характеристик дисків, папок, файлів та встановлення атрибутів слід відмітити об'єкт та виконати послідовність команд Файл►Свойства або активізувати контекстне меню для потрібного об’єкту та вибрати пункт Свойства. Встановлення або зняття атрибутів файлів відбувається у діалоговому вікні (рис. 2) шляхом встановлення або зняття прапорців (мишкою або за допомогою клавіш Tab та Пробіл).


Рис. 2. Властивості та присвоєння атрибутів
В даному вікні можна отримати додаткові можливості, натиснувши клавішу Дополнительно (рис. 3).

Рис. 3. Додаткові можливості вікна.
За допомогою Провідника у файловій структурі можна здійснювати такі дії:
копіювати файли та папки (у тому числі на інші диски);
переміщувати файли та папки (у тому числі на інші диски);
видаляти файли та папки (у тому числі на інших дисках);
Зазначені дії можна здійснювати за допомогою ручного перетягування, контекстного меню, панелі інструментів або меню програми, маніпулюючи в лівій панелі робочої області вікна, у правій панелі робочої області вікна та у обох панелях водночас.
