
_Л 6р Word форматир 2003
.docЛекция 6
ФОРМАТИРОВАНИЕ документов В MS Word 2010
Цель лекции. Изучить общие положения о форматировании. Рассмотреть приемы работы при форматировании символов, абзацев и изменении параметров страниц.
Вопрос лекции:
-
Положение и определение.
-
Форматирование символов.
-
Форматирование абзацев и межстрочных интервалов.
6.1. Понятие форматирования
Термин форматирование используется тогда, когда идет речь об изменении внешнего вида документа. Подчеркивание слова, выделение абзаца курсивом, оформление списка, создание таблицы, изменение поля страницы – все эти операции относятся к форматированию.
При создании любого документа приходится сталкиваться с форматированием. Есть два способа использования команд форматирования. Выбор одного из них зависит от того, какой текст необходимо форматировать: находящийся в документе или тот, который необходимо только набирать.
Для того чтобы отформатировать существующий текст, необходимо его выделить, а затем воспользоваться командами форматирования. Изменится формат только выделенного текста.
Чтобы форматировать новый текст, необходимо установить курсор в то место, куда будет помещен текст, а затем воспользоваться командой форматирования. При этом будет задан формат текста, который набирается (печатается).
Что же в MS Word 2010 относится к форматированию документа?
-
Изменение символов – использование различных шрифтов, его размеров и изображения (подчеркивание, курсив, полужирный).
-
Форматирование абзацев и междустрочных интервалов.
-
Изменение полей страниц.
-
Использование и установка символов табуляции
-
Создание нумеруемых и маркированных списков.
-
Вставка номеров страниц, верхних и нижних колонтитулов.
-
Размещение текста колонками.
-
Использование Автоформатирования.
-
Размещение данных в таблице.
6.2. Форматирование символов
Понятие форматирования символов используется тогда, когда речь идет об атрибутах символов. Шрифт, размер, подчеркивание, полужирное изображение – все это примеры форматирования символов. Формат символа можно применить как к одной букве, так и ко всему документу.
Внешний вид текста определяется тем, как выглядит шрифт, что используется в нем. Шрифт определяет стиль текста. Стиль шрифта указывается в его названии. Размер шрифта определяется количеством точек. Одна точка равна 1/72 дюйма. По умолчанию устанавливаются следующие атрибуты шрифта: название – Times New Roman и размер – 12 пунктов.
Форматирование символов (в том числе и в ячейках таблиц) производится командами, находящимися во вкладке Главная. Основные команды для форматирования шрифта находятся в разделе Шрифт (см. рис. 6.1). Нажатием на уголок этого раздела открывается диалоговое окно Шрифт, в котором можно установить эти и другие атрибуты шрифта. При необходимости можно произвести более тонкие настройки, открыв окно Текстовые эффекты (см. рис. 6.1). Используя вкладку Дополнительно окна Шрифт, можно установить разреженный или плотный шрифт и др.
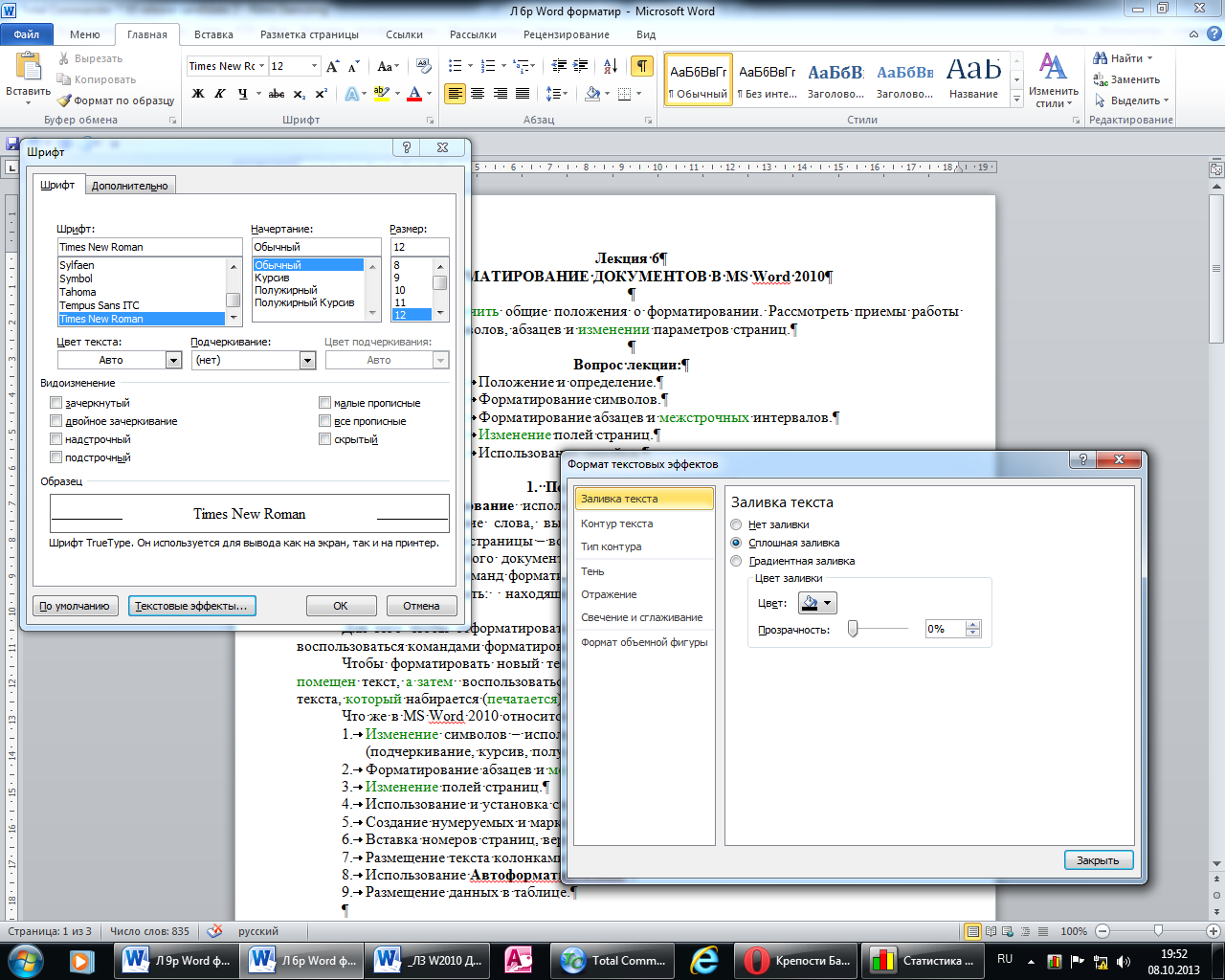
Рис. 6.1. Вкладки и окна для форматирования шрифта
6.3. Форматирование абзацев
6.3.1. Понятие абзаца
Абзацем называется фрагмент текста от одного нажатия клавиши Enter до следующего. Абзацем также является фрагмент от начала документа до первого нажатия клавиши Enter. В ячейках таблицы абзацем является фрагмент от начала ячейки до ближайшего нажатия клавиши Enter или знака конца ячейки.
Абзацы могут иметь разный размер: от одной строки из одного знака до любого количества строк. Может существовать пустой абзац, не содержащий текста. При выделении абзаца важно, чтобы в область выделения был включен непечатаемый знак конца абзаца, находящийся в правом верхнем углу в группе Абзац вкладки Главная (рис. 6.2).
При установке параметров для одного абзаца выделять его не обязательно. Достаточно, если в этом абзаце будет находиться курсор. Если же оформляется сразу несколько абзацев, их необходимо выделить.
6.3.2. Инструменты для форматирования абзацев
Word 2010 имеет многочисленные инструменты для оформления абзацев. Большая часть их сосредоточена в группе Абзац вкладки Главная. Для установки отдельных параметров можно также воспользоваться мини-панелью инструментов.
Кроме того, группа Абзац имеется также во вкладке Разметка страницы, содержащая инструменты для установки отступов и интервалов между абзацами.
В то же время, отступы и интервалы между абзацами и между строками можно установить в диалоговом окне Абзац, открывающемся при нажатии на кнопку в нижнем правом углу группы Абзац вкладки Главная.

Рис. 6.2. Абзацы в документе
Для установки отступов можно пользоваться горизонтальной линейкой окна документа. Для отображения линейки установите соответствующий флажок в группе Показать вкладки Вид или специальный значок в верхней части вертикальной полосы прокрутки
6.3.3. Установка выравнивания абзацев
Абзацы документа могут быть выравнены одним из четырех способов: по левому краю, по центру страницы, по правому краю, по ширине страницы. Для этого необходимо выделить один или несколько абзацев и нажать соответствующую кнопку группы Абзац вкладки Главная.
Для выравнивания по центру страницы можно также воспользоваться кнопкой мини-панели инструментов. Выравнивание по центру применяют обычно к заголовкам.
Выравнивание по правому краю применяют к подписям и в некоторых других случаях, по левому краю и по ширине - для основного текста. Выравнивание по ширине означает, что текст абзаца выровнен по левому и правому краю одновременно. В Microsoft Word 2010 это делается за счет изменения интервалов между словами.
6.3.4. Установка отступов
Установка отступа абзаца изменяет положения текста относительно левого и/или правого полей страницы. Можно установить отступ всего абзаца, только первой строки абзаца или всех строк, кроме первой (выступ первой строки). Положительное значение отступа означает смещение абзаца к центру страницы, отрицательное - от центра к краям страницы.
Для установки отступов можно использовать "бегунки" на горизонтальной линейке.
При этом необходимо выделить один или несколько абзацев и перетащить соответствующий бегунок горизонтальной линейки (рис. 6.3).
Если перетаскивание производить при нажатой клавише Alt, то на горизонтальной линейке будут отображаться точные размеры устанавливаемых отступов, а также размеры полей страницы. Отступ изменится после того, как будет отпущена левая кнопка мыши.
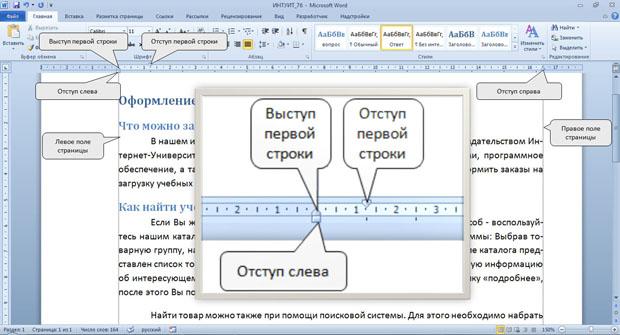
Рис. 6.3. Установка отступов абзацев с использованием горизонтальной линейки
6.3.5. Установка межстрочных интервалов
Межстрочный интервал определяет расстояние по вертикали между строками текста в абзаце. Размер интервала обычно устанавливается количеством строк. Таким образом, величина межстрочного интервала зависит от размера выбранного шрифта.
Для установки величины интервала обычно используют кнопку Интервал группы Абзац вкладки Главная.
Обычно текст оформляют с межстрочным интервалом в 1,0…2,0 строки. По умолчанию при создании нового документа установлен интервал 1,15.
Для использования дополнительных возможностей установки межстрочных интервалов следует воспользоваться вкладкой Отступы и интервалы диалогового окна Абзац.
Межстрочный интервал может быть установлен количеством строк: Одинарный, 1,5 строки, Двойной, Множитель. При установке режима Множитель в счетчике значение следует указать число строк интервала (число строк может устанавливаться с точностью до 0,01 строки). Во всех этих случаях величина межстрочного интервала зависит от размера выбранного шрифта. Например, при размере шрифта 14 пт. величина одинарного интервала составляет также 14 пт (≈ 4,94 мм), полуторного - 21 пт (≈ 7,4 мм), а с множителем 0,98 - 13,72 пт (≈ 4,84 мм). Установка интервала может использоваться для подгонки размера документа под заданные параметры страницы. Например, на листе бумаги формата А4 с верхним и нижним полями по 2 см может поместиться 52 строки текста, оформленного шрифтом 12 пт. с одинарным интервалом. При установке интервала в 0,97 строки на такой же странице можно разместить 54 строки. При этом разница в интервалах между строками составит всего примерно 0,13 мм, что практически не отразится на внешнем виде документа.
При установке интервала Точно в счетчике Значение следует указать значение интервала. По умолчанию значение указывается в пунктах (пт) с точностью до 0,05 пт, но, при желании, значение можно указать в сантиметрах или миллиметрах. Для этого следует в поле счетчика ввести число и через пробел - сокращение см или мм - например, 1 см или 15 мм. Такой интервал останется постоянным при изменении размера шрифта и используется, например, при подготовке документов для печати на линованной бумаге.
Выводы. Термин форматирование употребляется тогда, когда идет речь об изменении внешнего вида документа. Подчеркивание слова, выделение абзаца курсивом, оформление списка, создание таблицы, изменение поля страницы – это операции форматирования.
При создании любого документа приходится сталкиваться с форматированием. Есть два способа использования команд форматирования. Выбор способа зависит от того, какой текст необходимо форматировать - тот, что уже содержится в документе или тот, который необходимо только набирать.
Вопрос для самоконтроля:
-
Что в MS Word относится к форматированию документа?
-
Перечислите действия, которые необходимо выполнить при форматировании шрифта.
-
Каким образом отформатировать абзац?
-
Как установить межстрочный интервал?
-
Какая часть линейки показывает текущую установку полей.
-
Дайте определение понятию Отступ.
-
К каким элементам текста применяется Отступ?
-
С помощью каких элементов линейки можно форматировать абзацы?
