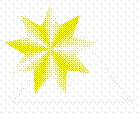- •Лабораторная работа №13 "coreldraw. Интерактивное перетекание. Имитация объема"
- •1. Выполнить имитацию объема с использованием инструмента "Интерактивное перетекание" на примере изображения "Златая цепь"
- •1.1. Получить звено цепи (вид сверху)
- •1.2. Получить следующее изображение цепи:
- •Лабораторная работа n 4 "coreldraw. Powerclip. Обработка растровых изображений"
- •1. Получить "летнюю" надпись при помощи инструмента PowerClip.
- •1. Получение изображения "Ломаный деревянный текст".
- •1.2. Подчеркнуть глубину и блеск надписи.
- •2. Получить "колючую" надпись, взяв исходный текст согласно индивидуальному заданию.
- •Лабораторная работа n 8 "coreldraw. Применение навыков"
Лабораторная работа n 4 "coreldraw. Powerclip. Обработка растровых изображений"
Совокупность команд "PowerClip" (Фигурная обрезка)
Команды находятся в меню "Эффекты". Данное подменю содержит четыре команды: Place Inside Container (Поместить в контейнер), Extract Contents (Извлечь содержимое), Edit Contents (Редактировать содержимое), Finish Edit This Level (Завершить редактирование этого уровня).

Команда Place Inside Container
Позволяет поместить выделенный объект внутрь другого объекта - контейнера. Та часть исходного объекта, которая в контейнере не поместилась, отображаться не будет.

Команда Extract Contents
Позволяет извлечь исходный объект из контейнера.

Команда Edit Contents
Позволяет отредактировать объект, находящийся в контейнере. При этом завершение редактирования подтверждается командой Finish Edit This Level.
|
|
|
|
Обработка растровых изображений
Для вставки растрового изображения используется команда File -> Import (Файл -> Импорт). При этом можно определить условия вставки (вставить только часть исходного изображения или изменить при вставке его исходные размеры), хотя те же операции можно выполнить и после вставки изображения.
Изменить размер изображения можно при помощи инструмента Pick (Выбор) или выбрав команду Bitmap -> Resample (Точечный рисунок -> Изменить размер). Также при помощи указанной команды можно изменить разрешение растрового изображения в зависимости от требуемого результата.
Инструмент Shape (Форма) позволяет получить изображение произвольной формы. При этом можно добавлять или убирать узловые точки кривой.
|
|
|
При помощи инструмента Knife (Нож) можно разрезать изображение по произвольной кривой.

Инструмент Eraser (Резинка) позволяет удалить части изображения, при этом цельные фрагменты можно отделить друг от друга при помощи команды Arrange -> Break RGB Bitmap Apart
|
|
|
Порядок выполнения работы
1. Получить "летнюю" надпись при помощи инструмента PowerClip.

1.1. Выбрав соответствующий шрифт (например, Century Schoolbook, 168 кегль), получить надпись "ЛЕТО".

1.2. Преобразовать полученную надпись в кривые, после чего убрать заливку и установить абрис.

1.3. Импортировать подходящую растровую картинку.

1.4. Разместить преобразованный в кривые текст поверх импортированного изображения.

1.5. Поместить растровое изображение в контейнер - текст.
1.5.1. Предварительно отменить автоматическое центрирование объекта в контейнере. Для этого в настройках Tools -> Options убрать флажок Авто-центрирование нового содержания PowerClip.
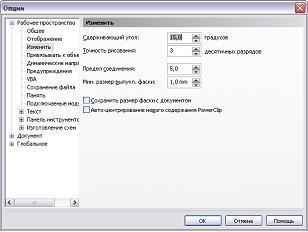
1.5.2. Поместить изображение в контейнер.

1.6. Изменить цвет абриса надписи.

2. Построение коллажа.

2.1. Получить изображение лепестка подсолнуха, выполнив примерно следующую последовательность действий:

2.2. Сформировать прожилки лепестка, применив к основе линейную интерактивную прозрачность.


2.3. Совместить изображение лепестка и прожилок. Затем сгруппировать результат в один объект.

2.4. Используя окно Transformation -> Rotate (Трансформация -> Поворот) получить изображение лепестков подсолнуха.
2.4.1. Установить следующие параметры окна трансформации:
Угол поворота 18?.
Центр поворота сместить по вертикали вниз.
Установить флажок "Относительно центра".

2.4.2. Для подтверждения изменений нажать кнопку "Применить к дубликату"
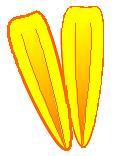
2.4.3. Повторить операцию 2.4.2. необходимое число раз.

2.5. Загрузить растровое изображение и обрезать его до нужной формы.

2.6. Создать сердцевину подсолнуха, выбрав в качестве заливки определенную текстуру.

2.7. Поместить растровое изображение в контейнер - сердцевину.

2.8. Совместить лепестки и сердцевину подсолнуха так, чтобы получилась фотография в рамке.

2.9. Нарисовать стебель и листья, используя инструмент "Интерактивное перетекание"
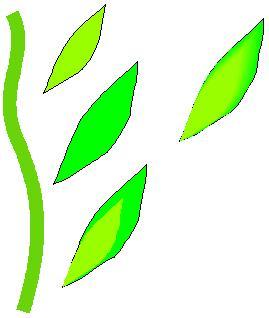
2.10. Закончить изображение подсолнуха, совместив стебель и листья с цветком и добавив интерактивную тень со следующими параметрами:


2.11. Закончить коллаж, подобрав соответствующую основу рисунку.
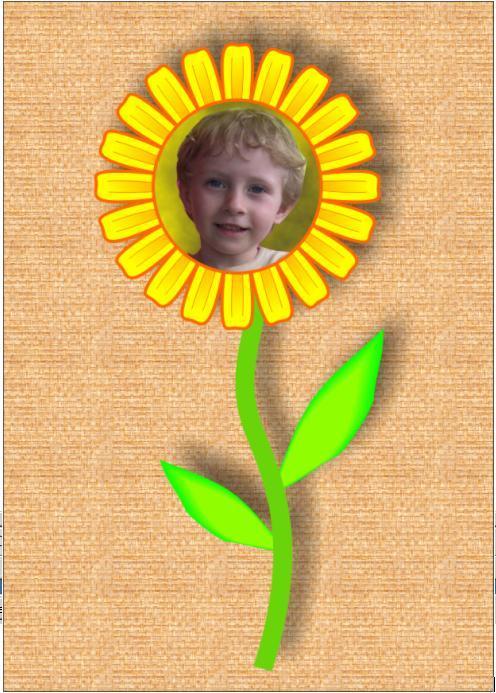
Лабораторная работа N 5
"CORELDRAW. ИНТЕРАКТИВНЫЙ ОБЪЕМ"
Инструмент "Интерактивный объем"
Данный инструмент позволяет создавать иллюзию объема для плоских объектов. Иллюзия возникает из-за того, что за объектом или перед ним достраивается дополнительная плоскость той же формы, что и исходных объект. Обе фигуры соединяются боковыми стенками. Эффект может быть усилен за счет градаций освещенности.
|
|
|
Для создания этого эффекта используется пристыковываемое окно Extrude (Объем).
На первой вкладке которого устанавливаются параметры глубины псевдообъема. Для изменения параметров требуется нажать кнопку Edit, а для подтверждения изменений - кнопку Apply.

При помощи второй вкладки можно поворачивать объект на странице документа.

Третья вкладка дает возможность добавлять эффекты освещения. При этом можно добавить от одного до трех источников света, определив уровень их освещенности.
Четвертая вкладка позволяет установить цвет объемной фигуры.

При помощи пятой вкладки можно усилить эффект объема за счет добавления дополнительных скосов.

Порядок выполнения работы