
- •Лабораторные работы по курсу «Проектирование информационных систем»
- •Лабораторная работа № 1. Построение диаграммы декомпозиции первого уровня в нотации idef0
- •Лабораторная работа № 2 Построение диаграммы декомпозиции второго уровня в нотации idef0
- •Лабораторная работа № 3. Последующая декомпозиция предметной области в нотации idef0 Цель работы:
- •Лабораторная работа 4 bPwin 4.0 - Стоимостный анализ (Activity Based Costing).
- •Лабораторная работа № 5. Построение диаграммы декомпозиции в нотации idef3
- •Лабораторная работа № 6. Построение диаграммы декомпозиции в нотации dfd
- •Лабораторная работа № 7. Построение feo диаграмм и диаграмм дерева узлов
- •Feo диаграммы
- •Диаграммы дерева узлов
- •Лабораторная работа № 8. Основы работы с программным продуктом
- •Логический уровень модели данных
- •Физический уровень модели данных
- •Лабораторная работа № 9. Построение логической модели данных предметной области
- •Лабораторная работа № 9 Соответствие логической модели eRwin и модели процессов bPwin
- •Лабораторная работа № 11 Лабораторная работа № 7 eRwin. Прямое и обратное проектирование
- •Лабораторная работа №9 Создание главного окна и главного меню клиентского приложения ис средствами Microsoft Visual Studio. Net
- •Лабораторная работа №10 Создание пользовательских диалоговых окон, панели инструментов, контекстного меню и строки состояния клиентского приложения ис
- •Создание меню в режиме проектирования
- •Лабораторная работа №11 Разработка Windows-форм с элементами контроля в среде
- •Лабораторная работа №12 Работа с базой данных ис средствами технологии ado.Net
- •Федеральное Государственное бюджетное образовательное учреждение высшего профессионального образования «Поволжский государственный университет сервиса (пвгус)»
- •Журнал отчетов по лабораторным работам
- •Основные теоретические положения
- •Порядок выполнения работы
Лабораторная работа № 11 Лабораторная работа № 7 eRwin. Прямое и обратное проектирование
Цель работы: овладеть навыками прямого и обратного проектирования в среде ERwin для «файл-серверных» и «клиент-серверных» СУБД.
Задание: Реализовать прямое проектирование в архитектуре «файл-сервер» Access. Изменить структуру БД и осуществить обратное проектирование. Реализовать прямое проектирование в архитектуре «клиент-сервер» (MS SQL Server), сгенерировать SQL – код создания базы данных на основе физической модели данных.
Ход работы:
Этап прямого проектирования в архитектуре «файл-сервер».
Рассмотрим исходные логические и физические модели данных (Рис.1, Рис.2).

Рис.1. Логическая модель проектируемой ИС

Рис.2. Физическая модель проектируемой ИС
Открываем физическую модель ИС и выбираем Access в качестве нужного типа СУБД, после чего типы данных в физической модели изменятся, так как по умолчанию она может быть настроена на другую СУБД.
Создаем пустую базу данных в Access и подключаемся к ней (Рис.3, Рис.4).

Рис.3. Подключение к СУБД Access

Рис.4. Выбор БД Access
Далее в меню выбираем Tools/ Forward Engineer/Shema Generation.
В открывшемся окне на вкладке Options в пункте Index поставили галочки напротив пунктов Primary Key и Foreign Key, отвечающих за генерацию первичных и внешних ключей (Рис.5).

Рис.5. Установки по генерации схемы для базы данных Access
После завершения операции по переносу физической модели в Access заходим в полученную базу данных и проверяем результат (Рис.6).

Рис.6. Схема данных в Access
Этап обратного проектирования.
В базе данных Access в таблице Адрес добавили поле e-mail и сохранили изменения. Далее зашли в Erwin и в меню выбрали Tools/ Reverse Engineer. В открывшемся окне выбрали тип новой модели - физическая, и СУБД из которой будем импортироваться физическая модель – Access (Рис.7).

Рис.7. Установки обратного проектирования
Далее настраиваем параметры проектирования (Рис.8).

Рис.8. Установки по генерированию схемы для Erwin.
Подключение к Access аналогично режиму прямого проектирования.
Получаем физическую модель (Рис.9).

Рис.9. Физическая модель, полученная из БД Access
Этап проектирования БД для архитектуры “клиент-сервер”.
Проделываем действия как и для варианта с подключением к Access, а также сохраняем SQL-запрос на создание БД
В среде Erwin открыли физическую модель ИС, изменили тип СУБД на Microsoft SQL Server, в меню выбрали Tools/ Forward Engineer/Shema Generation.
В открывшемся окне на вкладке Options в пункте Index поставили галочки напротив пунктов Primary Key и Foreign Key, отвечающих за генерацию первичных и внешних ключей. Нажали кнопку Preview (Рис.10).

Рис.10. Генерация SQL-кода для MS SQL
Вывод: В процессе выполнения лабораторной работы получены навыки прямого и обратного проектирования в среде Erwin для «файл-серверных», «клиент-серверных» СУБД.
Лабораторная работа №9 Создание главного окна и главного меню клиентского приложения ис средствами Microsoft Visual Studio. Net
Цель работы: Изучить основные элементы среды разработки Visual Studio при создании на языке C# приложений с графически интерфейсом.
План проведения занятия
Изучить теоретический материал.
Создать Windows форму, на Windows форме создать кнопку "Приветствие", добавить в форму две кнопки, для которых задать различные цвета, написать для кнопок 1 и 2 обработчики, которые изменяют цвета кнопок, добавьте кнопку "Выход".
Протестировать работу приложения.
Порядок выполнения работы
Изучите теоретический материал из предложенной ниже литературы.
Задание 1.
Создать Windows форму.
В качестве приложения разработать простое приложение, пользовательского интерфейса которое будет содержать только главное окно. Для этого необходимо выполнить следующие шаги:
Создайте рабочую область, называемую также рабочей средой (проектирования), рабочим пространством и рабочей обстановкой нового проекта. Для создания каркаса приложения можно использовать мастер создания приложений - Application Wizard.

Рис. 9.1. Создания каркаса приложения
Создание рабочей среды нового проекта производится следующим образом:
Щелкните на ссылке Project (Создать новый проект) метки Create на начальной странице (Start Page) VS.NET. При этом откроется окно создания нового проекта New Project.
Для разметки окон приложения в соответствии с требованиями пользователя необходимо изменить свойства класса Forms1. Это можно сделать с помощью дизайнера окон (Form Designer), путем изменения свойств в окне Свойства (Properties) или в коде программы, аналогичным способом можно изменить и другие свойства окна.
На вкладке Properties измените значение в поле Text (Заголовок) на Проект БИ. При этом на форме изменится заголовок окна рис. 9.2.
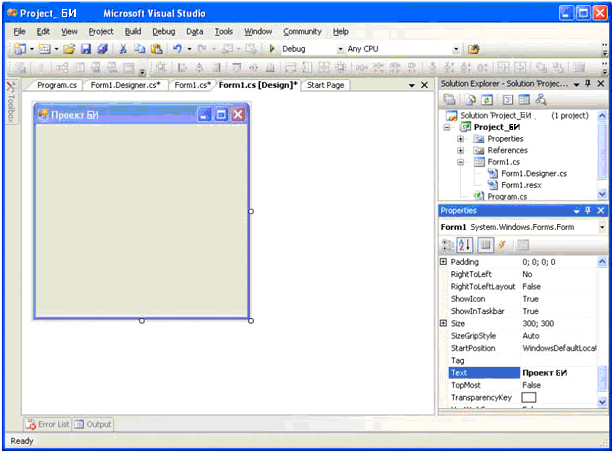
Рис. 9.2. Изменение значения в поле Text на вкладке Properties
Откомпилируйте приложение, выбрав из главного меню команду Build :Build Project_БИ. В строке состояний должно появиться сообщение: Build succeeded
Для запуска приложения выберите из главного меню команду Debug/Start (F5). Приложение запустится в отладочном режиме и на экране появится разработанное окно.
Задание 2.
На Windows форме создать кнопку "Приветствие".
Добавьте в главную форму элемент контроля - кнопку.
Для этого откроем вкладку ToolBox рис. 9.3.и сначала щелкнем на элементе Button вкладки, а затем щелкнем на форме. В результате получим форму с кнопкой.

Рис. 9.3. Вкладка ToolBox
Для задания текста на кнопке выделите ее на форме и откройте вкладку Свойства и измените свойство Text на «Приветствие»

Рис. 9.4. Форма с измененным свойством Text кнопки
Для связывания функций кнопки с диалоговым окном необходимо создать обработчик события на нажатие кнопки. Для этого двойным щелчком мыши по кнопке откройте код приложения, в котором сформируется шаблон функции обработчика события Click для кнопки:
private void button1_Click(object sender, EventArgs e){}
В полученный шаблон добавьте функцию вывода диалогового окна с сообщением.
private void button1_Click(object sender, EventArgs e)
{// Сообщение
MessageBox.Show("Поздравляю с первым проектом на C#");}
После компиляции и запуска приложения получим следующее окно приложения рис.9.5, а при нажатии кнопки будет выведено сообщение.


Рис. 9.5. Результат выполнения приложения
Задание 3.
Аналогично пункту 1 добавить в форму две кнопки (1 и 2), для которых задать различные цвета (свойство BackColor).
Добавьте на Windows форму 2 кнопки.
Напишите для них обработчики, которые изменяют цвета кнопок: при неоднократном нажатии любой кнопки цвета кнопок меняются (цвет кнопки 1 меняется на цвет кнопки 2 и наоборот).
Задание 4.
Добавьте кнопку "Выход"
Добавьте кнопку "Выход" Windows форму. Закрытие приложения обеспечивает метод Exit( ) класса Application.
Протестировать работу приложения.

Рис. 9.6.
Содержание отчета
Создание Windows формы и создание кнопок на данной форме, написании для кнопок 1 и 2 обработчиков.
Тестирование работы приложения.
Выводы о проделанной работе.
Контрольные вопросы
Для создания кода на каких языках можно использовать Visual Studio?
Какие функциональные возможности в приложении имеет вкладка Properties?
Какой элемент должны стоять в C# при вызове функции за ее именем, даже если данной функции не передается ни один параметр?
Что необходимо учитывать при вводе программ, написанных на языке C#?
В какой элемент всегда заключается тело функции?
Литература [3-4, 11-12].
