
Лекция по курсу ОС и СП №1
.pdf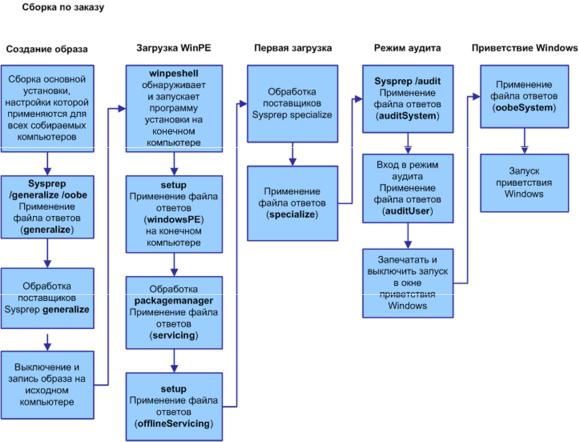
настраивает Windows на работу в режиме аудита при следующем запуске (выполнение этапов настройки auditSystem и auditUser).
Затем этот образ становится исходным образом, который следует сохранить, чтобы впоследствии устанавливать его на компьютеры с такой же конфигурацией.
Сценарий сборки по заказу
В этом сценарии необходимо создать уникальную установку Windows, основанную на приложениях и обновлениях, требуемых заказчиком. Этот сценарий состоит из следующих этапов.
Используйте исходный образ Windows для установки нового компьютера. Дополнительные сведения см. в предыдущем сценарии.
Во время установки Windows выполняются этапы windowsPE и offlineServicing.
После установки Windows происходит перезагрузка в режим аудита. Команда sysprep /generalize /audit, использованная для создания исходного образа, указывает параметр /audit. Этот параметр указывает, что Windows должна загрузиться в режиме аудита при следующем запуске компьютера. В режиме аудита выполняются этапы auditSystem и auditUser.
В режиме аудита можно установить дополнительные приложения и другие обновления, основываясь на требованиях заказчика. Также можно протестировать компьютер с целью проверки работоспособности всех компонентов.
После обновления установки Windows выполните команду sysprep /oobe /shutdown. Во время следующего запуска компьютера запускается экран приветствия и начинает работу этап настройки oobeSystem.
На следующем рисунке показаны процессы сценария сборки по заказу.
Сценарий сборки по плану
При использовании сценария сборки по плану создается один исходный образ Windows для установки на компьютеры, использующие такое же оборудование. Этот сценарий состоит из следующих этапов.
Необходимо иметь DVD с Windows и файл ответов.
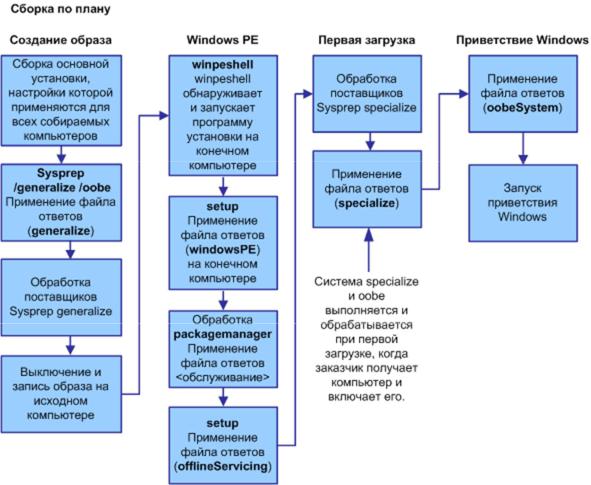
Запустите компьютер с помощью DVD-диска Windows.
Начинается установка Windows, выполняются этапы windowsPE и offlineServicing.
После копирования образа Windows на жесткий диск система перезапускается и программа установки Windows выполняет этап специализации.
После завершения установки Windows запускается экран приветствия и выполняется этап настройки oobeSystem.
После установки Windows выполните команду sysprep /audit, чтобы загрузиться в режиме аудита. Режим аудита позволяет добавлять к установке Windows драйверы устройств и приложения, а также изменять другие настройки. Также можно протестировать компьютер с целью проверки работоспособности всех компонентов.
В режиме аудита выполняются этапы auditSystem и auditUser.
После обновления установки Windows выполните команду sysprep /oobe /generalize. Параметр /generalize указывает, что необходимо удалить из установки Windows сведения, специфичные для конкретной системы, включая журналы событий, уникальные идентификаторы безопасности (SID) и другие уникальные данные. Запускается этап обобщения. После удаления уникальных сведений о системе работа компьютера завершается.
Параметр /oobe указывает Windows запускать экран приветствия и этап настройки oobeSystem при следующей загрузке компьютера.
После завершения работы компьютера можно загрузить на компьютер Windows PE или другую операционную систему.
Затем сохраните установку Windows в образ с помощью программы ImageX. На следующем рисунке показаны процессы сценария сборки по плану.
5.Процесс загрузки.
•Включение питания
•Проверка оборудования и BIOS
•Управление передается записи Master Boot Record
Далее компьютер начинает загрузку операционной системы. Во время установки программа загрузки Windows помещает данные на первый сектор главного раздела компьютера (загрузочный сектор). Эти данные — не что иное, как Master Boot Record, MBR (главная загрузочная запись), которая содержит исполняемые команды. Программа установки также копирует два файла, инициирующие начальный этап загрузки Windows, — Ntldr и Ntdetect — в корневой каталог загрузочного диска. Кроме того, Windows Setup копирует boot.ini, файл, содержащий параметры загрузки, в корневой каталог загрузочного диска.
Кроме исполняемых команд, MBR содержит таблицу, определяющую расположение главных разделов диска. При установке Windows необязательно делать так, чтобы системный раздел и загрузочный раздел совпадали, хотя это распространенный подход. Загрузочные файлы Windows расположены в системном разделе, а файлы операционной системы — в загрузочном (логика именования отстала от жизни).
Системный раздел содержит файлы привязки к аппаратным компонентам, которые необходимы для загрузки Windows, включая MBR. Этот раздел должен быть главным разделом и отмечается как активный. Это всегда диск 0, поскольку именно к этому диску обращается BIOS, чтобы передать процесс загрузки файлу MBR. Загрузочный раздел содержит файлы операционной системы (папка \%systemroot%) и файлы поддержки операционной системы (\%systemroot%System).
На последнем шаге аппаратной части начальной загрузки компьютер считывает файл MBR в память и передает управление компьютером коду в MBR. Исполняемый код просматривает таблицу главного раздела и ищет отметку, указывающую на загружаемый раздел. Когда MBR находит первый загружаемый раздел, он считывает первый сектор раздела, который является загрузочным сектором.
•Запуск Ntldr
Код загрузочного сектора считывает Ntldr в память, чтобы запустить процесс начальной загрузки операционной системы. В Ntldr хранится доступный только для чтения код NTFS и FAT. Он начинает работать в реальном режиме, и первая выполняемая им задача заключается в переключении системы в некоторую форму защищенного режима.
Теперь вся физическая память доступна операционной системе, и компьютер работает как 32-разрядная машина. Ntldr делает возможной постраничную загрузку и создает таблицы страниц. Затем Ntldr считывает boot.ini из корневого каталога и, если на машине многовариантная загрузка или если выполнена настройка boot.ini на отображение меню, на экране появляется меню выбора вариантов загрузки. Если Ntldr отсутствует или поврежден, система выдаст сообщение об ошибке Ntldr is missing. Press Ctrl-Alt-Del to restart.
•Запуск Ntdetect
Ntldr запускает Ntdetect, который запрашивает BIOS системы о данных конфигурации устройств. Система отправляет информацию, которую Ntdetect собирает в реестр и помещает в подразделы HKEY_LOCAL_MACHINE\HARDWARE DESCRIPTION.
Если возникнет какая-нибудь проблема с Ntdetect (утрата или повреждение), возможно, система не выдаст никакого сообщения об ошибке. Обычно в таком случае процесс загрузки просто останавливается. Единственным действенным средством при утрате или повреждении файла Ntdetect является его замена. Необходимо воспользоваться для загрузки загрузочным диском, затем скопировать Ntdetect с этого диска в корневой каталог жесткого диска. Или же запустите Setup с компакт-диска Windows и выберите Repair.
•Запуск Ntoskrnl и загрузка HAL
После того как Ntdetect закончит выполнение подпрограмм проверки оборудования, он передает процесс загрузки обратно файлу Ntldr, который запускает ntoskrnl.exe и загружает .dll-
файл Hardware Abstraction Layer (HAL). (Оба файла расположены в папке \%systemroot%system32.) Ntoskrnl — это главный файл ядра Windows и исполнительных подсистем. Он содержит Executive, Kernel, Cache Manager, Memory Manager, Scheduler, Security Reference Monitor и другие. Именно Ntoskrnl приводит в действие Windows. Для работы Ntoskrnl необходим файл hal.dll, который содержит код, позволяющий оборудованию взаимодействовать с операционной системой.
•Загрузка драйверов и служб
Теперь Ntldr загружает низкоуровневые системные службы и драйверы устройств, но службы не инициализируются — это происходит позже. На этом фаза начальной загрузки завершается и начинается процесс основной загрузки (load sequence или kernel phase).
При загрузке системных служб и драйверов устройств Ntldr следует определенному порядку. В процессе установки Windows драйверы и системные службы копируются на компьютер, а информация о них записывается в реестр. Данные в реестре представляют собой шестнадцатеричную запись, оканчивающуюся числом в круглых скобках. Это число и определяет порядок, в котором Ntldr загружает драйверы и системные службы. Для примера следует открыть реестр и перейти в раздел HKEY_LOCAL_MACHINESYSTEM CurrentControlSetServices. На экране появится длинный список служб и драйверов устройств. Выберите любой подраздел и взгляните на данные типа REG_DWORD под именем Start.
(0)означает, что служба загружается во время фазы основной загрузки.
(1)означает, что служба загружается во время фазы инициализации (следующая фаза).
(2)означает, что служба загружается во время фазы загрузки, предназначенной для служб.
(3)означает, что служба включена, но не инициализируется (запуск службы осуществляется вручную через оснастку Services консоли Microsoft Management Console (MMC)).
(4)означает, что служба отключена.
•Загрузка операционной системы
Ntoskrnl начинает загрузку операционной системы. Инициализируется ядро Windows и загружаются и инициализируются подсистемы. Эти действия формируют базовые элементы, необходимые для завершения загрузки операционной системы. Загрузочные драйверы, которые модуль Ntldr загрузил ранее, теперь инициализируются, вслед за чем инициализируются оставшиеся драйверы и службы. Когда инициализируются драйверы первого уровня, может возникнуть проблема в виде ошибки STOP или Blue Screen of Death. Это почти всегда бывает в процессе первой загрузки после обновления какого-либо драйвера. Во время инициализации драйвера файлом Ntoskrnl операционная система отторгает его.
Теперь ядро Windows и исполняющие модули работоспособны. Программа Session Manager Subsystem (smss.exe) настраивает пользовательскую среду. Система выполняет сверку с реестром, для того чтобы иметь возможность начать загрузку оставшихся драйверов и программного обеспечения, которые необходимо добавить. Ядро операционной системы также загружает файлы kernel32.dll, gdi32.dll и user32.dll, которые обеспечивают программное обеспечение пользователя доступом к Win32 API.
•Регистрация компьютера в домене
Вто время, когда загрузка ядра и инициализация драйверов еще не закончилась, компьютер регистрируется в домене. Используя учетную запись компьютера (уникальное имя с собственным паролем), компьютер открывает защищенный канал к контроллеру домена (DC). Все это происходит до того, как на экране появляется диалоговое окно для регистрации пользователя в системе.
Учетные записи компьютера используются между клиентскими компьютерами (включая автономные серверы) и контроллерами доменов. В пределах одного домена один и тот же процесс происходит с участием нескольких DC. Поэтому важен порядок, в котором включаются компьютеры после штатного отключения. Защищенный канал используется компьютерами для обмена информацией, необходимой для аутентификации и авторизации. Учетные записи компьютера повышают безопасность сети, гарантируя, что пытающийся отправить важную информацию компьютер действительно является членом домена.
В качестве дополнительной меры безопасности компьютеры (как и пользователи в сети с усиленной настройкой системы безопасности) должны периодически менять пароли. По умолчанию интервал смены пароля составляет 30 дней. Когда настает время менять пароль, компьютер генерирует новый пароль и отправляет его по защищенному каналу (доступ к которому он получил, используя предыдущий пароль) на ближайший DC. В дальнейшем для доступа к защищенному каналу компьютер должен использовать новый пароль.
DC немедленно обновляет свою базу данных и реплицирует изменение пароля компьютера на другие DC домена. Пароли учетных записей компьютера содержат отметку о событии первостепенной важности (Announce Immediately), поэтому они не дожидаются следующей репликации DC по расписанию. Иногда эти события могут вызывать заметное снижение производительности. Если у многих или у всех компьютеров домена срок действия паролей заканчивается в один и тот же день, работа, которую должны будут выполнить контроллеры домена, сразу же затормозит другие важные задачи DC, такие как аутентификация пользователей или выполнение запланированных репликаций. Ситуация может осложниться еще и в том случае, если DC предоставляет другие услуги, такие как, например, услуги сервера DNS. Можно изменить способ обслуживания паролей компьютера для домена, для организационной единицы (OU) и для индивидуального компьютера, хотя стремление повысить производительность путем настройки компьютеров по одному неэффективно. В следующей статье я планирую рассказать о методах изменения процедуры регистрации компьютера в домене.
•Загрузка служб регистрации пользователя
Подсистема Win32 запускает winlogon.exe, которая выводит на экран диалоговое окно регистрации пользователя и загружает процесс Local Security Authority (lsass.exe). Начинается процесс регистрации, и пользователь должен ввести имя и пароль в диалоговом окне Windows Log On To. Если пользователь указывает правильные имя и пароль, система завершает процесс регистрации, и пользователь может начинать работать. В этот момент загрузка Windows окончена, а текущие параметры загрузки сохраняются в так называемой последней успешной конфигурации (Last Known Good Configuration). Нужно иметь в виду, что успешная регистрация пользователя необходима для сохранения Last Known Good Configuration.
Вопросы.
