
- •Учебно-методический комплекс
- •Программа курса (sillabus)
- •Данные о преподавателе
- •1.4 График и содержание занятий
- •Содержание лекции:
- •Содержание практического занятия:
- •Содержание практического занятия:
- •Основные блоки. Общая схема эвм.
- •Тема: «Алгоритмизация и программирование».
- •Содержание практического занятия:
- •Кредит час 3
- •Тема: «Оформление абзацев документов. Колонтитулы». Содержание практического занятия:
- •Содержание практического занятия:
- •Кредит час 3
- •Тема: «Колонки. Буквица. Вставка объектов в документ». Содержание практического занятия:
- •Кредит час 1
- •Кредит час 3
- •Кредит час 3
- •Тема: Контрольная работа. Содержание контрольной работы:
- •1.5. Список литературы
- •1.6 Информация по оценке знаний Политика курса
- •1.7 Политика и процедуры
- •1.8 Вопросы для проведения контроля знаний студентов по темам
- •6. Основы работы с документами ms Word:
- •2. Карта учебно-методической обеспеченности
- •3. График выполнения и сдачи заданий по дисциплине
- •4. Глоссарий
- •5. Конспекты лекций по дисциплине
- •Аппаратная часть пк. Основные блоки.
- •Аппаратная часть пк. Системный блок.
- •Аппаратная часть пк. Монитор.
- •Аппаратная часть пк. Клавиатура.
- •Аппаратная часть пк. Принтеры.
- •Тема: «Алгоритмизация и программирование»
- •Типы архивов
- •Компьютерные вирусы
- •Основные источники вирусов:
- •Основные ранние признаки заражения компьютера вирусом:
- •Признаки активной фазы вируса:
- •Различают такие типы антивирусных программ:
- •Вид и основные понятия Рабочая книга и рабочий лист.
- •Основные правила
- •Блоки ячеек
- •Окна Excel
- •Панель инструментов Стандартная.
- •Панель инструментов Форматирование
- •Формулы
- •Использование ссылок и имен.
- •Перемещение и копирование формул. Относительные и абсолютные ссылки.
- •Понятие функции
- •Типы функций
- •Мастер функций
- •Диаграммы и графики
- •Типы диаграмм
- •Построение диаграмм
- •Редактирование диаграмм
- •Поиск в базе данных
- •Сортировка базы данных
- •Фильтрация данных в списке
- •Функциональные и «горячие» клавиши
- •Функциональные клавиши
- •«Горячие» клавиши
- •6. Планы семинарских (практических) занятий
- •1. Перевод чисел из двоичной системы счисления в десятичную.
- •2. Перевод чисел из восьмеричной системы счисления в десятичную
- •3. Перевод чисел из шестнадцатиричной системы счисления в десятичную
- •Тема: «Понятие архитектуры эвм».
- •Тема: «Элементы конструкции пк».
- •«Создание титульного листа»
- •Тема: «Колонки. Буквица. Вставка объектов в документ».
- •Использование встроенных функций. Построение диаграмм
- •Контрольная работа. Содержание контрольной работы:
- •7. Материалы для самостоятельной работы обучаемых (сро)
- •21. Информационная модель – это:
- •22.Вербальная (текстовая) модель объекта, явления, процесса представляет собой;
Использование встроенных функций. Построение диаграмм
Запустите табличный процессор Excel.
В таблицу собраны данные о крупнейших озерах мира.
Найти глубину самого мелкого озера, площадь самого обширного озера и среднюю высоту озер над уровнем моря.
Отобразить графически данные, представленные в таблице различными способами используя Стандартные и Нестандартные типы диаграмм.
|
Название озера |
Площадь (тыс. кв. м.) |
Глубина (м) |
Высота над уровнем моря (м) |
|
Байкал |
31,5 |
1520 |
456 |
|
Таньганьика |
34 |
1470 |
773 |
|
Виктория |
68 |
80 |
1134 |
|
Гурон |
59,6 |
288 |
177 |
|
Аральское море |
51,1 |
61 |
53 |
|
Мичиган |
58 |
281 |
177 |
|
Миним. Глубина |
|
|
|
|
Максим. Площадь |
|
|
|
|
Средн. Высота |
|
|
|
Сохраните работу под названием Озёра.
Вставка и внедрение диаграмм.
Выделите одну из построенных диаграмм и поместите ее в буфер обмена (т.е.скопируйте).
С помощью команды меню Правка – Специальная вставка вставьте диаграмму в документ Word двумя различными способами:
вставить как Метафайл Windows;
вставить как Диаграмму Microsoft Excel (объект) при активизированном переключателе Связать.
Сделайте двойной щелчок поочередно на каждой из диаграмм.
Проанализируйте результаты вставки первым и вторым способом.
Сохраните работу под названием Диаграммы и сверните окно программы Word.
В документе Озёра.xls , в таблице увеличьте площадь, глубину, высоту озёр, на основе которой построена диаграмма.
Распахните окно программы Word. Обратите внимание на то, как изменился вид диаграммы, связанный с документом Excel.
Лабораторная работа26.
Тема: «Работа с электронным учебником MS Access».
Тема: Создание таблиц Базы данных с использованием Конструктора и Мастера
таблиц в СУБД MS Access
Цель занятия. Изучение информационной технологии создания базы данных в системе управления базами данных (СУБД) MS Access. Запустите программу СУБД MS Access и откройте созданную вами БД «Моя пустая база данных».
Задание 1. С помощью «Мастера создания таблиц по образцу» создать таблицу «Сотрудники фирмы» со следующими полями: Фамилия, Имя, Отчество, Должностъ, Адрес, Почтовый индекс, Домашний телефон, Табелъный номер, Дата рождения, Дата найма, Номер паспорта.
Порядок работы
Запустите программу СУБД MS Access и создайте новую базу данных (БД). Для этого при стандартной установке MS Office выполните: Пуск/Программы/ MS Access/Создать файл-Новая база данных/ОК. Для сохранения БД укажите путь к папке «Мои документы» и имя базы - в качестве имени используйте свою фамилию. Расширение mdb присваивается по умолчанию.
В
 ойдите
в меню Справка, изучите раздел «Создание
Базы данных».
ойдите
в меню Справка, изучите раздел «Создание
Базы данных».Изучите интерфейс программы, подводя мышь к различным элементам на экране.
В окне базы данных выберите в качестве объекта - Таблщы. Создайте таблицу
с помощью мастера. Для этого выберите команду Создание шаблицы с помощъю
мастера или нажмите кнопку Создать/Мастер таблиц.

5. В открывшемся диалоговом окне Создание таблиц в качестве образца таблицы
выберите «Сотрудники», из образцов полей выберите поля в указанной
последовательности (используйте кнопки со стрелками
диалогового окна - Выбор одного/Всех полей): Фамилия,
Имя, Аорес, Почтовыи иноекс, Домашний телефон,
 Табельный
номер, Дагпа рождения,
Датпа найма,
Номер
Табельный
номер, Дагпа рождения,
Датпа найма,
Номер
nacnopma, Заметки. Поле Заметки переименуйте в
Примечание с помощью кнопки Переименоватъ поле в ... . Нажмите кнопку Далее.

Задайте имя таблицы - «Сотрудники фирмы». Переключатель установите в положение - «Автоматическое определение ключа в MS Access». Нажмите кнопку Далее. В «Дальнейших действиях после создания таблицы» выберите - «Ввести данные непосредственно в таблицу». Нажмите кнопку Готово.
Введите в таблицу «Сотрудники» 10 записей (строк); в качестве данных для первой записи используйте свою фамилию и личные данные, далее введите произвольные данные. Для корректной работы в последующих практических работах введите несколько фамилий, начинающихся на букву «О»; несколько сотрудников с должностью «Бухгалтер» и «Менеджер», одного сотрудника с должностью «Главный бухгалтер», несколько сотрудников с датой найма до 10 октября 2000 г.
Примечание. Ключевое поле Код программа заполняет автоматически, поэтому ввод данных начинайте с поля Фамилия.
Просмотрите таблицу «Сотрудники» в режиме Предварительный просмотр и разместите ее на одном листе. Лучше задать альбомную ориентацию листа и шеньшить размеры полей.

9. Сохраните таблицу.
Задание 2. С помощью «Конструктора создания таблиц» в той же БД создать таблицу «Мои расходы». Имена, типы и размеры полей приведены в таблице 1. Исходные данные для ввода в таблицу БД приведены в
таблице 2.
Порядок работы
В созданной базе данных выберите режим Создание таблицы врежиме Конструктора. Введите имена
п олей,
задайте типы данных и их свойства
согласнотаблице
1.
олей,
задайте типы данных и их свойства
согласнотаблице
1.
Таблица 1.
|
№ п/п |
Название поля |
Тип данных |
Свойства полей |
|
1. |
Тип расходов |
Текстовый |
Размер поля - 30 |
|
2. |
Цель расходов |
Текстовый |
Размер поля - 40 |
|
3. |
Дата покупки |
Дата/Время |
Краткий формат даты |
|
4. |
Сумма затрат |
Денежный |
Денежный/Авто |
|
5. |
Замечания |
Текстовый |
Размер поля - 50 |
|
|
|
|
|
Окно Создание таблщы врежиме Конструктора
Сохраните таблицу, присвоив ей имя «Мои расходы». При сохранении программа спросит вас, надо ли создавать ключевое поле. Нажмите кнопку Да для создания ключевого поля? при этом будет создано новое поле Kod c типом данных «Счетчик». Если открыть таблицу «Мои расходы» в «Конструкторе», то увидим, что слева от имени поля «Код» появился значок ключа - отметка ключевого поля.
Заполните таблицу данными согласно таблице 2. Поле Код программа заполняет автоматически.
Таблица 2.
|
Код |
Тип расходов |
Цель расходов |
Дата покупки |
Сумма затрат |
Замечания |
|
1 |
Питание |
Жизненная необходимость |
15.05.04 |
2500 |
|
|
2 |
Дискотека |
Развлечение |
27.05.04 |
800 |
|
|
3 |
Роликовые коньки |
Спорт |
27.05.04 |
1500 |
Накоплено 1000 |
|
4 |
CD-диски |
Хобби |
02.05.04 |
240 |
|
|
5 |
Одежда |
Жизненная необходимость |
|
1700 |
Отложено 1300 |
Сохраните таблицу.
Задание 3. В той же БД создать таблицу «Культурная программа» в Режиме таблицы.
1. Выберите команду Создание таблицы путем ввода данных или нажмите кнопку Создатъ/Режим таблицы.

Создание таблицы в Режиме таблщы
Созданная таблица должна иметь поля: Дата мероприятия, Bud мероприятия, Место проведения, Время проведения, Приглашенные, Домашний телефон, Впечатления, Замечания.
Краткая справка. Для переименования поля сделайте двойной щелчок мыши по названию поля и введите новое имя.
Выполнить автоматическое создание ключевого поля при сохранении таблицы. Сохраните таблицу.
Дополнительное задание
Задание 4. В той же БД создать таблицу «Друзья и хобби». В режиме Мастера таблиц со следующими полями (поля выбирать самостоятельно из разных образцов, применяя возможность переименования полей): Фамжия, Прозвище, Интересы, Хоббщ Дата знакомства, Дата мероприятия, Адрес, Домашний телефон, Замечаныя. Выполнить автоматическое создание ключевого поля при сохранении таблицы. В режиме Конструктор проверьте тип созданных полей. Введите в режиме Таблицы пять записей в созданную таблицу «Друзья и хобби». Просмотрите таблицу в режиме Предварителъный просмотр и разместите ее на одном листе. Сохраните таблицу.
Лабораторная работа 27.
Тема: «Проектирование базы данных в СУБД MS ACCESS».
Тема: Редактирование и модификация таблиц Базы данных в СУБД MS Access
Цель занятия. Изучение информационной технологии редактирования и модификации таблиц в СУБД MS Access.
Задание 1 Произвести модификацию таблицы «Сотрудники».
Порядок работы
Запустите программу СУБД MS Access и создайте и откройте созданную базу данных. Откройте таблицу «Сотрудники».
Произведите редактирование данных:
Удалите восьмую запись. Для этого выделите запись нажатием на кнопку слева от записи и воспользуйтесь командой Правка/Удалить или командой Удалить контекстного меню, вызываемого правой кнопкой мыши. При удалении программа попросит подтверждение на удаление. Дайте подтверждение удаления кнопкой Да.

В пятой записи измените фамилию на Арбенин;
Введите новую запись в Режиме таблицы с фамилией Рокотов;
Введите новую запись в режиме Ввод данных (команда Записи/Ввод данных) с фамилией Григорьев; обратите внимание, как изменился вид экрана с использованием фильтрации в режиме Ввод данных;
Снимите фильтр и выведите на экран все записи командой Записи/Удалить фильтр;

Переместите первую запись в конец таблицы (выделите первую запись и воспользуйтесь командой Правка/Вырезать, далее выделите очередную свободную строку записи и воспользуйтесь командой Правка/Вставить; если вы выполнили все правильно , то записи с номером 1 после этой операции не будет);
Скопируйте запись с фамилией Рокотов на четвертую и измените в ней имя;
Проведите сортировку данных по полю Фамилия в порядке убывания (выделите соответствующее поле Фамилия нажатием на его название и выберите команду Записи/Сортировка). Аналогично проведите сортировку данных по полю Дата найма в порядке возрастания. Можно вызвать команду сортировки , нажав правую кнопку мыши.

Проведите поиск всех записей с фамилией Рокотов, для этого установите к
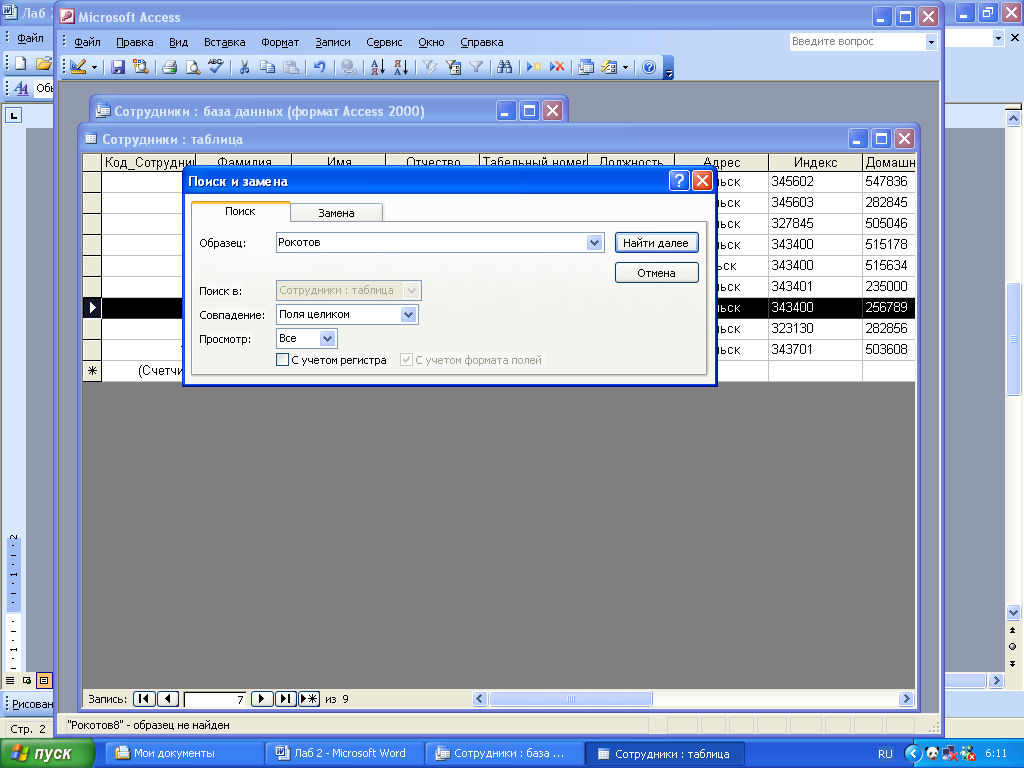 урсор
или выделите необходимое полеФамилия
и выберите команду Правка/Найти.
урсор
или выделите необходимое полеФамилия
и выберите команду Правка/Найти.
Поиск записей по образцу
Измените имя поля «Номер паспорта» на «Паспортные данные» в режиме «Таблицы», для этого установите указатель на имя поля и выполните двойной щелчок мыши.
Удалите поле Паспортные данные, используя команду Правка/Удалить столбец или удалите столбец, вызвав контекстное меню. Не забудьте предварительно выделить поле и в процессе работы дать подтверждение на удаление.
Добавьте в таблицу «Сотрудники» перед полем Примечание новые поля: Ставка, Премия, Зарплата. Для этого сделайте текущим или выделите поле Примечание и выберите команду Вставка/Столбец или вызовите контекстное меню и выберите команду Добавить столбец. Присвойте созданным полям соответствующие имена.
Перейдите в режим Конструктор (Вид/Конструктор) или щелкните кнопку Вид на панели инструментов
 и проверьте, а при необходимости измените
типы данных созданных полей(созданные
поля должны иметьчисловой
или денежный
тип данных). Вернитесь в Режим
таблицы
(Вид/Режим
таблицы)
или с помощью кнопки Вид.
и проверьте, а при необходимости измените
типы данных созданных полей(созданные
поля должны иметьчисловой
или денежный
тип данных). Вернитесь в Режим
таблицы
(Вид/Режим
таблицы)
или с помощью кнопки Вид.Заполните поле Ставка числовыми данными. Для корректной дальнейшей работы наберите несколько ставок со значениями в интервале 2000…3000.
Примечание. Для удобства работы некоторые поля можно скрыть командой Формат/Скрыть столбцы или воспользуйтесь контекстным меню и командой Скрыть столбцы, для вызова скрытых столбцов воспользуйтесь командой Формат/Отобразить столбцы.
Сохраните изменения в таблице.
Задание 2. Произвести расчеты значений Премии и Зарплаты в таблице «Сотрудники». Премия составляет 27% от Ставки, а Зарплата рассчитывается как сумма полей Премия и Ставка.
Порядок работы
Откройте таблицу «Сотрудники».
Для заполнения полей Премия и Зарплата выберите объект – Запросы, вызовите бланк запроса командой Создать/Конструктор.
Краткая справка. Бланк запроса – это бланк, предназначенный для определения запроса или фильтра в режиме Конструктор запроса или в окне Расширенный фильтр. В предыдущих версиях использовался термин «Бланк запроса по образцу» (QBE).
В открывшемся диалоговом окне Добавление таблицы выберите таблицу «Сотрудники нажмите кнопку Добавить и закройте это окно, при этом к бланку запроса добавится список полей таблицы «Сотрудники».По умолчанию откроется бланк запроса на выборку.
Краткая справка. Список полей (в форме и отчете )- это окно небольшого размера, содержащее список всех полей в базовом источнике записей. В базе данных Microsoft Access имеется возможность отобразить список полей в режиме Конструктор форм, отчетов и запросов, а также в окне Схема данных.


Добавление списка полей Бланк запроса на выборку
В меню Запрос выберите команду Обновление.
Из списка полей в бланк запроса перетащите поля, которые нужно обновить – Премия и Зарплата; в строке «Обновление» введите расчетные формулы сначала для заполнения поля Премия, а затем – поля Зарплата (Премия составляет 27% от Ставки , а Зарплата рассчитывается как сумма полей Премия и Ставка). Для расчета зарплаты наберите – [Премия]+[Ставка], для расчета Премии наберите – [Ставка]*0,27 в строке «Обновление». Сохраните запрос под именем «Премия и Зарплата».

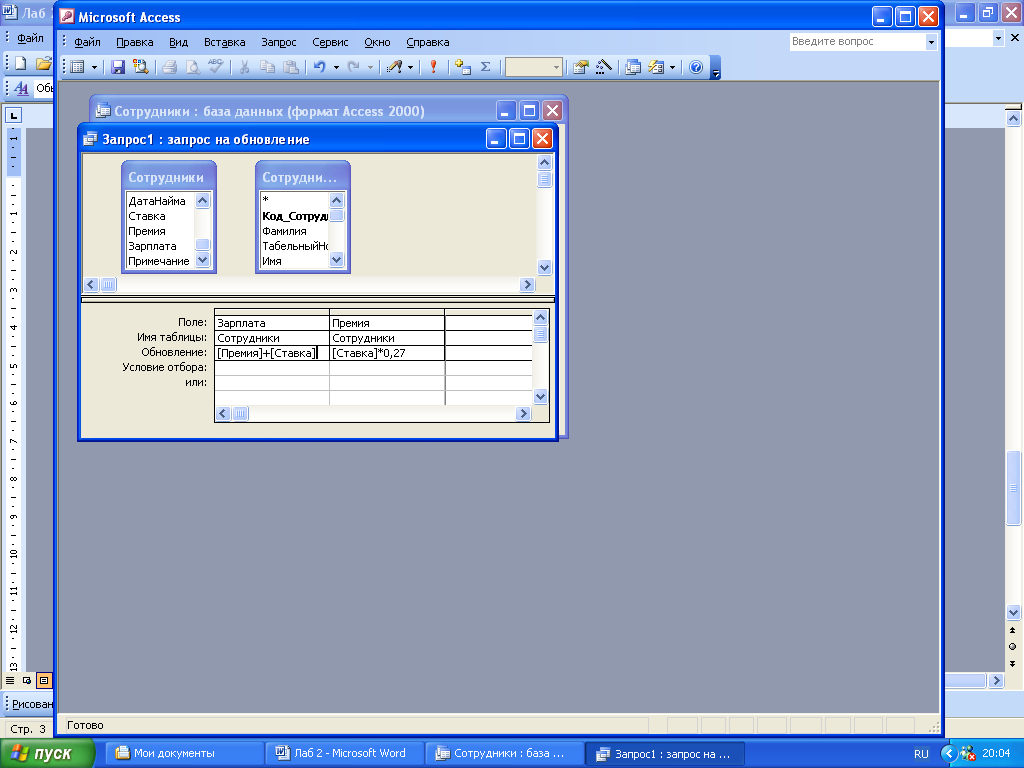
Задание имени запроса при сохранении
Бланк запроса для расчета полей Премия и Зарплата
Проведите обновление по запросу, для чего дважды запустите на исполнение запрос на обновление «Премия и Зарплата». При этом подтвердите выполнение запроса кнопкой Да в открывающемся диалоговом окне.

Подтверждение выполнения запроса на обновление
Откройте таблицу «Сотрудники» и проверьте правильность расчетов. Если все сделано правильно, то поля Премия и Зарплата будут заполнены рассчитанными результатами.

Сохраните изменения в таблице.
Задание 3. Создать копию таблицы «Сотрудники». Новой таблице присвойте имя «Филиал фирмы». Произведите изменения в составе полей таблицы.
Порядок работы
Запустите программу, выберите свою созданную базу данных «Сотрудники». Выберите объект базы – Таблицы.
Для копирования в окне База данных установите курсор на таблицу «Сотрудники» и выберите команду Правка/Копировать (или команду Копировать контекстного меню), далее Правка/Вставить.


Ввод имени копируемой таблицы
Копирование таблицы в окне База данных
В появившемся окне Вставка таблицы введите новое имя таблицы «Филиал фирмы» и выберите переключатель «Структура и данные».
Удалите часть полей в таблицах «Сотрудники»и «Филиал фирмы», а также переместите поля в них в соответствии с заданием. В таблице «Сотрудники» должны остаться поля: Код, Фамилия, Имя, Отчество, Должность, Домашний телефон, Табельный номер, Дата рождения, Дата найма. В таблице «Филиал фирмы» должны остаться поля: Код, Фамилия, Имя, Примечание, Ставка, Премия, Зарплата.
Просмотрите таблицы в режиме Предварительный просмотр.
Сохраните изменения в таблицах
Дополнительные задания
Задание 4. В той же БД в таблице «Филиал фирмы» добавить новые поля Доплата и Итого и произвести расчеты (созданием запроса на обновление) по формулам:
Доплата = 42% от зарплаты (в строке «Обновление» поля Доплата наберите – [Зарплата]*0,42);
Итого = Зарплата + Доплата (в строке «Обновление» поля Итого наберите -[Зарплата]+ -[Доплата] ).
Задание 5. В той же БД в таблице «Филиал фирмы» произведите поиск фамилии Зайцев и замену ее на фамилию Столяров.
Краткая справка. Для поиска и замены установите курсор в поле (столбец), по которому нужно выполнить поиск, и выполните команду Правка/Поиск. В открывшемся окне Поиск и замена на вкладке Поиск в строку «Образец» введите фамилию Зайцев, а на вкладке Замена в строку «Заменить на» введите Столяров и нажмите кнопку Заменить все.
Лабораторная работа 28.
Тема: «Реляционная база данных ACCESS».
Тема: Создание пользовательских форм для ввода данных в СУБД MS Access
Цель занятия. Изучение информационной технологии создания пользовательских форм для ввода данных с использованием Мастера форм и Конструктора в СУБД MS Access.
Задание 1 Создать автоформу в столбец по таблице «Мои расходы».
Порядок работы
Запустите программу СУБД MS Access и откройте созданную базу данных.
В
 ыберите
объект базы –Формы.
Нажмите кнопку Создать,
в открывшемся окне Новая форма выберите
способ создания формы: «Автоформа: в
столбец»; в качестве источника данных
укажите таблицу «Мои расходы». Нажмите
OK.
ыберите
объект базы –Формы.
Нажмите кнопку Создать,
в открывшемся окне Новая форма выберите
способ создания формы: «Автоформа: в
столбец»; в качестве источника данных
укажите таблицу «Мои расходы». Нажмите
OK.

Создание автоформы таблицы «Мои расходы»
Окно для добавления новых записей с использованием формы «Мои расходы»
Задание 2. Создать форму с помощью Мастера форм на основе таблицы «Культурная программа».
Порядок работы
Для создания формы Мастером формы выберите объект базы – Формы. Нажмите кнопку Создать, в открывшемся окне Новая форма выберите способ создания формы – «Мастер форм»; в качестве источника данных укажите таблицу «Культурная программа».
Выберите: поля – Дата мероприятия, Приглашенные, Домашний телефон (для выбора полей используйте кнопки Выбор одного/Всех полей между окнами выбора); внешний вид формы – в один столбец; стиль- официальный; имя формы – «Культурная программа».

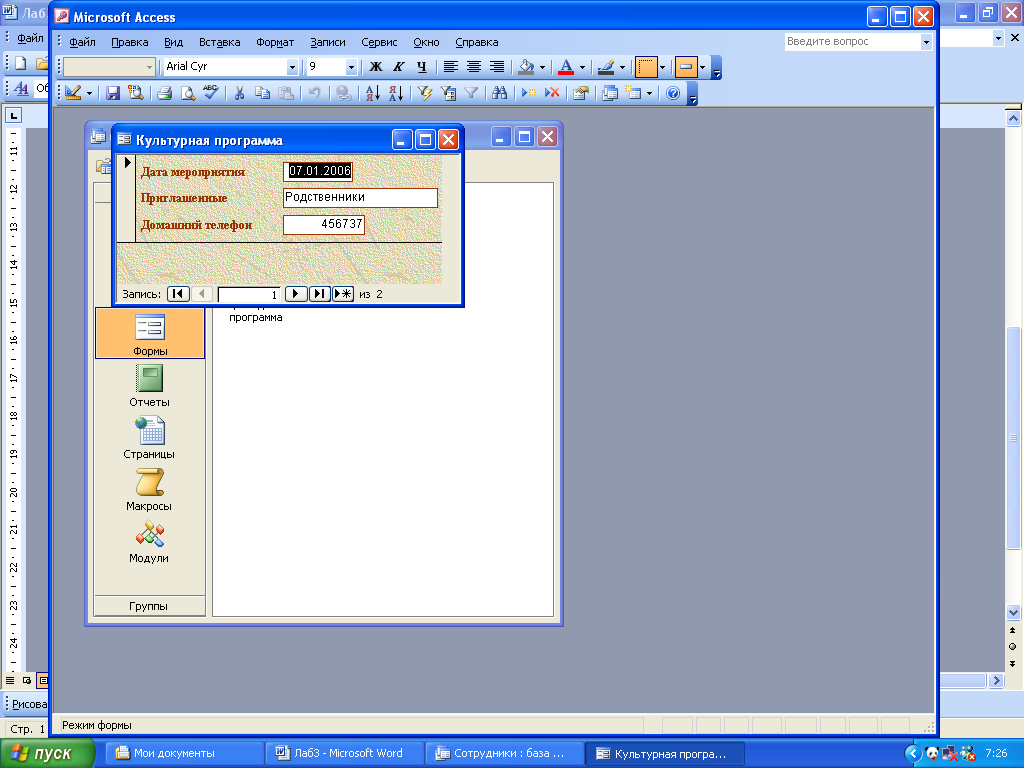
Выбор полей при создании формы Конечный вид формы «Культурная»
Мастером форм программа»
Перейдите в режим Формы (Вид/Режим формы) и добавьте несколько записей. Для перехода по записям и создания новой записи используйте кнопки в нижней части окна.
Мастером форм на основе всех полей таблицы «Культурная программа» создайте форму «Культурная программа 2». Сравните внешний вид созданной формы с формой «Культурная программа ». Введите пять записей, пользуясь формой «Культурная программа 2».
Задание 3. Мастером форм создайте новую форму «Сотрудники» со всеми полями таблицы «Сотрудники». Отредактируйте форму в режиме Конструктор.
Порядок работы
Мастером форм создайте новую форму «Сотрудники» со всеми полями таблицы «Сотрудники».
Откройте форму «Сотрудники», перейдите в режим Конструктор (Вид/Конструктор). Добавьте к форме Заголовок и Примечание (Вид/Заголовок/Примечание формы). Раздвиньте область заголовка примерно на два сантиметра и, пользуясь кнопкой Надпись (Аа) панели элементов создайте в области заголовка название формы – «Сотрудники». Параметры заголовка – полужирный шрифт, размер – 14, цвет – синий.

 Создание
новой формы с помощью Выбор полей
при создании формы
Создание
новой формы с помощью Выбор полей
при создании формы
Мастера форм


Создание в Конструкторе заголовка формы «Сотрудники»
Рядом с надписью «Сотрудники» создайте кнопку для закрытия формы. Для этого активизируйте на панели элементов кнопку Мастер элементов, а затем используйте инструмент «Кнопка». После переноса кнопки курсором мыши в нужное место формы и вычерчивания ее рамки запустится мастер Создание кнопок. В окне мастера нужно выбрать действие, которое будет выполняться при нажатии кнопки. В группе «Категория» выберите «Работа с формой», в группе «Действия» выберите категорию «Закрыть форму».



Создание кнопки в заголовке формы Определение вида кнопки при создании
«Сотрудники» кнопки
Конечный вид формы «Сотрудники»
Задание 4. Создать форму с помощью Конструктора на основе таблицы «Филиал фирмы».
Порядок работы
Для создания формы выберите объект базы – Формы. Нажмите кнопку Создать, в открывшемся окне Новая форма выберите способ создания формы – «Конструктор»; в качестве источника данных укажите таблицу «Филиал фирмы».
В
 «Область данных» включите поляФамилия,
Имя, Ставка
перетаскиванием каждого поля из «Списка
полей»(располагайте поля между 4 и 5 см
по горизонтальной линейке). Для изменения
размеров и перемещения полей по листу
используйте маркеры.
«Область данных» включите поляФамилия,
Имя, Ставка
перетаскиванием каждого поля из «Списка
полей»(располагайте поля между 4 и 5 см
по горизонтальной линейке). Для изменения
размеров и перемещения полей по листу
используйте маркеры.

Создание новой формы Создание в Конструкторе формы
С помощью Конструктора «Филиал фирмы»

Примерный конечный вид формы
«Филиал фирмы»
Выполните форматирование формы, используя
соответствующие кнопки панели форматирования или команды контекстного меню, вызываемого правой кнопкой мыши:
Произведите выравнивание полей и надписей;
Измените шрифт полей на Times New Roman Cyr, размер 10, начертание – полужирный курсив;
Задайте следующее оформление формы: цвет фона формы – светло-зеленый; цвет текста – темно-зеленый; выравнивание текста – по центру; цвет фона поля – желтый; цвет границы – черный; толщина границы линии -2; оформление с тенью.
В область «Заголовок формы» введите надпись «Филиал фирмы», используя кнопку Надпись (Аа ) панели инструментов.
В «Область данных» введите две кнопки категории «Переходы по записям».
Сохраните созданную форму.
Введите несколько новых записей, используя созданную форму и сохраните.
Дополнительные задания
Задание 5. Создать форму с помощью Конструктора на основе таблицы «Мои расходы» со всеми полями.
П
 роведите
оформление формы.
роведите
оформление формы.Введите кнопки в форму.
Введите новую запись, используя форму.
Примерный вид созданной формы
«Мои расходы»
Задание 6. Создать ленточную и табличную автоформы по таблице «Друзья и хобби». Ввести несколько записей, используя созданные автоформы.
Задание 7. Создать форму с помощью Мастера форм на основе всех полей таблицы «Филиал фирмы». Ввести несколько записей, используя созданную форму.
Лабораторная работа 29.
Тема: «Основы организации работы в Интернете».
Лабораторная работа 30.
