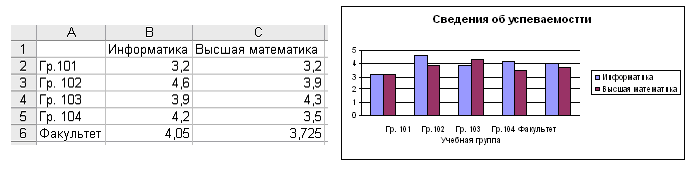- •Учебно-методический комплекс
- •Программа курса (sillabus)
- •Данные о преподавателе
- •1.4 График и содержание занятий
- •Содержание лекции:
- •Содержание практического занятия:
- •Содержание практического занятия:
- •Основные блоки. Общая схема эвм.
- •Тема: «Алгоритмизация и программирование».
- •Содержание практического занятия:
- •Кредит час 3
- •Тема: «Оформление абзацев документов. Колонтитулы». Содержание практического занятия:
- •Содержание практического занятия:
- •Кредит час 3
- •Тема: «Колонки. Буквица. Вставка объектов в документ». Содержание практического занятия:
- •Кредит час 1
- •Кредит час 3
- •Кредит час 3
- •Тема: Контрольная работа. Содержание контрольной работы:
- •1.5. Список литературы
- •1.6 Информация по оценке знаний Политика курса
- •1.7 Политика и процедуры
- •1.8 Вопросы для проведения контроля знаний студентов по темам
- •6. Основы работы с документами ms Word:
- •2. Карта учебно-методической обеспеченности
- •3. График выполнения и сдачи заданий по дисциплине
- •4. Глоссарий
- •5. Конспекты лекций по дисциплине
- •Аппаратная часть пк. Основные блоки.
- •Аппаратная часть пк. Системный блок.
- •Аппаратная часть пк. Монитор.
- •Аппаратная часть пк. Клавиатура.
- •Аппаратная часть пк. Принтеры.
- •Тема: «Алгоритмизация и программирование»
- •Типы архивов
- •Компьютерные вирусы
- •Основные источники вирусов:
- •Основные ранние признаки заражения компьютера вирусом:
- •Признаки активной фазы вируса:
- •Различают такие типы антивирусных программ:
- •Вид и основные понятия Рабочая книга и рабочий лист.
- •Основные правила
- •Блоки ячеек
- •Окна Excel
- •Панель инструментов Стандартная.
- •Панель инструментов Форматирование
- •Формулы
- •Использование ссылок и имен.
- •Перемещение и копирование формул. Относительные и абсолютные ссылки.
- •Понятие функции
- •Типы функций
- •Мастер функций
- •Диаграммы и графики
- •Типы диаграмм
- •Построение диаграмм
- •Редактирование диаграмм
- •Поиск в базе данных
- •Сортировка базы данных
- •Фильтрация данных в списке
- •Функциональные и «горячие» клавиши
- •Функциональные клавиши
- •«Горячие» клавиши
- •6. Планы семинарских (практических) занятий
- •1. Перевод чисел из двоичной системы счисления в десятичную.
- •2. Перевод чисел из восьмеричной системы счисления в десятичную
- •3. Перевод чисел из шестнадцатиричной системы счисления в десятичную
- •Тема: «Понятие архитектуры эвм».
- •Тема: «Элементы конструкции пк».
- •«Создание титульного листа»
- •Тема: «Колонки. Буквица. Вставка объектов в документ».
- •Использование встроенных функций. Построение диаграмм
- •Контрольная работа. Содержание контрольной работы:
- •7. Материалы для самостоятельной работы обучаемых (сро)
- •21. Информационная модель – это:
- •22.Вербальная (текстовая) модель объекта, явления, процесса представляет собой;
«Создание титульного листа»
Ключи к заданию.
1. Рамка титульного листа создается при помощи двух прямоугольников: синего и поверх него белого с закругленными углами. Для этого: растяните на всю полосу набора прямоугольник, залейте его синим цветом и поместите позади текста; используя кнопку «Автофигуры», выберите в основных фигурах скругленный прямоугольник, растяните его поверх первого и залейте белым цветом, затем поместите позади текста. 2. Элементы названия книги «Математические игры и развлечения« и «Избранное» являются объектами WordArt. Для создания такого объекта можете использовать кнопку «Добавить объект WordArt» панели «Рисование». 3. Фразы «А.П.Доморяд» и «Издательство «Школьник» Волгоград, 2003 год» разместите с помощью кнопки «Надпись». 4. Рисунок с человеком можно найти среди картинок, используя пункт меню «Вставка > Рисунок > Картинки…» (рисунки ClipArt). Установите нужный размер рисунка, соблюдая пропорции. 5. Рисунок с кубиками можно найти также среди картинок коллекции ClipArt или в файле. Но в данном случае сначала придется рисунок отредактировать, т.е. убрать слитки золота и тени от них, придвинуть кубики друг к другу. Чтобы изменить внедренный рисунок, воспользуйтесь пунктом меню «Правка > Изменить рисунок» (перед этим необходимо выделить нужный рисунок). Замечания:
Сначала удалите ненужные объекты (отмечайте и пользуйтесь клавишей Delete).
Прежде чем передвинуть один кубик к другому, сгруппируйте все объекты, входящие в него.
Не забудьте уменьшить границы рисунка, чтобы в состав рисунка не входила вся освободившаяся область слева.
Лабораторная работа 22.
Тема: «Колонки. Буквица. Вставка объектов в документ».
Задание. Составьте таблицу расписания уроков.
|
Дни Уроки |
Понедельник |
Вторник |
Среда |
|
2-ой урок |
математика |
чтение |
математика |
|
3-ий урок |
русский язык |
музыка |
чтение |
|
|
|
|
|
Добавьте столбец в конец таблицы. Этот столбец разбейте на 2 столбца (Таблица, разбить ячейки), в верхнюю строку допишите четверг и пятница. Добавьте строку для первого урока. Добавьте строку в конце таблицы с помощью клавиши Tab. Выровняйте ширину столбцов.
В свойствах Таблицы определите высоту строки 1,5 см. Допишите в пустые ячейки предметы по своему усмотрению. Все предметы расположите по центру ячейки. Оформите первую ячейку с помощью карандаша..
Задание. Создайте и оформите следующую таблицу.
|
ПОГОДА |
Днем |
Ночью |
|
Пятница |
-1…-3 |
-1…-3 |
|
Суббота |
0…-2 ☼ |
-3…-5 |
|
Воскресенье |
-1…+1 |
-1…-3 |
Символ в наборе Wingdings, -Webdings, ☼-Times New Roman.
Вокруг Субботы – невидимые границы. Заливка Погоды – черным. Весь шрифт в таблице – полужирный. Остальное сделайте по заданию.
Задание 1. «Создание рекламного листа брошюр издательства»
Цель: закрепить умение создавать объекты WordArt; научиться вставлять растровые рисунки; научиться обрамлять текст и устанавливать заливку.
Запустите программу Microsoft Word.
Создайте новый документ.
Ваша страница должна выглядеть так же, как страница, расположенная за данным абзацем. Обратите внимание на ключи к заданию.
Ключи к заданию
Слова «Издательство», «Школьник», «представляет» - это отдельные объекты WordArt. Обрамление к ним - это обычный прямоугольник.
Фраза «Математический марафон» - это тоже объект WordArt.
Остальные предложения - обычный текст соответствующего формата.
Обратите внимание, что две строки текста
«Книги можно заказать по почте: 400012, г. Волгоград, ул. Триумфальная, 28, каб. 2-24»
имеют обрамление и заливку. Это можно сделать, используя вкладки «Граница» и «Заливка» пункта меню «Формат > Границы и заливка…».
Рисунки (обложки книг) можно вставить по вашему желанию.
Лабораторная работа 23.
Тема: «Организация расчетов в табличном процессоре MS Excel».
Цель занятая. Изучение информационной технологии организации расчетов в таблицах MS ЕХСЕL.
Задание 1. Создать таблицу подсчета котировок курса доллара.
Порядок работы
1. Запустите редактор электронных таблиц Microsoft Excel (при стандартной установке MS Office выполните Пуск/Программы/Microsoft Excel) и создайте новую электронную книгу (Файл/Создать). При стандартной настройке откроются панели Инструментов Стандартная и Форматирование. Если этого не произошло, произведите настройку (Сервис/Настройка/Панели инструментов).
2. Изучите назначение кнопок панелей инструментов программы Microsoft Excel («Стандартная» и «Форматирование»), подводя к ним курсор. Обратите внимание, что ряд кнопок аналогичны кнопкам программы MS Word и выполняют те же функции (Создать, Открыть, Сохранить, Печать и др.)
3. Установите курсор на ячейку А1. Введите заголовок таблицы «Таблица подсчета котировок курса доллара».
4. Для оформления шапки таблицы выделите третью строку (нажатием на номер строки), задайте перенос по словам командой Формат/Ячейки/вкладка Выравнивание/Переносить по словам, выберите горизонтальное и вертикальное выравнивание — «по центру».
5. В ячейках третьей строки, начиная с ячейки АЗ, введите названия столбцов таблицы — «Дата», «Курс покупки», «Курс продажи», «Доход». Изменение ширины столбцов производите из главного меню командами Формат/Столбец/Ширина или перемещением мышью в строке имен столбцов (А, В, С и т.д.).
6. Заполните таблицу исходными данными, согласно приведенной ниже таблицы.
Краткая справка. Для ввода ряда значений даты набегите первую дату 01.12.03 и произведите автокопирование до даты 20.12.03 (прихватите левой кнопкой мыши за маркер автозаполнения, расположенный в правом нижнем углу ячейки, и протащите его вниз).
7 .
Произведите форматирование значений
курсов покупки ипродажи.
Для этого выделите блок данных, начиная
с верхнею левого
угла блока (с ячейки В4) до правого нижнего
(до ячейки
С23); откройте окно Формат
ячеек командой
Формат/Ячейки/вкладка
Число и
установите формат Денежный,
обозначение
валюты
— «нет». Число десятичных знаков задайте
равное 2.
.
Произведите форматирование значений
курсов покупки ипродажи.
Для этого выделите блок данных, начиная
с верхнею левого
угла блока (с ячейки В4) до правого нижнего
(до ячейки
С23); откройте окно Формат
ячеек командой
Формат/Ячейки/вкладка
Число и
установите формат Денежный,
обозначение
валюты
— «нет». Число десятичных знаков задайте
равное 2.
8. Произведите расчеты в графе «Доход» по формуле
Доход = Курс продажи - Курс покупки, в ячейке D4 наберите формулу = С4-В4 (в адресах ячеек используются буквы латинского алфавита).
Введите расчетную формулу в ячейку D4, далее произведите автокопирование формулы.
Краткая справка. Для автокопирования формулы выполните следующие действия: подведите курсор к маркеру автозаполнения, расположенному в правом нижнем углу ячейки; когда курсор примет вид черного крестика, нажмите левую кнопку мыши и протяните формулу вниз по ячейкам.
9. Для ячеек с результатом расчетов задайте формат Финансовый (Формат/Ячейки/ вкладка Число/формат Финансовый, обозначение признака валюты — «р.» — рубли, число десятичных знаков задайте равное 2).
10. Произведите обрамление таблицы. Для этого выделите блок ячеек таблицы, начиная от верхнего левого или от нижнего правого угла таблицы. Откройте окно Обрамление таблиц командой Формат/Ячейки/вкладка Границы. Задайте
бордовый цвет линий. Для внутренних линий выберите тонкую, линию контура — более толстую непрерывную линию. Макет отображает конечный вид форматирования обрамления, поэтому кнопку ОК нажмите, когда вид обрамления на макете полностью вас удовлетворит.
11. Выделив ячейки с результатами расчетов, выполните заливку светло-сиреневым цветом (Формат/Ячейки/вкладка Вид).
12. Проведите форматирование заголовка таблицы. Для этого выделите интервал ячеек от А1 до D1, объедините их кнопкой панели инструментов Объединить и поместить в центре или командой меню (Формат/Ячейки/вкладка Выравнивание/ отображение — Объединение ячеек). Задайте начертание шрифта — полужирное, цвет — по вашему усмотрению.
13. Переименуйте ярлычок Лист 1, присвоив ему имя «Курс доллара». Для этого дважды щелкните мышью по ярлычку и наберите новое имя. Можно воспользоваться командой Переименовать контекстного меню ярлычка, вызываемого правой кнопкой мыши.
Задание 2. Создать таблицу расчета суммарной выручки.
1. Перейдите на Лист 2, щелкнув мышью по ярлыку Лист 2, При этом откроется новый пустой лист электронной книги.
2. На Листе 2 создайте таблицу расчета суммарной выручки по образцу. В ячейке А4 задайте формат даты, как на рис. Формат/Ячейки/вкладка Число/числовой формат Дата, выберите тип даты с записью месяца в виде текста — «1Май, 2004 г.»). Далее скопируйте дату вниз по столбцу автокопированием.
3. Наберите в ячейке ВЗ слова «Подразделение 1» и скопируйте их направо в ячейки С3 и D3.
4. Выделите область ячеек В4:Е24 и задайте денежный формат с двумя знаками после запятой. Введите числовые данные.
5. Произведите расчеты в колонке «Е».
Формула для расчета
Всего за день
= Отделение 1 +
Отделение
2 + Отделение 3,
в ячейке Е4
наберите формул; = В4
+ С4
+ D4).
Скопируйте
формулу
на всю колонку таблицы. Помните, что
расчетные формулы
вводятся только в верхнюю ячейку столбца,
а далее они копируются
вниз по колонке.
6. В ячейке В24 выполните расчет суммы значений данных колонки «В» (сумма по столбцу «Подразделение 1»). Для выполнения суммирования большого количества данных удобно пользоваться кнопкой Автосуммирование () на панели инструментов. Для этого установите курсор в ячейку В24 и выполните двойной щелчок левой кнопкой мыши по кнопке . При изойдет сложение данных колонки «В».
7 .
Скопируйте формулу из ячейки В24 в ячейки
С24 иD24
.
Скопируйте формулу из ячейки В24 в ячейки
С24 иD24
автокопированием с помощью маркера автозаполнения.
8. Задайте линии вокруг таблицы и проведите форматирование созданной таблицы и заголовка.
9. Переименуйте ярлычок Лист 2, присвоив ему имя «Выручка». Для этого дважды щелкните мышью по ярлычку и наберите новое имя.
10. В результате работы имеем электронную книгу с двумя и таблицами на двух листах. Сохраните созданную электронную книгу в своей папке с именем «Расчеты».
Лабораторная работа 24.
Тема: «Построение и форматирование диаграмм в MS Excel. Использование функций в расчетах. Относительная и абсолютная адресация MS Excel».
Цель занятия. Изучение информационной технологии представления данных в виде диаграмм в МS ЕХСЕL.
Задание 1. Создать таблицу «Расчет удельного веса документально проверенных организаций» и построить круговую диаграмму по результатам расчетов.
Порядок работы
Запустите редактор электронных таблиц Microsoft Excel.
Переименуйте ярлычок Лист 1, присвоив ему имя «Удельный вес».
Н а
листе «Удельный вес» создайте таблицу
«Расчет удельного
веса документально проверенных
организаций» по образцу,
как на рис.
а
листе «Удельный вес» создайте таблицу
«Расчет удельного
веса документально проверенных
организаций» по образцу,
как на рис.
Произведите расчеты в таблице. Формула для расчета:
Удельный вес = Число проверенных организаций / Общее число плательщиков.
В колонке «Удельный вес» задайте процентный формат чисел, при этом программа умножит данные на 100 и добавит знак процента.
Постройте диаграмму
(круговую) по результатам расчетов с использованием мастера диаграмм.
Для этого выделите интервал ячеек Е7:Е11 с данными расчета результатов и выберите команду Вставка/Диаграмма.
На первом шаге работы с мастером диаграмм выберите тип диаграммы — Круговая (Объемный вариант разрезанной круговой Диаграммы).
На втором шаге на вкладке Ряд в окошке Подписи категорий укажите интервал ячеек В7:В11.
Третий шаг мастера диаграмм. Введите название диаграммы на вкладке Заголовки; укажите подписи значений на вкладке Подписи данных.
Четвертый шаг мастера диаграмм. Поместите диаграмму на имеющемся листе.
Задание 2. Форматирование диаграммы «Расчет удельного веса документально проверенных организаций».
Порядок работы
Сделайте диаграмму активной щелчком мыши по ней, при этом появятся маркеры по углам диаграммы и серединам сторон.
Мышью переместите диаграмму под таблицу, измените размеры диаграммы (мышью за маркеры).
Выполните заливку фона диаграммы. Для этого выполните двойной щелчок мыши по области диаграммы. В открывшемся окне Формат области диаграммы выберите желтый цвет заливки и нажмите на кнопку Способы заливки.
В открывшемся окне Способы заливки на вкладке Градиентная бегунком выберите степень затемнения и укажите тип штриховки Вертикальная, после чего дважды нажмите кнопку ОК.
Отформатируйте легенду диаграммы (окошко в правой части диаграммы). Щелчком мыши сделайте область легенды активной, двойным щелчком вызовите окно Формат легенды. На вкладке Вид нажмите на
кнопку Способы заливки. В открывшемся диалоговом окне Способы заливки выберите вкладку Текстура, укажите вид текстуры Белый мрамор и нажмите дважды кнопку ОК.
Заштрихуйте один сектор (дольку) круговой диаграммы. Для этого выделите одну дольку (выполните на дольке диаграммы два одинарных щелчка, при этом маркеры должны переместиться на дольку). Двойным щелчком по выделенной дольке вызовите диалоговое окно Формат точки данных, выберите цвет и нажмите на кнопку Способы заливки. В открывшемся окне Способы заливки на вкладке Узор выберите диагональную штриховку и дважды нажмите кнопку ОК.
Проведите форматирование подписей данных (значений 34%, 8% и т.д.). Для этого выполните двойной щелчок мыши по одному из численных значений подписей данных и в открывшемся окне Формат подписей данных на вкладке Шрифт установите: полужирный курсив — 14 пт., гарнитура шрифта Аrial Narrow.
Увеличьте область диаграммы. Для выполнения этого форматирования выполните щелчок мыши в центре «слоеного пирога» диаграммы, что приведет к активизации области построения диаграммы. Измените размеры области построении диаграммы мышью за угловые маркеры.
Скопируйте созданную диаграмму на другой Лист (после выделения диаграммы используйте команды Правка/Копировать, Правка/Встать).
Измените вид диаграммы на гистограмму. Для этого сделайте диаграмму активной щелчком мыши, далее щелчком правой кнопкой мыши по области диаграммы выберите команду Тип диаграммы и укажите тип Гистограмма. Обратите внимание на произошедшие изменения и диаграмме.
Выполните текущее сохранение файла (Файл/Сохранить).
Задание 3. Создать таблицу «Сводка о выполнении плана». Построить график и диаграмму по результатам расчетов.
И сходные
данные представлены на рис.
сходные
данные представлены на рис.
Переименуйте ярлычок Лист, присвоив ему имя «Выполнение плана».
Расчетные формулы:
% выполнения плана =
Фактически выпущено/План выпуска;
Всего = сумма значений по каждой колонке.
Выполните текущее сохранение файла (Файл/Сохранить).
Дополнительное задание
Задание. Создать таблицу «Расчет заработной платы». Построить гистограмму и круговую диаграмму по результатам расчетов.
И сходные
данные представлены на рис.
сходные
данные представлены на рис.
Расчетные формулы:
Премия = Оклад X 0,2;
Итого начислено = Оклад + Премия;
Подоходный налог =
Итого начислено х 0,13;
Итого к выдаче =
Итого начислено - Подоходный налог.
Лабораторная работа 25.
Тема: «Фильтрация данных и условное форматирование в MS EXCEL».
Создание таблицы и выполнение вычислений.
Запустите табличный процессор Excel.
Присвойте листу 1 имя Вычисления.
Создайте приведенную ниже таблицу.
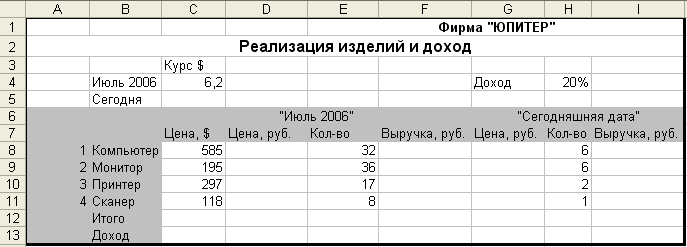
Ячейку Цена, руб заполните самостоятельно.
Выполните необходимые вычисления (Выручка, руб, Итого, Доход).
На основе проведенных расчетов создайте новую таблицу по приведенному ниже образцу и с помощью команды ВСТАВКА – Диаграмма постройте объемную гистограмму.
Доходы фирмы «Юпитер»
|
|
" Июль 2006" |
" Сегодняшняя дата" |
|
Курс $, руб. |
|
|
|
Выручка, тыс.руб. |
|
|
|
Доход, тыс.руб. |
|
|
Запустите табличный процессор Excel.
Присвойте листу 1 имя Успеваемость.
Создайте приведенную ниже таблицу и вычислите средний балл по факультету по каждому предмету.
Построить внедренную диаграмму, оформив ее так, как показано на рисунке
Построить диаграмму другого типа и разместить ее на отдельном листе.