
Excel 1
.pdf•=А2+В2 — сложение значений двух ячеек;
•=А1*0,8 — умножение числа из ячейки А1 на 0,8;
•=D1^2+1 — возведение числа из ячейки D1 в квадрат и прибавление единицы к результату;
•=СУММ(А1:А5) — суммирование значений из диапазона ячеек А1: А5. Это пример использования встроенной функции. Здесь СУММ — имя функции, А1:А5 — диапазон ячеек, ее единственный аргумент, заключенный в скобки;
•=МУМНОЖ(B1:B2;B7:C7) — вычисление произведения матриц B1:B2 и B7:C7. Эта функция имеет два аргумента, которые являются массивами данных из выделенных диапазонов. При наличии у функции нескольких аргументов они отделяются друг от друга точкой с запятой.
В качестве аргументов функций вы можете использовать ссылки на ячейки и диапазоны на текущем и других листах.
Впоследнем случае перед адресом ячейки или диапазона следует ввести название листа, отделенное штрихами, и поставить разделитель !, например «Лист1»!В2, «Лист 3»!А1:С4. Штрих вводят, нажав клавишу Э при активной английской раскладке.
Разумеется, синтаксис всех встроенных функций Excel запомнить невозможно, да и не нужно, поскольку в повседневной практике для решения наиболее часто встречающихся задач вы будете использовать всего несколько встроенных функций.
Параметры вставки в документ встроенных функций находятся на вкладке Формулы в группе Библиотека функций. Функции распределены по категориям в зависимости от типов задач, для решения которых они нужны. О назначении той или иной функции можно прочесть во всплывающей подсказке, которая появляется при наведении указателя мыши на имя функции в меню. Если вы хотите просмотреть полный список встроенных функций Excel, нажмите кнопку Вставить функцию, которая находится в строке формул. В открывшемся окне Мастера функций выберите в раскрывающемся списке Категория пункт Полный алфавитный перечень и в списке ниже щелчком выделите имя функции, чтобы прочитать о выполняемых ею действиях. Название встроенной функции можно ввести с клавиатуры (что крайне нежелательно ввиду высокой вероятности ошибки), вставить из соответствующего меню кнопок, расположенных в группе Библиотека функций на вкладке Формулы, или же из окна Мастер функций. О двух последних вариантах будет рассказано в разделе «Построение графиков и диаграмм».
11
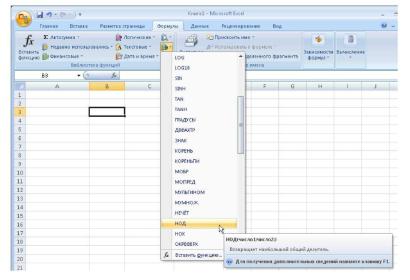
Часто применяемые функции вынесены в меню кнопки 1, которая находится в группе Редактирование на вкладке Главная. Рассмотрим задачи, связанные с их использованием.
П р о с т е й ш и е р а с ч е т ы . Функция суммирования данных является самой востребованной, именно поэтому задействовать ее в Excel
проще всего. Щелкнув на стрелке кнопки  , вы раскроете список команд, вызывающих функции, которые можно задействовать так же быстро, как и функцию суммирования. Схема действий при их использовании не отличается от последовательности шагов для функции суммирования. Ниже приводится краткое описание функций, вызываемых командами кнопки.
, вы раскроете список команд, вызывающих функции, которые можно задействовать так же быстро, как и функцию суммирования. Схема действий при их использовании не отличается от последовательности шагов для функции суммирования. Ниже приводится краткое описание функций, вызываемых командами кнопки.
Среднее — вызывает функцию =СРЗНАЧ(), с помощью которой можно подсчитать арифметическое среднее значение диапазона ячеек (просуммировать все данные, а затем разделить на их количество.
Число — вызывает функцию =СЧЕТ(), которая определяет количество ячеек в выделенном диапазоне.
Максимум — вызывает функцию =МАКС(), с помощью которой можно определить самое большое число в выделенном диапазоне.
Минимум — вызывает функцию =МИН() для поиска самого маленького значения в выделенном диапазоне.
12

Результат работы некоторых из перечисленных функций можно видеть, не обращаясь непосредственно к ним самим. Выделите интересующий вас диапазон и посмотрите вниз на строку состояния Excel. Слева от регулятора масштаба появятся значения суммы, количества ячеек в диапазоне и среднего арифметического.
К о м п л е к с н ы е р а с ч е т ы . Вы изучили примеры простейших расчетов в Excel. Теперь попробуйте разобраться с комплексной задачей, требующей комбинации действий, рассмотренных ранее.
Задание 1.
Выбрать оптимальный тарифный план при подключении к сети сотовой связи, если в месяц планируется 2,5 часа разговоров внутри сети и 0,5 часа разговоров с абонентами городской сети и других сотовых операторов. Цены на услуги представлены в таблице ниже без учета НДС.
После выполнения всех операций таблица с расчетом должна принять примерно такой вид :
13

Относительная и абсолютная адресация. Адреса ячеек и диапазонов в Excel могут быть относительными и абсолютными. До сих пор рассказывалось об относительных ссылках на ячейки и диапазоны, которые состоят только из номера строки и буквы столбца, например В2 или D4:D8. Преимущество относительной адресации состоит в том, что при копировании ячеек и использовании автозаполнения ссылки в скопированных формулах меняются автоматически (относятся к ячейкам текущей, а не исходной строки), поэтому нет необходимости набирать вручную каждую формулу. Наглядный пример: в предыдущей задаче вы набрали только одну формулу в первой ячейке столбца «Суммарно с учетом НДС 18%», а затем воспользовались автозаполнением. Однако на практике встречаются ситуации, когда адрес ячейки или диапазона необходимо зафиксировать, чтобы он не изменялся при копировании или автозаполнении ячеек. Для этого необходимо добавить перед номером строки и буквой столбца знак $. Так, если сделать адрес ячейки В2 абсолютным, он будет выглядеть как $B$2. Кроме того, можно зафиксировать в ссылке адрес только столбца ($B2) или только строки (B$2). Это называется смешанной адресацией. Для быстрого изменения адресации в готовой формуле дважды щелкните на ней, установите курсор на нужную ссылку и последовательно нажимайте клавишу F4 для изменения типа адреса. Знак $ можно добавлять в формулы и вручную с клавиатуры.
Создайте таблицу Ассортимент магазина «Блеск» и заполните шапку таблицы в соответствии с адресами ячеек, как показано ниже:
вячейку А1 – Ассортимент магазина «Блеск»,
вячейку А2 - №,
вячейку В1 – Наименование товара,
вячейку С1 – Цена производителя и т.д.
Заполнение шапки таблицы
Для автоматического заполнения первого столбца: внесите в ячейку А3 единицу; в А4 – двойку, выделите столбец А3:А4, возьмите мышкой за правый нижний угол выделенных ячеек и потяните вниз до номера 8.
Введите наименования товаров, цены производителя и количество
14
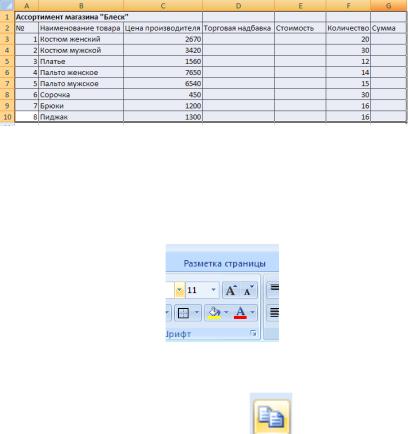
товара.
Исходные данные
Установите денежный формат для колонок С,D,E: выделите блок С3:Е10; выберите Главная/Число/Денежный; укажите наименование денег (р.) и количество знаков после запятой: 2.
Нарисуйте рамки к таблице: Выделите блок A2: G10, выберите на линейке кнопку Внешние границы; укажите тип рамок.
Рассчитаем торговую надбавку. Сначала скопируем содержимое ячейки D2 в ячейку В11: установите курсор в ячейку D2; выберите на
панели инструментов кнопку Копировать |
, переведите курсор в |
ячейку В11, нажмите кнопку Вставить  . В ячейку С11 введите число 0,1. Нажмите Enter. Затем наложите на эту ячейку процентный формат: Главная/Число/Процентный. Для расчета торговой надбавки в ячейку D3 введите формулу =C3*C11 (после нажатия на знак равенства адреса ячеек укажите с помощью мыши).
. В ячейку С11 введите число 0,1. Нажмите Enter. Затем наложите на эту ячейку процентный формат: Главная/Число/Процентный. Для расчета торговой надбавки в ячейку D3 введите формулу =C3*C11 (после нажатия на знак равенства адреса ячеек укажите с помощью мыши).
При копировании формул происходит автоматическое изменение ссылок в формуле на то же количество позиций, на которое произошло смещение. Такие ссылки называются относительными. В данном случае формулу нельзя просто скопировать в остальные ячейки (в формуле
15

должен меняться только адрес С3, а С11 должен быть зафиксирован). Для фиксирования адреса ячейки используются абсолютные ссылки: перед именем столбца и номером строки устанавливается знак $, например $C$11. Вернитесь в клетку D3, двойным щелчком активизируйте формулу, поставьте курсор на ссылку C11 и нажмите клавишу F4, Enter.Теперь формула в ячейке D3 готова для копирования. Скопируйте ее в ячейки
D4:D10.
Подсчитайте в столбце Е стоимость товаров: в ячейку Е3 внесите формулу =С3+D3; скопируйте эту формулу на остальные ячейки блока Е4:Е10.
Вычислите общую стоимость товаров в магазине в колонке G: в ячейку G3 внесите =Е3*F3, затем скопируйте формулу до ячейки G10.
Определите товарооборот магазина, подсчитав сумму по этой колонке. Для этого определите блок G3:G10 и нажмите кнопку суммирования ∑ на панели инструментов. Сравните результаты.
Результаты расчетов
Excel: диаграммы. Построим диаграмму, отражающую структуру товарооборота нашего магазина. Для этого:
 Выделите блок, содержащий необходимые числовые данные
Выделите блок, содержащий необходимые числовые данные
G3:G10.
На линейке выберите Вставка/Диаграммы.
Выберите тип диаграммы – «Круговая» и укажите нужный вид. Впишите название диаграммы – «Структура товарооборота». Далее.
16

Выберите размещение диаграммы на имеющемся листе. Ваша диаграмма должна иметь следующий вид.
Сохраните результаты работы в файле. Завершите работу в
Microsoft Excel.
§9. Excel. Самостоятельная работа на вычисления
Задание 1
Ввести данные, указанные в задании (смотри таблицу на стр. 75 «Индивидуальные варианты исходных данных»), на первый рабочий лист в виде таблицы.
Добавить заголовок (Задание 1), расположив его по центру таблицы, шапку таблицы набрать полужирным шрифтом, первый столбец курсивом. Шапку и первый столбец выполнить в цвете (шрифт и фон). Оформить таблицу с помощью обрамления.
Переименовать лист книги (Задание 1. Часть 1).
Скопировать таблицу на второй лист книги, дальнейшие действия выполнять на втором листе книги.
Выполнить вычисления по указанной формуле. Используя Мастер функций, вычислить сумму и среднее арифметическое для трех наборов данных.
Увеличить размер шрифта в полученных результатах вычислений. Сохранить файл.
17

Индивидуальные варианты исходных данных
№1 |
|
|
|
№2 |
|
|
|
№3 |
|
|
|
|
|
|
|
|
|
|
|
|
|
|
|||
|
|
|
|
|
|
|
|
|
|
|
|
|
|
I |
II |
III |
|
I |
II |
III |
|
I |
II |
III |
|
a |
4,3 |
5,2 |
2,13 |
a |
13,5 |
18,5 |
11,8 |
a |
2,754 |
3,236 |
4,523 |
|
b |
17,21 |
15,32 |
22,16 |
b |
3,7 |
5,6 |
7,4 |
b |
11,7 |
15,8 |
10,8 |
|
c |
8,2 |
7,5 |
6,3 |
c |
4,22 |
3,42 |
5,82 |
c |
0,65 |
0,65 |
0,85 |
|
m |
12,417 |
21,823 |
16,825 |
m |
34,5 |
26,3 |
26,7 |
m |
2 |
3 |
5 |
|
n |
8,37 |
7,56 |
8,13 |
n |
23,72 |
14,782 |
11,234 |
n |
6,32 |
7,18 |
4,17 |
|
5 |
||||||||||||
|
|
|
|
|
|
|
|
|
|
|
||
№4 |
|
|
|
№5 |
|
|
|
№6 |
|
|
|
|
|
|
|
|
|
|
|
|
|
|
|||
|
|
|
|
|
|
|
|
|
|
|
|
|
|
I |
II |
III |
|
I |
II |
III |
|
I |
II |
III |
|
a |
23,16 |
17,41 |
32,37 |
a |
22,16 |
15,71 |
12,31 |
a |
16,342 |
12,751 |
31,456 |
|
b |
8,32 |
1,27 |
2,35 |
b |
5,03 |
3,28 |
1,73 |
b |
2,5 |
3,7 |
7,3 |
|
c |
145,5 |
342,3 |
128,7 |
c |
3,6 |
7,2 |
3,7 |
c |
1 |
2 |
3 |
|
m |
28,6 |
11,7 |
27,3 |
m |
12,37 |
13,752 |
17,428 |
m |
9,14 |
8,12 |
6,71 |
|
n |
0,28 |
0,71 |
0,93 |
n |
86,2 |
33,7 |
41,7 |
n |
3,6 |
1,7 |
5,8 |
18

Индивидуальные варианты исходных данных (продолжение)
№7 |
|
|
|
№8 |
|
|
|
№9 |
|
|
|
|
|
|
|
|
|
|
|
|
|
|
|
|
I |
II |
III |
|
I |
II |
III |
|
I |
II |
III |
a |
23,16 |
17,41 |
32,37 |
a |
16.342 |
12.751 |
31.456 |
a |
10.82 |
9.37 |
11.45 |
b |
8.32 |
1.27 |
2.35 |
b |
14.32 |
10.324 |
29.678 |
b |
2.786 |
3.108 |
4.431 |
c |
145.5 |
342.3 |
128.7 |
c |
38.17 |
23.76 |
33.28 |
c |
3 |
4 |
5 |
m |
28.6 |
11.7 |
27.3 |
m |
2 |
3 |
4 |
m |
0.28 |
0.46 |
0.75 |
n |
0.28 |
0.71 |
0.93 |
n |
3.6 |
1.7 |
5.8 |
n |
14.7 |
15.2 |
16.7 |
№10 |
|
|
|
№11 |
|
|
|
№12 |
|
|
|
|
|
|
|
|
|
|
|
|
|
||
|
|
|
|
|
|
|
|
|
|
|
|
|
I |
II |
III |
|
I |
II |
III |
|
I |
II |
III |
a |
2.0435 |
1.1752 |
4.5681 |
a |
5.3 |
6.2 |
23,13 |
a |
12.5 |
19.5 |
12.8 |
b |
4.2 |
3,8 |
6.3 |
b |
18.21 |
16.32 |
23.16 |
b |
3.2 |
5.9 |
7.2 |
c |
1.2 |
5.7 |
2.99 |
c |
1 |
2 |
3 |
c |
4.22 |
3.49 |
5.82 |
m |
2 |
3 |
5 |
m |
13.417 |
20.863 |
17.925 |
m |
1 |
3 |
5 |
n |
1 |
2 |
3 |
n |
8.371 |
7.562 |
8.134 |
n |
23.722 |
14.782 |
11.232 |
19
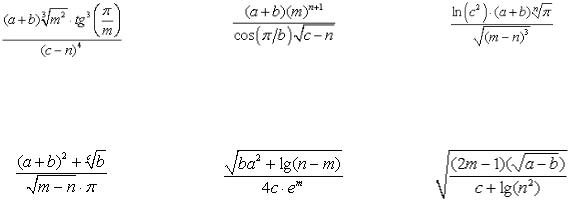
Индивидуальные варианты исходных данных (продолжение)
№13 |
|
|
|
№14 |
|
|
|
№15 |
|
|
|
|
|
|
|
|
|
|
|
|
|
||
|
|
|
|
|
|
|
|
|
|
|
|
|
I |
II |
III |
|
I |
II |
III |
|
I |
II |
III |
a |
3.754 |
4.236 |
5.523 |
a |
25.16 |
16.41 |
12.37 |
a |
22.16 |
15.71 |
12.31 |
b |
11.3 |
14.8 |
10.5 |
b |
8.52 |
1.67 |
2.25 |
b |
5.03 |
3.28 |
1.73 |
c |
0.63 |
0.64 |
0.85 |
c |
143.5 |
356.3 |
124.7 |
c |
3.6 |
7.2 |
3.7 |
m |
7 |
3 |
6 |
m |
28.7 |
14.6 |
26.3 |
m |
5 |
6 |
7 |
n |
6.32 |
7.15 |
4.15 |
n |
1 |
2 |
3 |
n |
1 |
3 |
5 |
№16 |
|
|
|
№17 |
|
|
|
№18 |
|
|
|
|
|
|
|
|
|
|
|
|
|
||
|
|
|
|
|
|
|
|
|
|
|
|
|
I |
II |
III |
|
I |
II |
III |
|
I |
II |
III |
a |
16.342 |
12.751 |
31.456 |
a |
23.16 |
17.41 |
32.37 |
a |
16.342 |
12.751 |
31.456 |
b |
2.5 |
3.7 |
7.3 |
b |
8.32 |
1.27 |
2.35 |
b |
2.5 |
3.7 |
7.3 |
c |
1 |
2 |
3 |
c |
145.5 |
342.3 |
128.7 |
c |
38.17 |
23.76 |
33.28 |
m |
9.14 |
8.12 |
6.71 |
m |
2 |
4 |
6 |
m |
2 |
3 |
4 |
n |
3.6 |
1.7 |
5.8 |
n |
3 |
6 |
9 |
n |
3.6 |
1.7 |
5.8 |
20
