
Практики1-10 / Практика 10 - Мовави / Практическая по Movavi
.pdf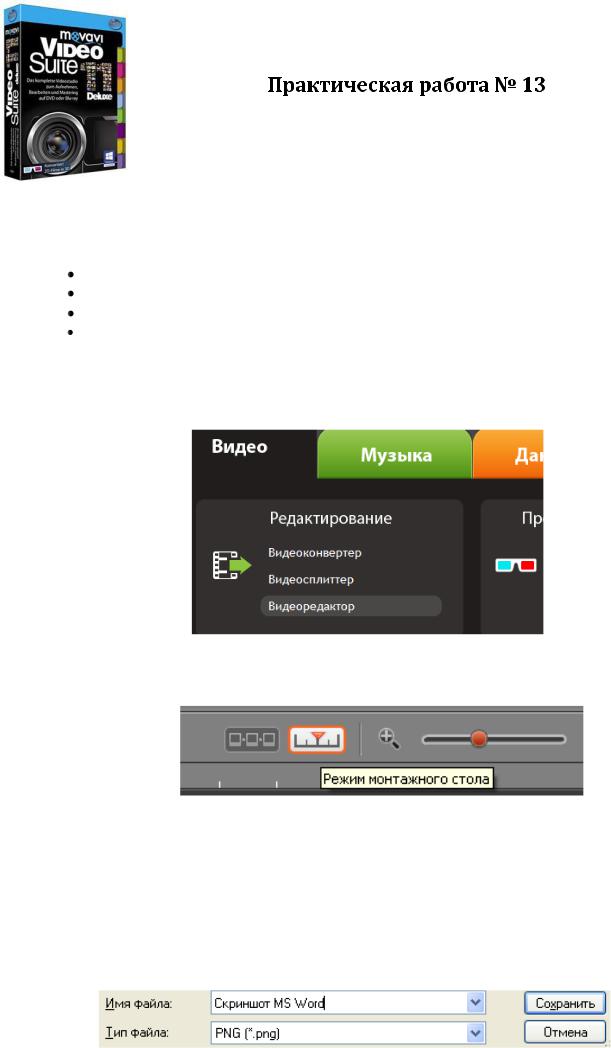
Тема : Создание презентаций с помощью
программы Movavi Video Suite
Цель: Создание новой презентации с применением различных спецэффектов, переходов и титров.
Задание: Создать новую презентацию в MVS.
В процессе выполнения работы требуется:
обеспечить требуемое количество слайдов в презентации (не менее десяти); для дизайна слайдов применить спецэффекты, наложить титры и звуковую дорожку; разместить на слайдах текст, рисунки и скриншоты; применить анимационные переходы ко всем слайдам.
Последовательность выполнения работы:
1. Запустите программу и зайдите в Видеоредактор:
2. Переключитесь на режим монтажного стола:
3. Сверните на время программу и запустите стандартный графический редактор Paint (или любой другой – на ваше усмотрение).
Ваша задача: сделать скриншоты (т.е. снимки экрана; клавиша Print Screen на клавиатуре) интерфейса следующих программ: Блокнот, WordPad, Word, Excel, PowerPoint, Access, Консультант Плюс, Компас 3D, ArchiCad. Достаточно по одному скриншоту на каждую программу. Ранее запущенный Paint необходим для сохранения получившихся изображений в формате PNG:
1
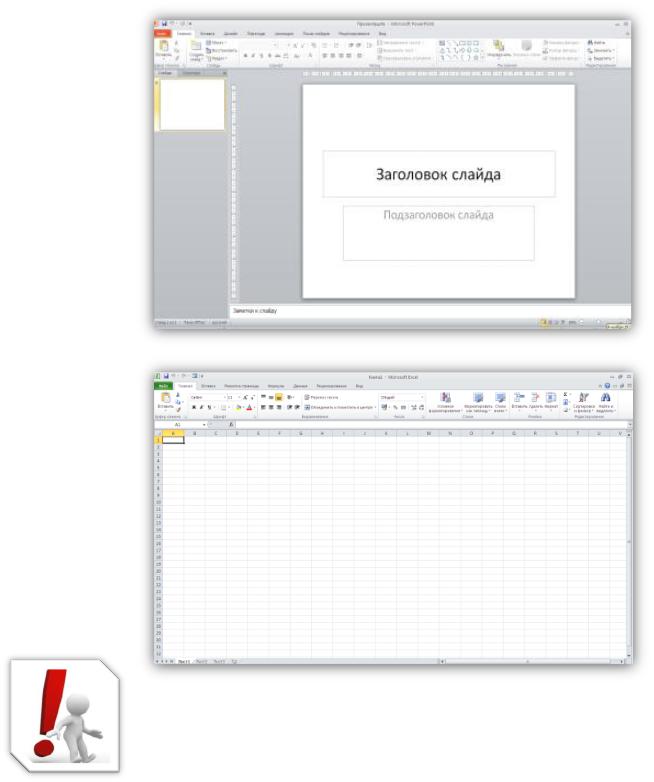
Снимки экрана должны выглядеть следующим образом:
Все получишиеся изображения сохраните к себе в папку с номером вашей группы и фамилией! Туда же сохраняйте и все последующие файлы, которые будут создаваться по ходу работы! На рабочем столе не должно ничего быть из ваших документов!
4.Создайте в любом графическом редакторе (можно снова воспользоваться стандартным Paint’ом) приветственный слайд, на котором должна содержаться следующая информация: Ф.И.О. студента, выполнившего презентацию, Ф.И.О преподавателя, проверевшего работу,
тема практического занятия, дата выполнения работы. Украсьте рисунок логотипом программы Movavi Video Suite.
Сохраните получившееся изображение в формате PNG в вашу папку.
5.Разверните MVS, импортируйте скриншоты (в формате PNG), а также все необходимые файлы для создания видеопрезентации (аудио-композиции, приветственный слайд, собственные фотографии и т.д.)
2
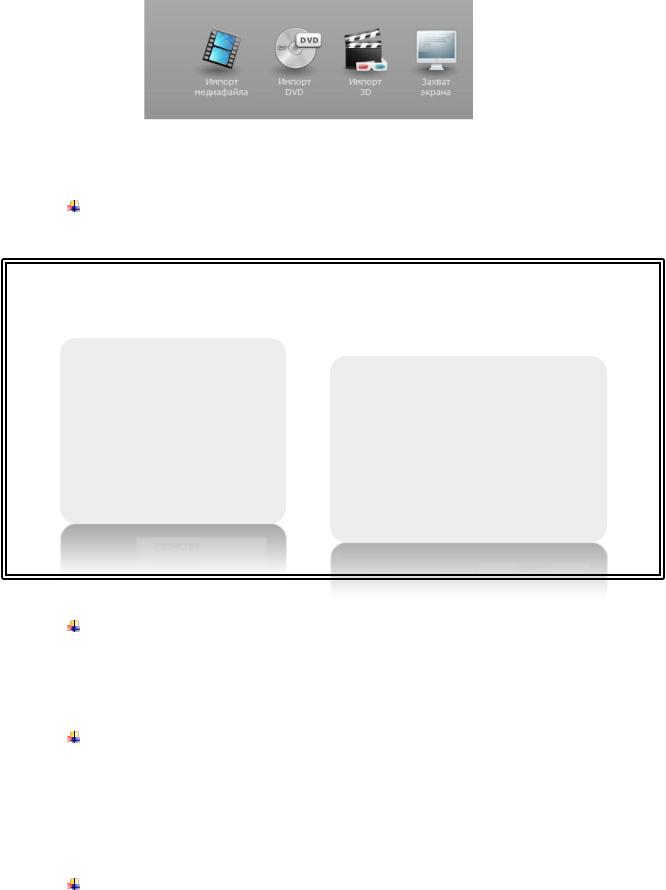
6. Отправьте на монтажный стол все загруженные элементы и создайте презентацию в соответствии с заданными ниже условиями:
Титульный слайд: продолжительность без перехода - 7 секунд; примененные эффекты – старое кино, переходы – жалюзи (1 секунда);
Примечание: для того, чтобы настроить длительность перехода, необходимо щелкнуть по нему ПКМ, выбрать в контекстном меню Заменить, далее в диалоговом окне снять галку с опции «сохранить текущую длительность» и настроить ее в соответствии с условием работы.
Слайды со скриншотами: продолжительность каждого слайда – 8 секунд без учета переходов; используйте следующие переходы: к центру, исчезновение,
перекрестное увеличение, скручивание, матрица, линза, зигзаг
(прололжительность каждого перехода 1 секунда). Примените эффекты:
контрастность, диффузия умеренная, мозаика мелкая и другие по своему усмотрению.
Титры: наложите на все скриншоты титр с соответствующим названием программы и перечислением ее основных возможностей (Например, WordPad.
Возможности программы: 1. Редактирование текста; 2. Форматирование документов и т.д.). Для каждого слайда титры должны быть набраны разными цветами/шрифтами и с применением различных анимаций. Сам титр может быть наложен либо на скришот, либо сдвинут по времени (располагаться на темном фоне). Название программы выровняйте по центру. Продолжительность титра – не больше, чем время показа самого слайда.
Звуковое сопровождение: наложите на одну из дорожек музыкальную композицию и не забудьте ее обрезать, исходя из продолжительности получившегося видеоряда (другими словами, «длина» видео- и аудио-потоков должна совпадать). Настройте вашей звуковой дорожке плавное появление и исчезновение (3 секунды на одну и другую операции).
3
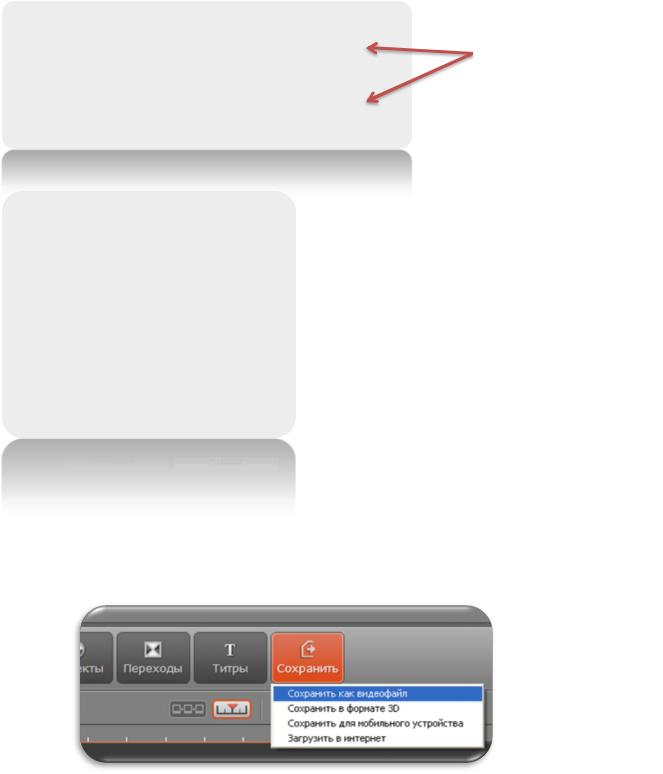
Продолжительность аудио и видео совпадает!
Диалоговое окно по настройке плавного появления и затухания звуковой дорожки
7.Сохраните получившийся проект (Файл -> Сохранить проект)
8.Сохраните вашу получившуюся презентацию в формате видеоролика:
9.Выберите выходной формат (AVI – обеспечивает приемлимое качество видео и звука, поэтому остановимся именно на нем).
10.Нажимаем на кнопку «Сохранить» и ждем окончания процесса кодирования файла.
4

11. Сообщите преподавателю о выполненной работе. После завершения работы не забудьте закрыть прикладную программу Movavi Video Suite.
5
