
- •Общие сведения
- •1.Создание презентации при помощи Мастера автосодержания
- •Форматирование таблицы:
- •Определим положение текста в таблице:
- •Определим цветовое оформление таблицы:
- •Изменение фона.
- •Назначим другой шрифт в заголовках слайдов:
- •Вставим различные колонтитулы:
- •Изменение фона отдельного слайда:
- •Вставка текстового поля
- •Вставка фигурного текста
- •Вставка автофигуры
- •Создание нового слайда
- •10.Анимация
- •Настройка анимации.
- •Установка свойств анимации
- •Настройка анимации (продолжение)
- •Вставка элемента «первый слайд»
- •Создание произвольной демонстрации
- •Настройка параметров воспроизведения презентации
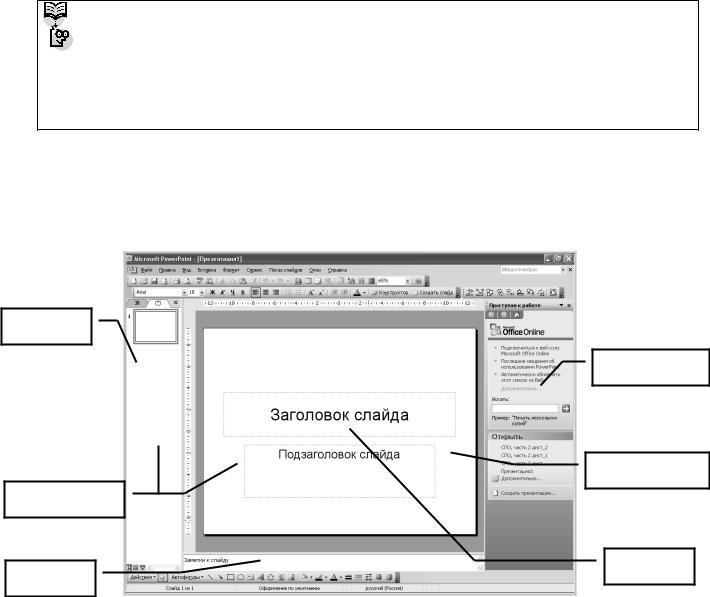
|
Создание презентаций с помощью Microsoft Power Point |
|
Общие сведения |
|
Power Point представляет собой программу, позволяющую создавать файлы презентаций, |
включающие демонстрационные слайды, заметки докладчика и раздаточные материалы (выда- |
|
чи) для слушателей. В виде презентации можно оформлять учебные курсы, бизнес-планы, |
|
рекламу, отчеты. |
|
|
При демонстрации презентации для аудитории 5 – 7 человек достаточно использовать |
обычный компьютер. Для более широкой аудитории требуется специальный проекционный |
|
аппарат. Кроме того, презентацию можно проводить в локальной или глобальной сети. |
|
|
В данной работе в качестве примера предлагается создать обучающую презентацию, |
включающую различные типы слайдов, с использованием графических элементов, анимации, |
|
элементов управления. |
|
|
Данное руководство составлено для версии MS Power Point 2003, которая по интерфей- |
су и своим возможностям отличается от более ранних версий. Поэтому при использовании |
|
MS Power Point более ранних версий порядок действий и инструментальные средства будут |
|
несколько иными. Более того, некоторые из приведенных ниже инструкций не удастся выпол- |
|
нить в полном объеме. |
|
|
1.Создание и сохранение новой презентации |
|
При запуске программы Power Point появляется окно приложения, состоящее из двух ча- |
стей: представления презентации в режиме Обычный и области задач (рис. 1). |
|
Структура |
|
|
Область задач |
|
Редактирование |
Представление |
|
Заметки |
Заглушка |
|
|
|
Рис. 1 Структура окна Power Point. |
|
В центре первой части располагается редактируемый слайд, а слева от него панель струк- |
туры, отображающая информацию о слайдах презентации в целом (рис. 1). |
|
1

Область задач состоит из трех разделов:
♦создание (новая презентация, из шаблона оформления, из мастера автосодержания, из имеющейся презентации, фотоальбом);
♦шаблоны;
♦последние использующие шаблоны.
1.Создание презентации при помощи Мастера автосодержания
Для общего знакомства с работой программы Power Point воспользуемся услугами ма-
стера.
1.Запускаем программу Power Point.
2.Файл Создать.
3.В области задач выбираем режим работы Из мастера автосодержания.
4.Следуя указаниям мастера выбираем тематику презентации «Учебный курс» и завершаем работу мастера (кнопка <Готово>).
5.Ознакомимся с общим планом презентации, расположенном в области структуры.
6.Установим переключатель выбора способа отображения: презентация на экране –
Слайды.
После ознакомления с презентацией, созданной мастером, переходим к созданию собственной презентации.
2. Создание новой презентации
1.На вкладке области задач в разделе Создание выбираем режим Новая презентация.
2.Вместо меток-заполнителей1 введем текст заголовка первого слайда «Тема: Создание презентаций» и подзаголовка – «MS Power Point».
Примечание. Для ввода текста нужно щелкнуть по заглушке и после этого вводить текст. Сохраним проект создаваемой презентации
3.Команда Файл Сохранить как…
выбираем свою папку (или создаем ее), вводим имя файла РР1, нажимаем кнопку
<Сохранить> (рис. 2).
3. Применение шаблона для оформления слайда
Для оформления презентаций можно использовать стандартные шаблоны, использовать в
качестве шаблонов готовые презентации, создавать свои собственные шаблоны. |
|
|
Используем стандартный шаблон: |
|
|
1. |
команда Формат Оформление слайда; |
|
2. |
в облас |
ыбираем |
|
шаблон |
|
3. |
щелкаем |
м меню |
|
выбираем |
|
1 для метки-заполни
2

Рис. 2. Титульный слайд.
4. Вставка в презентацию нового слайда
При вставке нового слайда необходимо выбрать один из возможных вариантов разметки слайда. Для нашей работы выберем разметку Заголовок и текст.
1.Команда Вставка Создать слайд.
2.На вкладке Разметка слайда выбираем Заголовок и текст.
После вставки нового слайда на панели структуры (слева) появляется второй значок слайда, а на панели редактирование – новый слайд, оформленный в соответствии с используемым шаблоном и разметкой.
 Чтобы вставить слайд, незначительно отличающийся от какого-либо уже имеющегося в данной презентации, надо выделить его и воспользоваться командой Вставка Дублировать слайд.
Чтобы вставить слайд, незначительно отличающийся от какого-либо уже имеющегося в данной презентации, надо выделить его и воспользоваться командой Вставка Дублировать слайд.
Если необходимо вставить слайд из другой презентации, то можно воспользоваться диалоговым окном Поиск слайдов, которое вызывается командой Вставить Слайд из файла…
3.Введем текст заголовка слайда - «План изучения»
4.Введем текст слайда:
1). Создание презентации.
2). Применение шаблонов.
3). Вставка слайдов.
4). Управление процессом демонстрации.
5.Отформатируем полученный список:
выделим список;
команда Формат Список;
выбираем нужные параметры, <ОК> (рис. 3).
3
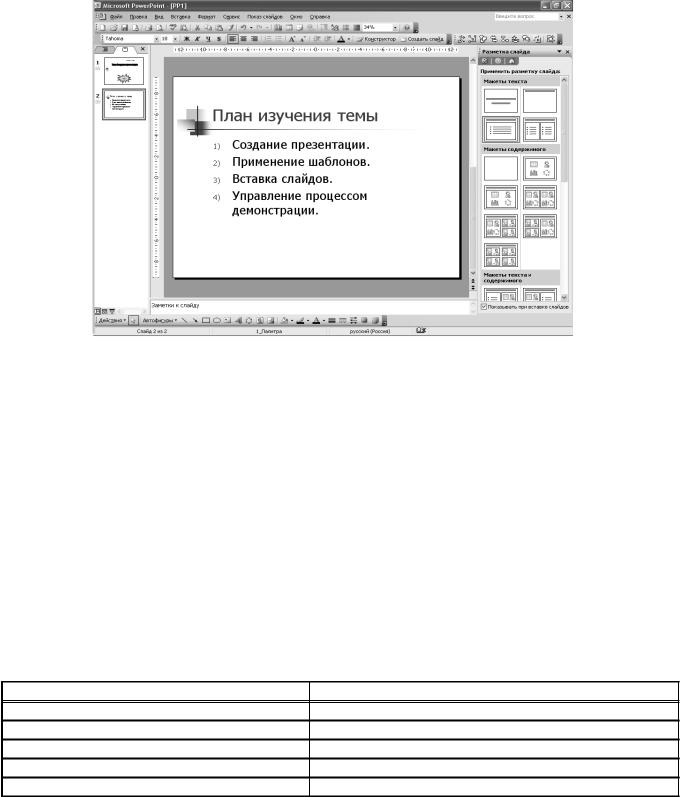
Рис. 3. Вставка нового слайда.
5. Вставка и редактирование таблиц
Подготовим еще один слайд с описанием средств, используемых для создания презентации (табл.1).
2.На вкладке области задач Разметка слайда (можно вызвать Формат Разметка слайда) из списка Другие разметки выбираем Заголовок и таблица;
3.щелкаем по шаблону правой кнопкой и в контекстном меню выбираем команду –
Вставить новый слайд;
4.щелкаем левой кнопкой на заглушке и вводим заголовок слайда «Средства создания презентации»;
5.щелкаем два раза правой кнопкой по заглушке таблицы и устанавливаем: количество столбцов = 2; количество строк = 6, <ОК>.
На месте заглушки появляется сетка таблицы. Вводим в нее данные (табл. 1).
таблица 1
Задачи |
Средства |
Автоматическое создание презентации |
Мастер автосодержания |
Создание презентации |
Новая презентация |
Применение шаблонов |
Дизайн слайда |
Вставка и редактирование слайдов |
Создать слайд |
Управление процессом демонстрации |
Показ слайдов |
Форматирование таблицы:
6.Выделим таблицу
7.Команда Формат Шрифт
Шрифт Times New Roman, начертание – Обычный, размер – 16, цвет – черный,
<ОК>
Отформатируем текст заголовков столбцов таблицы, добавим параметр Жирный
4
