
Лаб. работа 1(2)
.docЛАБОРАТОРНАЯ РАБОТА №1
Цель работы.
Научиться форматировать текст.
Задание №1. Вставить сноски и гиперссылки (команды меню Вставка – Сноска и Вставка – Гиперссылка)
Выполнение задания №1
1.1 Для вставки сносок (слова выделены оранжевым цветом) нужно: выделить слово; выполнить команды Вставка – Ссылка – Сноска; откроется окно Сноски (рис. 1);
-
П
 оложение
–
Внизу
страницы;
оложение
–
Внизу
страницы;
– Формат – выбрать любой формат
– Начать с 1 – Применить: ко всему докумен-ту;
– щёлкнуть по кнопке Вставить.
После выполнения этих команд курсор ввода перейдет в нижнюю часть страницы под черту. Ввести текст ссылки (пояснение к выделен-ному слову).
1
Рис.1
В поле Введите имя закладки из списка выбрать первую закладку и нажать кнопку Перейти. Закрыть окно Перейти. Компьютер перейдет к месту первой вставки рисунка (слово будет выделено).
С помощью команд Вставка – Рисунок – Картинка выбрать три любых рисунка. Сохраните их в своей именной папке.
Выполните команды: Вставка – Гиперссылка откроется окно Добавление гиперссылки (рис. 2).
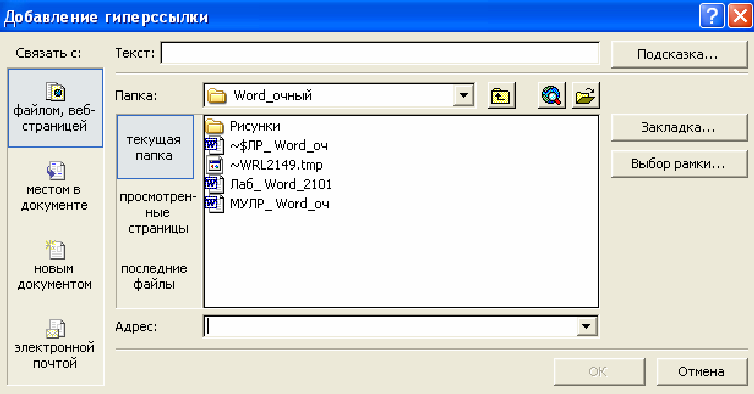
Рис.2
В текстовом окне Папка найдите свою именную папку, в ней рисунок, соответствующий данному слову, и нажмите кнопку Ок. При этом слово-гиперссылка изменит свое начертание и цвет (будет подчеркнуто и выделено синим цветом).
Для вызова гиперссылки щелкните левой клавишей мыши при зажатой кнопке Ctrl, раскроется соответствующий рисунок. Закройте его и произойдет переход к основному тексту.
Закройте его и произойдет переход к основному тексту.
1.3. Повторите п. 1.2. для двух других слов текста.
Задание №2 Разделить на две колонки с разделителем текст первых двух абзацев, а также две последние страницы текста.
Выполнение задания 2
Для разделения информации на колонки:
2.1. Выделить первые два абзаца и выполнить команды: Формат – Колонки.
2.2. В открывшемся диалоговом окне Колонки (рис.3) выбрать Тип – Две, установить флажок Разделитель колонок, а в строке Применить выбрать из списка К выделенному фрагменту, щелкнуть по клавише ОК.
2.3. Для расположения каждого абзаца с новой колонки выполните:
-
– поставьте указатель ввода перед вторым абзацем;
-
– меню Вставка – Разрыв – Новая колонка.

Рис.3
2.4. Поставить указатель мыши перед первым абзацем предпоследней страницы.
В открывшемся диалоговом окне Колонки выбрать Тип – Две, а в строке Применить выбрать из списка До конца документа, щелкнуть по клавише ОК.
Задание №3
Используя режим Структура документа, объявить заголовки и создать автоматическое оглавление.
Выполнение задания №3
3.1. Работа со структурой документа позволяет создавать различные стили заголовков.
В тексте Готовый будут заданы два уровня заголовков: первый и второй. Для этого необходимо выполнить команды меню Вид – Структура появится панель Структура (рис.4).
![]()
Рис. 4
С помощью стрелок и или раскрыв список, выберите уровни заголовков, помеченные красным – 1 уровень, зеленый цветом – 2 уровень.
3.2. Для того чтобы вставить оглавление необходимо перейти в режим Одна колонка (повторите пп. 2.4).
3.3. Перейдите в обычный режим Вид – Разметка страницы.
3.4. Введите заголовок Содержание. Выполните команды Вставка – Ссылка – Оглавление и указатели – вкладка Оглавление (рис.5), выберите тип заполнителя оглавления.

Рис.5
Просмотрите полученный список. Если в нем не хватает каких-то пунктов или есть лишние, повторите п. 3.1 и 3.3. Щелкните правой клавишей мыши по содержимому, выполните команды Обновить поле, поставить флажок Обновить целиком. Меню будет исправлено.
3.5. Сохраните документ: Файл – Сохранить как… – ввести имя Новый.
3.6. Закрыть файл: Файл – Закрыть.
Индивидуальные задания.
Задание 1. Выбрать любой текст объемом на две страницы, и к двум любым словам текста сделать концевые сноски в конце документа, обозначения сносок – звездочка * и **.
Задание 2. Выбрать любой текст объемом на две страницы, разбить текст на 4 раздела, в каждом разделе выбрать два слова для сноски, сделать нумерацию сносок – автономную для каждого раздела и сквозную по всему документу.
Задание 3. Выбрать любой текст объемом на две страницы, разбить текст на 2 неравные колонки, в конце каждой колонки сделать ссылки на два любых выбранных в колонке слова, нумерация ссылок – латиница, начиная с a.
Задание 4. Выбрать любой текст объемом на одну страницу, на первой половине страницы разбить текст на три колонки разной ширины, с расстоянием между колонками 1 см, на второй половине страницы оставить текст одной колонкой.
Задание 5. Создать двухуровневое оглавление выбранного текста, шрифт заголовка 1 уровня – Arial, 14 пт, 2 уровня – Arial, 12 пт. Создать гиперссылку на заголовок 1 уровня из любого места текста.
1 Добавление закладки
Закладка — это элемент документа, которому присвоено уникальное имя. Это имя можно использовать для последующих ссылок. Например, можно использовать закладку для определения текста, который необходимо проверить позже. Чтобы в следующий раз не искать данный текст во всем документе, можно перейти к нему с помощью диалогового окна Закладка.
-
Выделите элемент, которому следует назначить закладку, или щелкните в документе место для ее вставки.
-
В меню Вставка выберите команду Закладка.
-
В поле Имя закладки введите или выберите нужное имя.
Имя закладки должно начинаться с буквы; в нем могут использоваться цифры, но не должно быть пробелов. Если требуется разделить слова в имени закладки, пользуйтесь знаком подчеркивания, например «Первый_заголовок».
-
Нажмите кнопку Добавить.
