
- •Т.Н. Лебедева, ю.Р. Бактикова,
- •Предисловие
- •Элементы интерфейса Microsoft Word и их настройка
- •Редактирование и форматирование текста
- •Применение ms Word для обработки текстовых данных
- •Списки, стили
- •Вставка изображений и объектов в документ
- •Работа с таблицами
- •Индивидуальное задание по текстовому редактору Темы
- •Требования к оформлению
- •Создание таблиц
- •Порядок выполнения задания
- •Форматирование ячеек. Рабочие листы Excel.
- •1. Форматы ячеек.
- •2. Рабочие листы в Excel.
- •Работа с абсолютными и относительными ссылками
- •Графическое представление данных
- •Создание внедренных диаграмм.
- •Создание диаграмм на отдельном листе
- •Настройка элементов диаграммы
- •Быстрый способ создания диаграмм
- •Построения графика
- •Лабораторная работа №5 Сортировка и фильтрация
- •Сортировка списков
- •Фильтрация списков
- •Создание презентаций в PowerPoint с помощью шаблонов
- •Создание презентации. Настройка анимации. Действия над объектами
- •Создание базы данных
- •Сортировка и фильтрация данных
- •Создание форм
- •Создание запросов
- •Создание отчетов
- •Создание многотабличной базы данных
- •5. Интернет
- •Настройка браузера. Основы работы в Интернет. Электронная почта.
- •Сводная таблица по ведущим поисковым системам
- •Лабораторная работа №1 Знакомство с математическим пакетом MathCad
- •Лабораторная работа №2 Решение уравнений и систем уравнений
- •1 Способ:
- •2 Способ:
- •3 Способ:
- •Лабораторная работа №2 Задачи математического анализа
- •Лабораторная работа №3 Символьные вычисления
- •Лабораторная работа №4 Решение экономических задач
- •Лабораторная работа №1 Создание и запуск макросов
- •Лабораторная работа №2 Редактирование макросов
- •1. Оператор присваивания
- •Лабораторная работа №2 Создание пользовательских функций
- •Список литературы
Форматирование ячеек. Рабочие листы Excel.
Цель работы: Изучить форматы представления данных в Excel. Научиться проводить различные операции над рабочими листами.
1. Форматы ячеек.
В Excel каждая ячейка обладает многими свойствами, в том числе форматами отображения информации на экране и выводе ее на печать, которые можно изменить или оставить их по умолчанию, т.е. в том формате, который использует и предлагает сама программа (рис. 1).
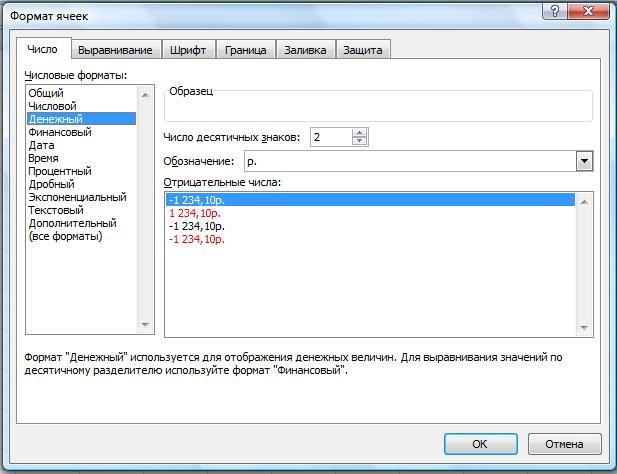
Рисунок 1. Диалоговое окно Формат ячеек
Основные свойства диалогового окна Формат ячеек:
Число – закладка для выбора числового формата, определения количества десятичных знаков, выбора обозначения введенного числа;
Выравнивание – закладка для определения местоположения и ориентации информации (числа или текста) внутри ячейки, а также задание требования по переносу слов в ячейке ниже и др.
Шрифт – закладка для выбора шрифта, его начертания, размера, а также определение цвета, способа подчеркивания и специальных эффектов (зачеркнутый, верхний индекс, нижний индекс);
Граница – закладка для выбора типа линии ее цвета и места расположения на сторонах ячейки (возможно проведение диагоналей в ячейке);
Вид – закладка для выбора фонового цвета и типа узора при заливке ячейки;
Защита – закладка для установки защиты на одну или несколько ячеек от несанкционированного изменения или удаления данных.
По умолчанию все числа представляются в общем формате. В этом формате число может состоять максимум из 11 цифр, если позволяет ширина ячейки. Числа отображаются как целые (например, 21947 или 12387), или с десятичной точкой (запятой) (например, 12,57 или 3+14159), или в научной (экспоненциальной) форме (например, 9,43Е+7 или 21, 212Е-5).
При вводе числа Excel пытается подобрать подходящий формат. Если числа не очень большие и не очень маленькие (до 8 знаков), то Excel присваивает им общий формат. Если число содержит более 8 знаков, то Excel выводит число в научном (экспоненциальном) формате. Например, число 123456789012 запишется в виде 1,23E+11, что означает 1, 23 е11, где е=2,7.
Помимо того, что числа в ячейках могут отображаться в различных числовых форматах многие форматы имеют дополнительную возможность изменения количества десятичных знаков, а некоторые даже позволяют выбрать обозначение введенного числа (например 1,23 р.)
В таблице 1 приведена дополнительная информация о представлении чисел при использовании различных форматов ячеек, представлении даты и времени, а также дополнительные форматы в Excel.
Таблица 1.
|
Образец числа |
Числовые форматы ячеек | |
|
13,5 |
Общий | |
|
13,50 |
Числовой, число десятичных знаков = 2 | |
|
13,500 |
Числовой, число десятичных знаков = 3 | |
|
13,50 р. |
Денежный, обозначение валюты – р. | |
|
$ 13,50 |
Финансовый, число десятичных знаков = 2, обозначение валюты – $ Английский США | |
|
135,13 р. |
Финансовый, число десятичных знаков = 2, обозначение валюты – нет | |
|
1 Январь, 1998 |
Дата | |
|
12:00 |
Время | |
|
1350,00% |
Процентный, число десятичных знаков = 2 | |
|
13 ½ |
Дробный с половинными долями | |
|
13 50/100 |
Дробный с сотыми долями | |
|
1,35E+01 |
Экспоненциальный | |
|
13,5 |
Текстовый (число воспринимается как текст и не участвует в расчетах при обращении к нему формулы) | |
|
Дополнительные форматы: | ||
|
000014 |
почтовый индекс | |
|
00000-0014 |
индекс + 4 | |
|
-14 |
номер телефона | |
|
0014 |
табельный номер | |
|
(Все форматы): | ||
|
Раздел содержит все типы перечисленных числовых форматов по порядку | ||
Задание 1. Для изучения форматов представления чисел заполните таблицу, показанную на рис. 2. В ячейки столбцов, форматы которых приведены в заголовках таблицы, поразрядно вводятся целые числа от 1 до 12345678901 – см. числа в столбце С.
Указания:
Для оформления общего заголовка таблицы "Форматы чисел" – воспользуйтесь кнопкой "Объединить и поместить в центре"
 .
Аналогично оформите заголовок таблицы
в столбцах В и С.
.
Аналогично оформите заголовок таблицы
в столбцах В и С.Для размещения заголовков таблицы во всех столбцах следует выделить всю 2-ю строку, затем щелкнуть на ней правой кнопкой мыши, из контекстного меню выберите команду Формат ячеек (Рис.2).
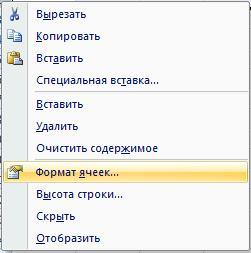
Рисунок 2. Команда Формат ячеек в контекстном меню
В диалоговом окне Формат ячеек откройте закладку Выравнивание, установите флажок в поле Переносить по словам, выберите в поле По вертикали – По центру, По горизонтали – По центру, затем нажмите OK (Рис.3).
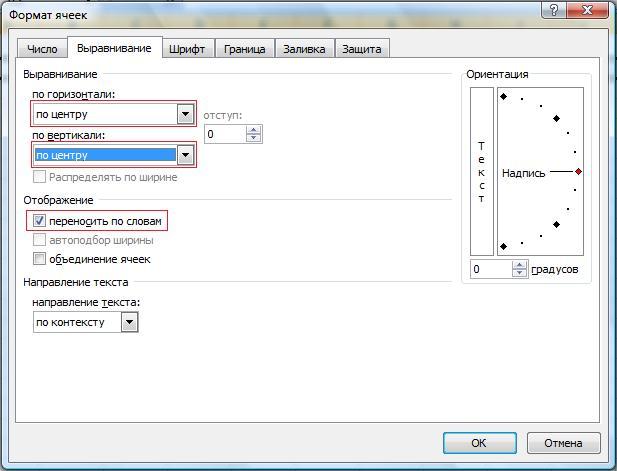
Рисунок 3. Диалоговое окно Формат ячеек с установленными параметрами
Внимательно изучите содержимое рисунка 4.
Введите числа в ячейки столбца А, основываясь на содержимом столбца С.
Чтобы не тратить много времени на заполнение всех ячеек таблицы, скопируйте ячейки с числами из столбца А в остальные столбцы, кроме G, т.к. целые числа не могут быть отражены в дробном виде.
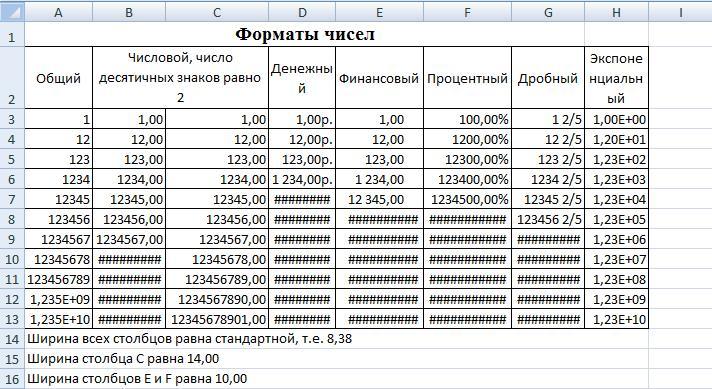
Рисунок 4. Таблица для изучения форматов чисел
После заполнения таблицы задайте формат ячеек в каждом столбце. Для этого нужно выделить столбец (щелкнуть на имени столбца). Затем выберите на вкладке Главная в группе Ячейки кнопку Формат

Из раскрывшегося меню выберите команду Формат ячеек
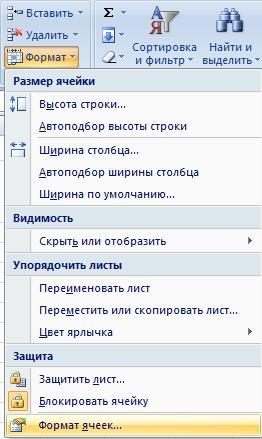
В диалоговом окне в закладке Число, следует выбрать из списка "Числовые форматы" нужный формат числа (название формата чисел написано в заголовке таблицы этого столбца), затем установите количество десятичных знаков (если необходимо, выберите "Обозначение").
Примечание: Вы, можете задать формат каждой ячейке в отдельности или сразу выделенному диапазону нескольких ячеек.
Ширину столбца С установите такой, чтобы число в 13-й строке умещалось полностью.
!!! Если в ячейке вместо числа появляется решетка ( ######## ), то это означает, что число в данном формате не умещается в этой ячейке.
Задание 2. Проследите за отображением чисел различных форматов при изменении ширины столбца. В столбец с форматом дробный введите дробные числа (из школьного курса математики известно, что 1,4 = 1 2/5).
